《PS利用通道和计算抠图技巧》是一篇关于Photoshop的学习教程,通过简单几步就能实现教程中的效果图效果,当然只学习这一点,并不能完全掌握Photoshop技巧;你可以通过此加强蒙版,画笔工具,通道,操作技巧等多维度案例或实操来进行更多的学习;此教程是由倪倪在2021-08-06发布的,目前为止更获得了 0 个赞;如果你觉得这个能帮助到你,能提升你Photoshop技巧;请给他一个赞吧。


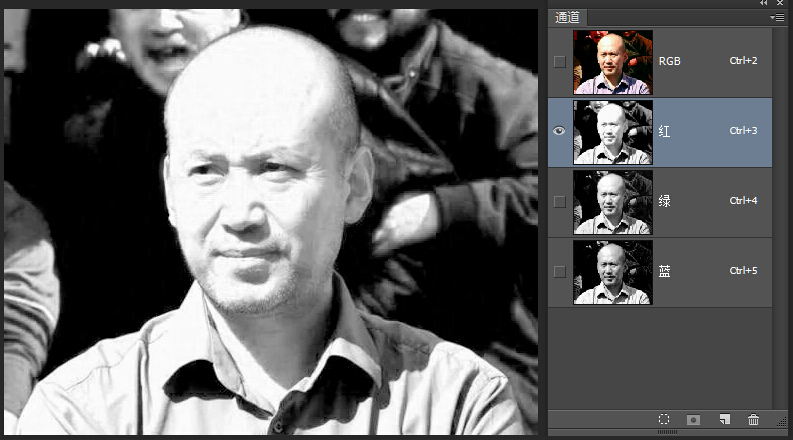
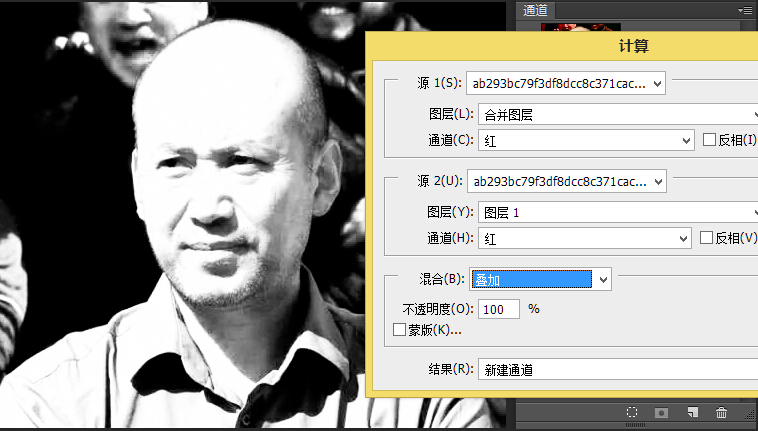

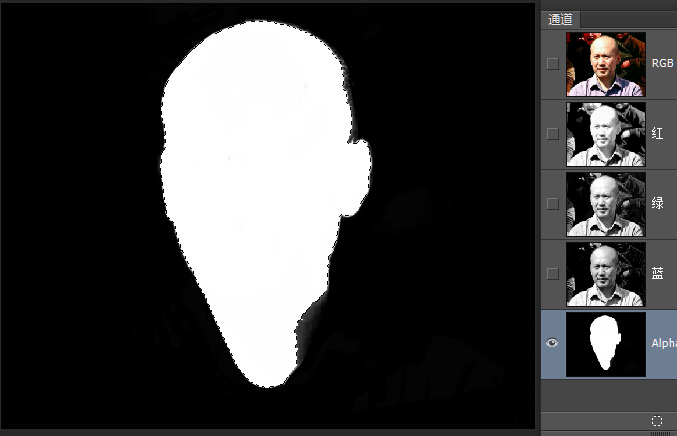

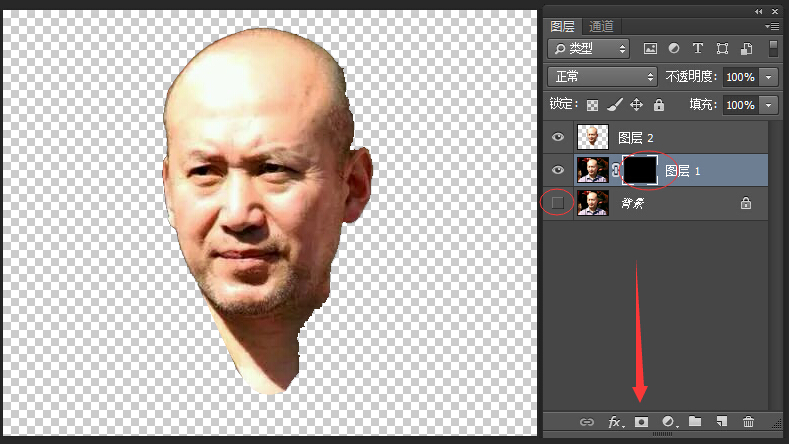
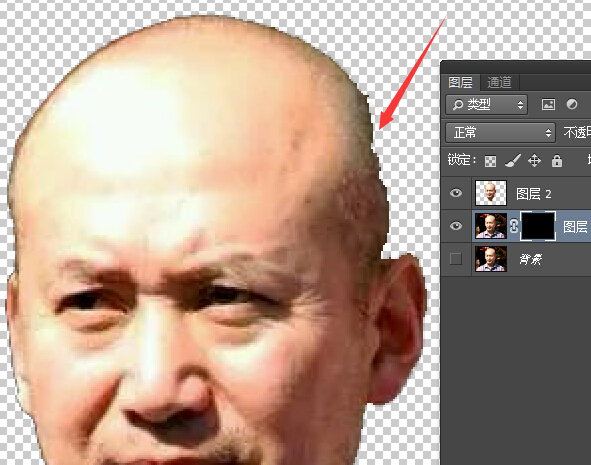

赠人玫瑰,手有余香
< 上一篇 PS利用通道抠图实例详细教程
> 下一篇 ps利用钢笔工具和通道抠金属网操作实例
2022-06-13 09:50
2022-05-31 15:33
1844浏览 09-26
594浏览 06-22
710浏览 06-09
98浏览 05-05
100浏览 04-22

首席设计师

高级视觉设计师

高级插画设计师






输入的验证码不正确
评论区
暂无评论