《PS反相抠图操作实例》是一篇关于Photoshop的学习教程,通过简单几步就能实现教程中的效果图效果,当然只学习这一点,并不能完全掌握Photoshop技巧;你可以通过此加强色阶工具,通道混合器,反相等多维度案例或实操来进行更多的学习;此教程是由沁沁JueJueZI在2021-08-06发布的,目前为止更获得了 0 个赞;如果你觉得这个能帮助到你,能提升你Photoshop技巧;请给他一个赞吧。
抠图的方法有很多,不同的图片需要根据实际的色彩构成,选择不同的方法来抠。
下面的教程介绍一种比较实用的方法:大致思路:先用反相操作,把图片反白,从素材图可以看出树木部分已经接近黑色,直接用通道抠也很快。反相后变成白色,然后用调色工具把背景调淡,再把对比加大,这样整个树木都变成白色的,抠出来就很快了。作者的仅提供一种思路,抠图的方法比较综合需要灵活运用。
原图

最终效果

1、创建反相调整层,效果如图:
反相命令可以将图像中的每个像素的亮度值都转换为256级颜色值上相反的值,从而创建负片效果。从反相的效果中我们可以看到,天空和原材显示出比较一致的色调,树木的枝干呈现为白色,树枝与背景的色调已经初步分离,这些都为我们下一步的操作创造了条件。

2、新建通道混合器调整层,勾选单色。减少通道中的红色,增加输出通道的绿色和蓝色,从而进一步分离天空和树林的色调。

3、添加一个色阶调整层,增强色调的差异,使图像中的深色变为黑色、浅色变为白色。

4、按下ALT+CTRL+~,载入高光选区,选取树林。双击背景图层解锁,单击添加图层蒙版按钮。然后讲所有的调整层都隐藏。得到如下效果。
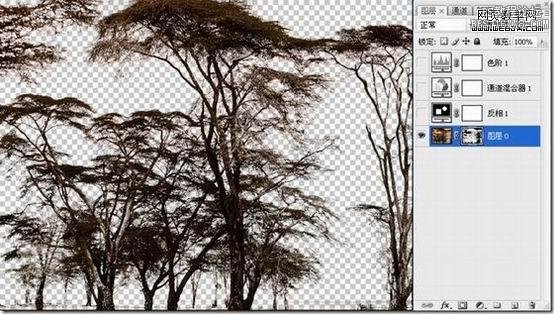
5、随便换个背景,完成最终效果。

以上就是PS反相抠图操作实例的全部内容介绍了,关于更PS教程信息,欢迎关注北极熊素材库,给你带来最丰富的素材图片和最有用的教程,更多最新资讯。
赠人玫瑰,手有余香
< 上一篇 PS利用通道抠图实例详细教程
> 下一篇 PS抽出滤镜抠图技巧
2022-05-19 10:48
2022-04-11 10:04
1846浏览 09-26
594浏览 06-22
712浏览 06-09
100浏览 05-05
100浏览 04-22

首席设计师

高级视觉设计师

高级插画设计师






输入的验证码不正确
评论区
暂无评论