本教程被收录到了 Dreamweaver最新网页设计课程 , 开始你的系统性学习吧!
《CorelDRAW做出锯齿状相框》是一篇关于CorelDraw的学习教程,通过简单几步就能实现教程中的效果图效果,当然只学习这一点,并不能完全掌握CorelDraw技巧;你可以通过此加强操作实例,三角形,相框,手绘工具等多维度案例或实操来进行更多的学习;此教程是由Arzoo在2021-12-16发布的,目前为止更获得了 0 个赞;如果你觉得这个能帮助到你,能提升你CorelDraw技巧;请给他一个赞吧。
本教程结合了以前学过的制作波纹线的基础知识,利用CorelDRAW来快速制作锯齿相框。假如你在做相似的效果时还在一个个拷贝或使用形状工具做点调整,那么过来看看简单的方法,具体操作流程一起来跟北极熊素材库的小编来看一看吧。
1. 打开CorelDRAW软件,执行“文件>导入”命令,打开一张待处理的图片。
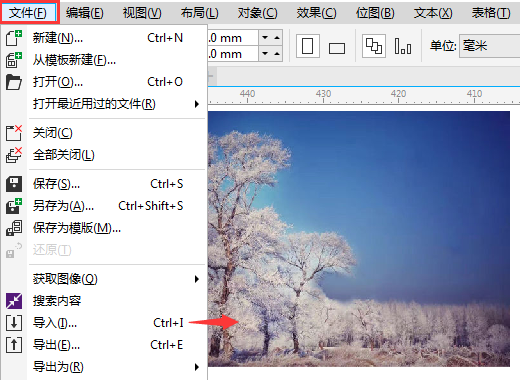
2. 在工具箱中选择“手绘工具”绘制出一条直线,在要开始绘制线条的位置单击,然后在要结束线条的位置单击即可。

3. 在选中线条的状态下,单击工具箱中的“变形工具”。设置属性栏为“拉链变形”,并确定“拉链振幅”和“拉链频率”参数,生成锯齿线,如图所示。
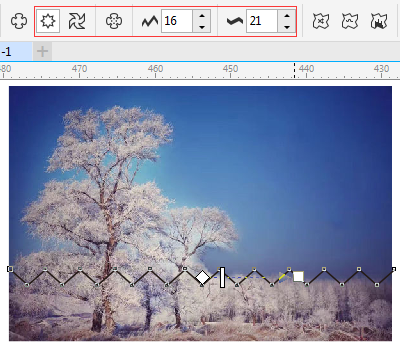
4. 按Shift键同时选中图片和锯齿线条,按下键盘上的“B和C”键,做底端对齐和垂直居中对齐,如下图所示。
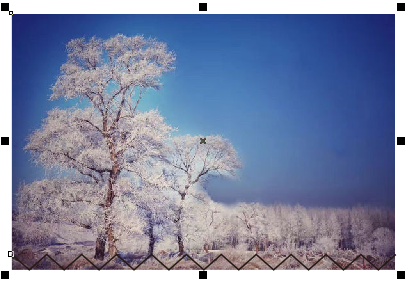
5. 使用“智能填充工具”为每个小三角形填充颜色,如下图所示。
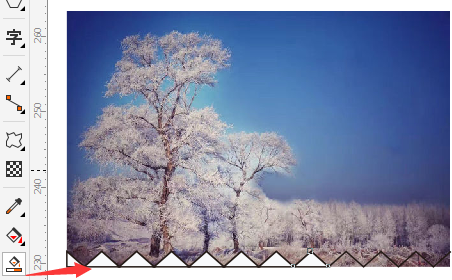
6. 做好一边,使用“选择工具”框选所有小三角形,将鼠标移至底边控制点,按住Ctrl键,向上拖动鼠标到1:1位置,单击右键,完成一次对称复制,如图所示。
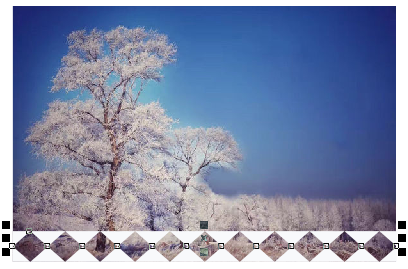
7. 选中复制后的小三角,按下Shift键加选图片,按下“T”,实现顶端对齐。

8. 继续复制小三角形,旋转90°,按下“R和L”,得到左右锯齿边,最终效果,如图所示。

以上就是介绍的CorelDRAW做出锯齿状相框的全部内容啦,关于CorelDRAW锯齿的相关教程,可参阅CorelDRAW导出图片有锯齿怎么办,欢迎继续关注北极熊素材库,精彩教学内容让你的CorelDRAW软件技能更上一步。
赠人玫瑰,手有余香
< 上一篇 CorelDraw卷页效果制作教程和操作实例
> 下一篇 CDR制作新年创意海报设计
2022-05-31 09:45
2022-04-11 17:35
56浏览 01-17
148浏览 01-17
282浏览 01-14
63浏览 01-12
120浏览 01-12

首席设计师

高级视觉设计师

高级插画设计师






输入的验证码不正确
评论区
暂无评论