《CorelDRAW自定义波浪线》是一篇关于CorelDraw的学习教程,通过简单几步就能实现教程中的效果图效果,当然只学习这一点,并不能完全掌握CorelDraw技巧;你可以通过此加强操作实例,画笔工具,绘制等多维度案例或实操来进行更多的学习;此教程是由wenyang在2021-11-14发布的,目前为止更获得了 0 个赞;如果你觉得这个能帮助到你,能提升你CorelDraw技巧;请给他一个赞吧。
怎样自定义CorelDRAW中的波浪线?事实上实现自定义波浪线是很容易的,通过“圆角/扇形角/倒菱角”来实现,下面就让北极熊素材库的小编给大家介绍一番,一起来看一看吧。
上篇文章介绍使用变形工具快速制作标准波浪线,相信您已经学会了,相关内容请参阅:CorelDRAW中快速绘制标准波浪线。本文将使用其他方法制作自定义波浪线。
1. 打开CorelDRAW软件,选择椭圆形工具按住Ctrl键绘制正圆,选择使用“弧”属性并输入起始和结束的角度如图所示。
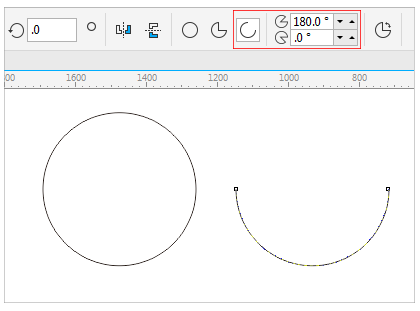
2. 利用鼠标左右键开始复制,选中弧形,按下鼠标左键将对象向右拖动到与第一个弧形末端贴齐状态(开启‘对齐辅助线’),在释放鼠标左键之前按下鼠标右键,即将对象在当前位置复制一个副本对象。
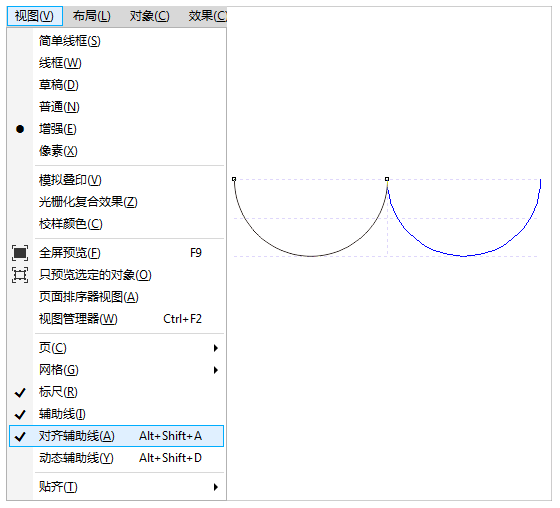
3. 按Ctrl+D或Ctrl+R执行上一次的复制变换,有关Ctrl+D或Ctrl+R的知识拓展请点击CorelDRAW中Ctrl+d和Ctrl+r的区别及妙用。

4. 使用“选择工具”框选所有弧形并执行菜单栏中“合并”命令。
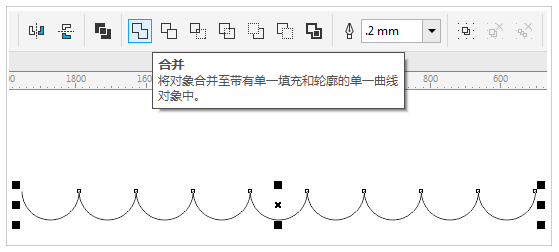
5. 使用“形状工具”选中两相邻弧形的终点和起点,点击属性栏中的“连接两个节点”命令,如下图所示。连续重复上面操作,直到全部连接完成。
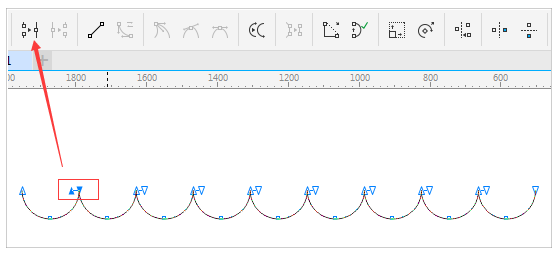

6. 框选所有弧形曲线,执行“窗口>泊坞窗>圆角/扇形角/倒菱角”命令,在右侧显示“圆角/扇形角/倒菱角”泊坞窗。选择“圆角”按钮,设置其半径大小,作图窗口会根据您设置半径的变化实时预览,待圆角半径合适时,单击“应用”按钮,圆角即可应用直角图形,效果如图所示。
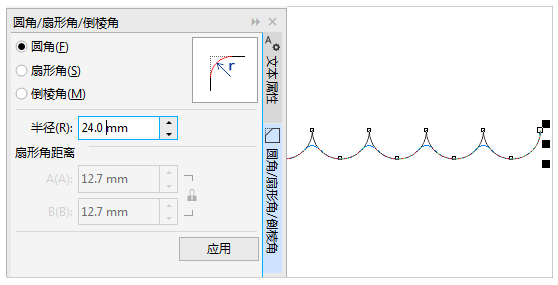
7. 删除两头多余的节点,这样一条自定义的波浪线就绘制完成了,是不是很快速。
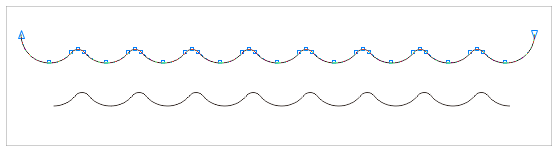
根据自己的需要,可以任意变换。

以上就是CorelDRAW自定义波浪线全部内容介绍了,更多CDR相关知识教程,欢迎关注北极熊素材库,给你带来最丰富的素材图片和最有用的教程,更多最新资讯。
赠人玫瑰,手有余香
< 上一篇 CorelDraw卷页效果制作教程和操作实例
> 下一篇 CorelDRAW制作记事本写实图标
2022-06-17 09:16
2022-06-16 10:08
59浏览 01-17
149浏览 01-17
285浏览 01-14
64浏览 01-12
120浏览 01-12

首席设计师

高级视觉设计师

高级插画设计师






输入的验证码不正确
评论区
暂无评论