《CorelDraw仙人掌绘制教程和详细步骤》是一篇关于CorelDraw的学习教程,通过简单几步就能实现教程中的效果图效果,当然只学习这一点,并不能完全掌握CorelDraw技巧;你可以通过此加强盆栽,绿色等多维度案例或实操来进行更多的学习;此教程是由zilin在2021-06-04发布的,目前为止更获得了 0 个赞;如果你觉得这个能帮助到你,能提升你CorelDraw技巧;请给他一个赞吧。
cdr怎么画仙人掌?其实使用CorelDraw这个软件能够绘制各种有趣的图形,这里就教大家用cdr来画可爱的卡通仙人掌,具体教程和步骤如下所示。
1、首先,在页面上画一矩形。
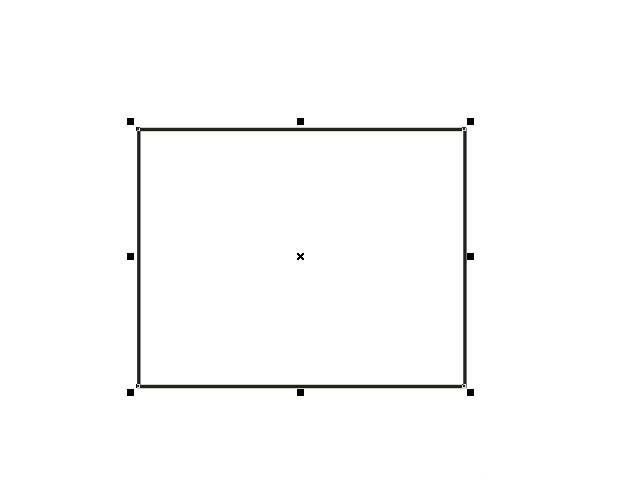
2、将其转曲,用形状工具将矩形的下面两个角做成圆角,并缩短底边。做成花盆状。
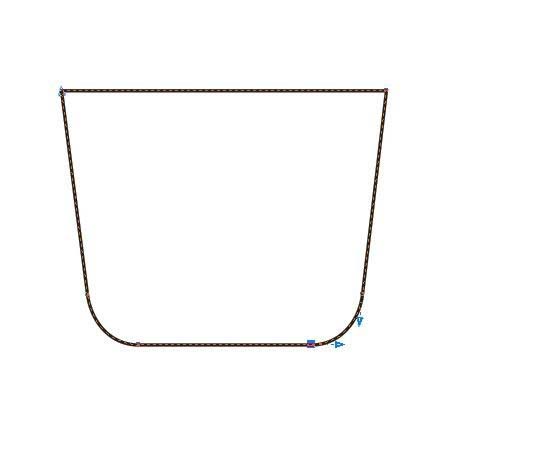
3、在“花盆”上绘制一矩形,转曲,用形状工具将其修改为图中形状,并填充粉红色。
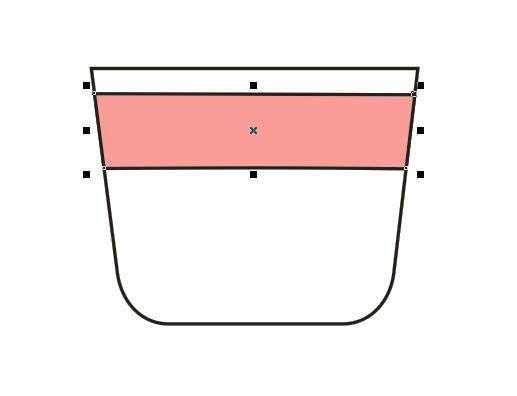
4、用椭圆形工具在花盆上方绘制两个椭圆形。
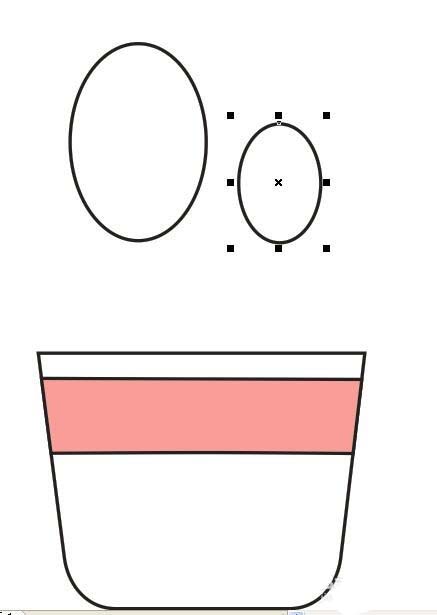
5、将两个椭圆形转换为曲线,用形状工具修改为如图图形,两片仙人掌,并填充绿色。
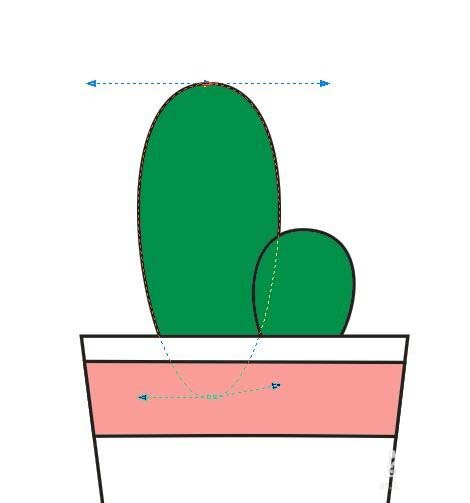
6、在仙人掌的上方按住Ctrl键绘制一个正圆形,并填绿色。
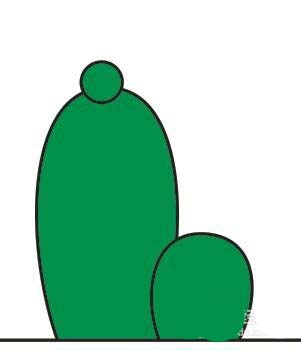
7、如图,将绿色正圆复制四个,颜色改为红色。
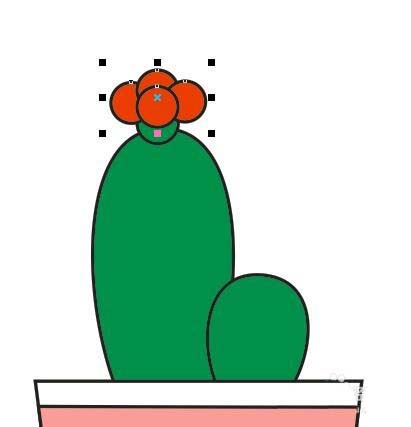
8、将四个红色正圆焊接在一起。

9、摆放一下他们的位置,将绿色正圆置于仙人掌的下一层,将红色焊接好的图形置于绿色正圆的下层。
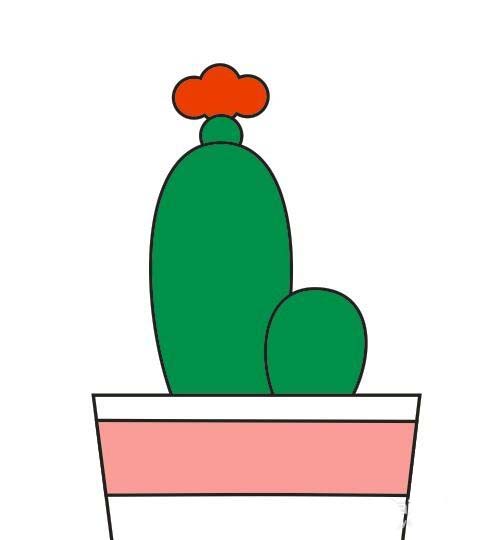
10、用手绘工具绘制一条短直线作为仙人掌的刺,然后复制多份,改变下仙人掌刺的方向,就完成了。
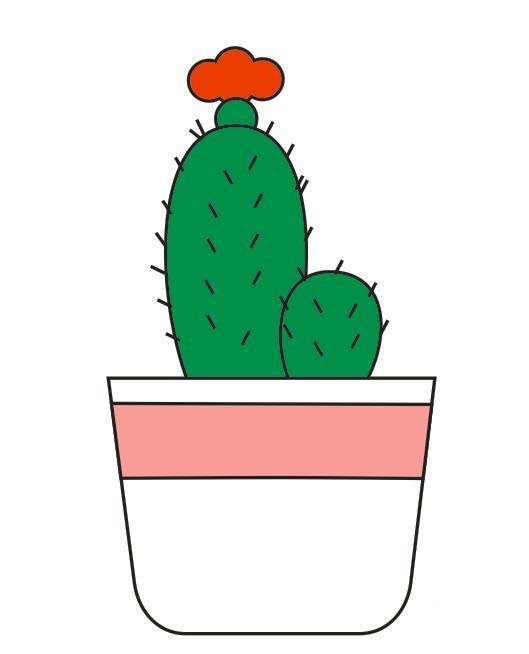
以上就是CorelDraw仙人掌绘制教程和详细步骤,想要了解更多关于CDR软件的基础使用教程和使用技巧,欢迎大家继续关注北极熊素材库!
赠人玫瑰,手有余香
< 上一篇 CorelDraw卷页效果制作教程和操作实例
> 下一篇 CorelDraw绘制易拉罐的教程和详细步骤
2022-06-29 09:46
2022-06-16 09:55
59浏览 01-17
149浏览 01-17
285浏览 01-14
64浏览 01-12
120浏览 01-12

首席设计师

高级视觉设计师

高级插画设计师






输入的验证码不正确
评论区
暂无评论