《CorelDraw键盘绘制教程和详细步骤》是一篇关于CorelDraw的学习教程,通过简单几步就能实现教程中的效果图效果,当然只学习这一点,并不能完全掌握CorelDraw技巧;你可以通过此加强绘制等多维度案例或实操来进行更多的学习;此教程是由zilin在2021-06-07发布的,目前为止更获得了 0 个赞;如果你觉得这个能帮助到你,能提升你CorelDraw技巧;请给他一个赞吧。
如何用CorelDraw做键盘?其实使用cdr这个工具就能够绘制立体感的电脑键盘,方法不难,这里就教给大家用cdr来画键盘,具体详细操作步骤如下所示。
1、用“矩形工具”绘制矩形,在属性栏改对象大小:16×16,用“形状工具”调整成圆角,用“交互式填充工具”渐变填充,再画出矩形,填充颜色,做出一个键的形状。
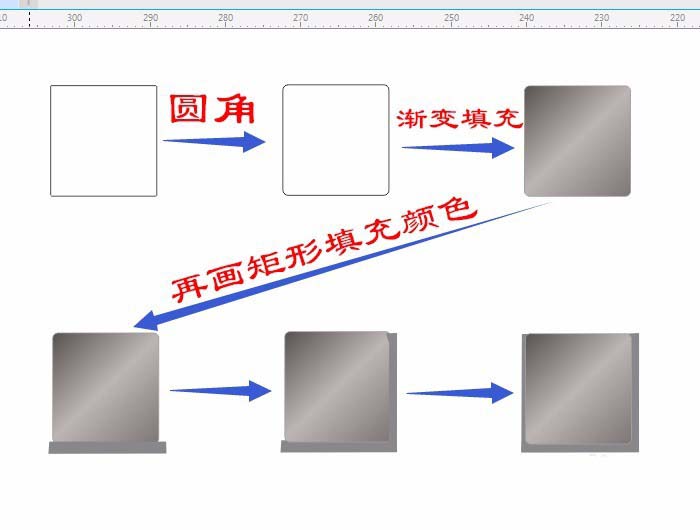
2、按空格键切换成“选择工具”框选所有对象,按快捷键Ctrl+G组合对象,用“文本工具”输入字符。

3、用“矩形工具”绘制矩形,在属性栏改对象大小(即标准键盘大小):450×164,用“形状工具”调整为圆角,再画一个矩形,改大小:150×30,移动至右边,即键盘右边约占三分之一键盘位置。
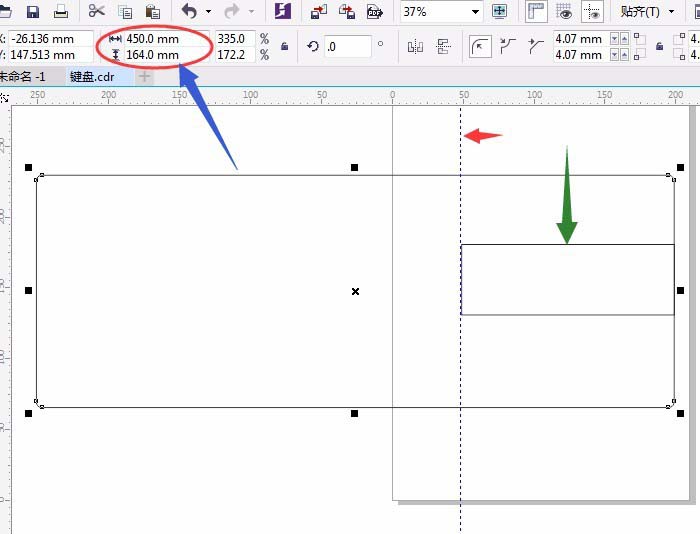
4、拉出辅助线,删除小矩形,用“图纸工具”属性栏改15×6,画出图纸,起到一个大概定位的作用。并移动画好的键图形。
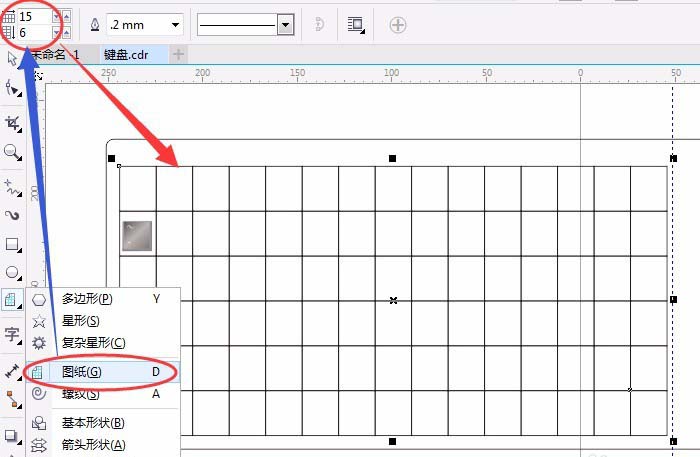
5、按Ctrl键移动复制键图形,再按Ctrl+D再制,复制十多个图形。
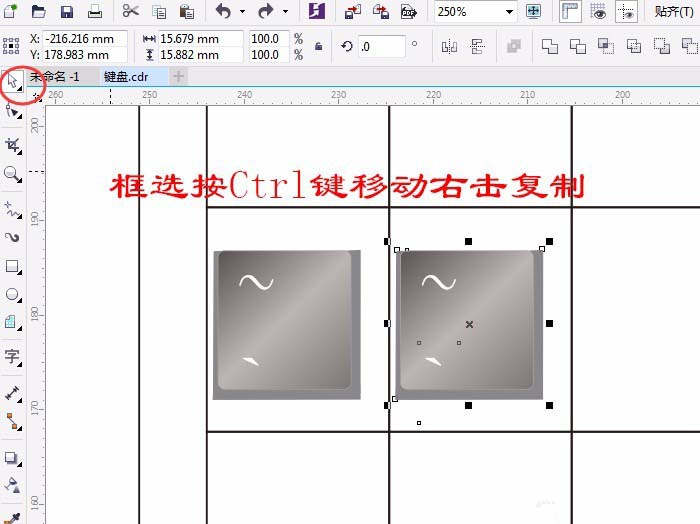
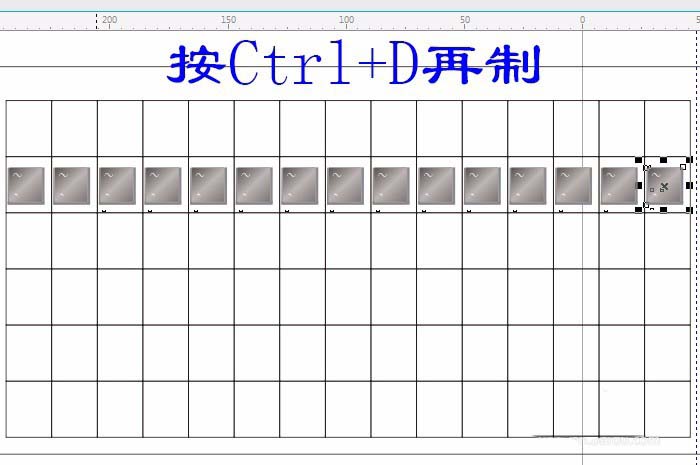
6、复制符号,改大小,因大小不一样,把复制的符号全部删除,重新复制改动好的第二个。可复制多个后再改符号。最后一个用“2点线工具”画线,再在属性栏选箭头。

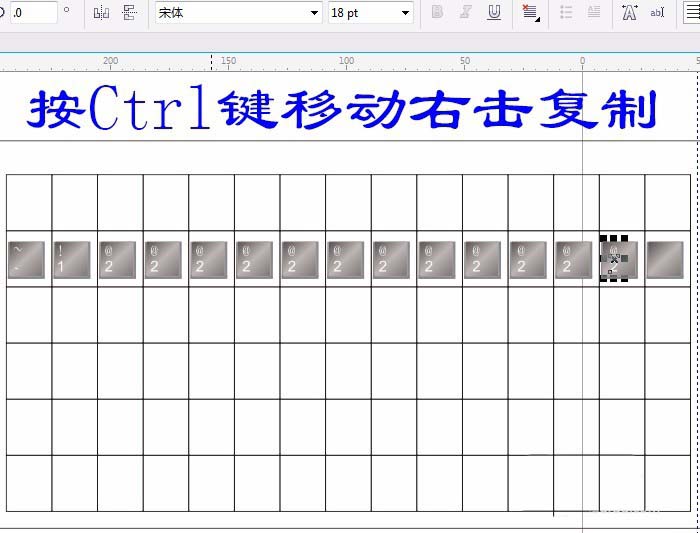
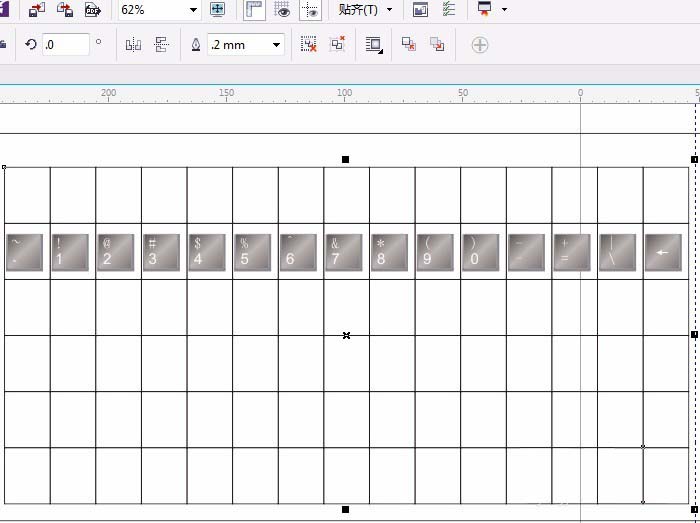
7、制图形,改大小,改文字,画线段。再框选(从下往上,图纸外开始框选)移动复制图形,可移开最大的矩形,输入字母。
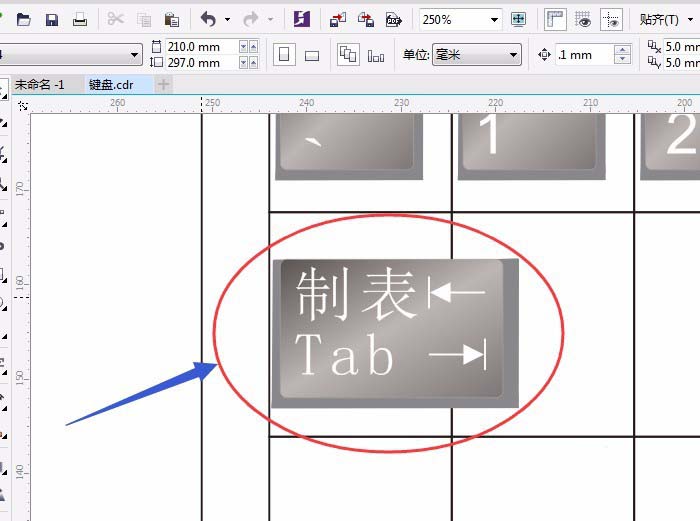
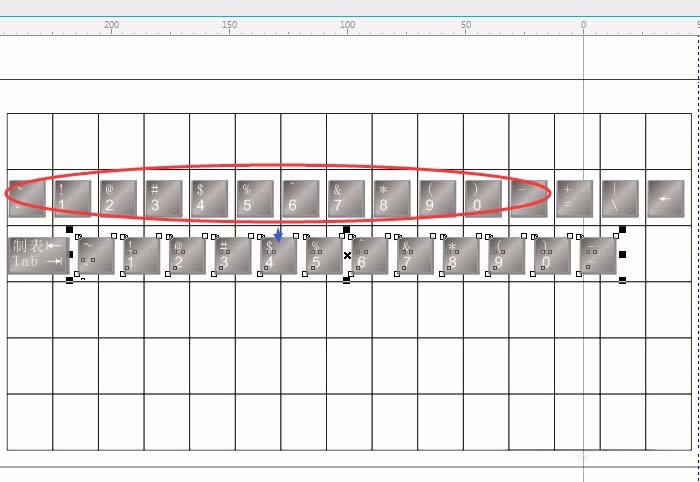
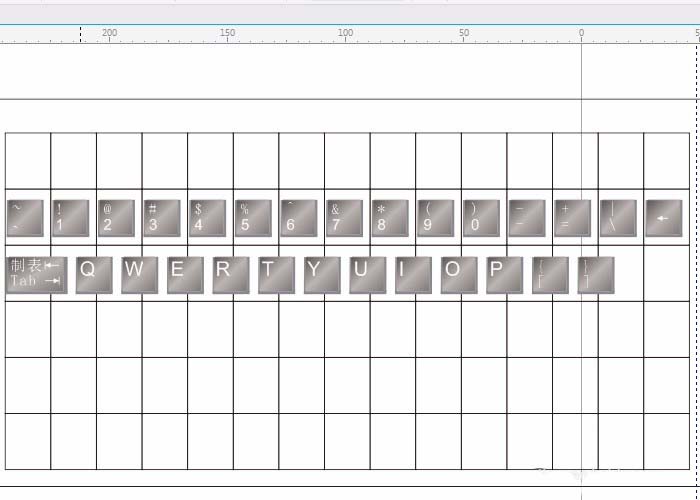
8、用类似的方法做出其它部分,花的时间比较长,要有耐心。最后删除辅助线,图纸网格就可以了。

以上就是关于CorelDraw键盘绘制教程和详细步骤,希望对你有用,想要了解更多关于CorelDraw软件的使用教程和方法,欢迎继续关注北极熊素材库。
赠人玫瑰,手有余香
< 上一篇 CorelDraw卷页效果制作教程和操作实例
> 下一篇 CorelDraw卡通财神爷绘制教程
2022-06-29 09:46
2022-06-16 09:55
56浏览 01-17
148浏览 01-17
282浏览 01-14
63浏览 01-12
120浏览 01-12

首席设计师

高级视觉设计师

高级插画设计师






输入的验证码不正确
评论区
暂无评论