гҖҠAIз»ҳеҲ¶еҝғеҪўзҒҜз¬јеӣҫеҪўж“ҚдҪңе®һдҫӢгҖӢжҳҜдёҖзҜҮе…ідәҺIllustratorзҡ„еӯҰд№ ж•ҷзЁӢпјҢйҖҡиҝҮз®ҖеҚ•еҮ жӯҘе°ұиғҪе®һзҺ°ж•ҷзЁӢдёӯзҡ„ж•Ҳжһңеӣҫж•ҲжһңпјҢеҪ“然еҸӘеӯҰд№ иҝҷдёҖзӮ№пјҢ并дёҚиғҪе®Ңе…ЁжҺҢжҸЎIllustratorжҠҖе·§пјӣдҪ еҸҜд»ҘйҖҡиҝҮжӯӨеҠ ејәж··еҗҲе·Ҙе…·пјҢжӨӯеңҶе·Ҙе…·пјҢе°ҒеҘ—е·Ҙе…·пјҢж•ЈзӮ№з”»з¬”зӯүеӨҡз»ҙеәҰжЎҲдҫӢжҲ–е®һж“ҚжқҘиҝӣиЎҢжӣҙеӨҡзҡ„еӯҰд№ пјӣжӯӨж•ҷзЁӢжҳҜз”ұValentinaеңЁ2021-09-07еҸ‘еёғзҡ„пјҢзӣ®еүҚдёәжӯўжӣҙиҺ·еҫ—дәҶ 0 дёӘиөһпјӣеҰӮжһңдҪ и§үеҫ—иҝҷдёӘиғҪеё®еҠ©еҲ°дҪ пјҢиғҪжҸҗеҚҮдҪ IllustratorжҠҖе·§пјӣиҜ·з»ҷд»–дёҖдёӘиөһеҗ§гҖӮ
aiдёӯжғіиҰҒи®©еӨҡдёӘзҒҜз¬јеҝғеҪўжҺ’еҲ—пјҢиҜҘжҖҺд№Ҳе®һзҺ°е‘ўпјҹдёӢйқўжҲ‘们е°ұжқҘзңӢзңӢиҜҰз»Ҷзҡ„ж•ҷзЁӢгҖӮ
1гҖҒжү“ејҖAIпјҢж–°е»әж–ҮжЎЈ

2гҖҒз”»дёҖдёӘе°ҸжӯЈж–№еҪўпјҲжҢүдҪҸShiftз”»зҹ©еҪўпјҢе°ұжҲҗдәҶжӯЈж–№еҪўпјүпјҢеҶҚCtrl+C+FеҺҹдҪҚеӨҚеҲ¶жӯЈж–№еҪўпјҢжҢүдҪҸShift+AltжІҝе°ҸжӯЈж–№еҪўдёӯеҝғжӢүеӨ§жӯЈж–№еҪўпјҢеҰӮдёӢеӣҫ
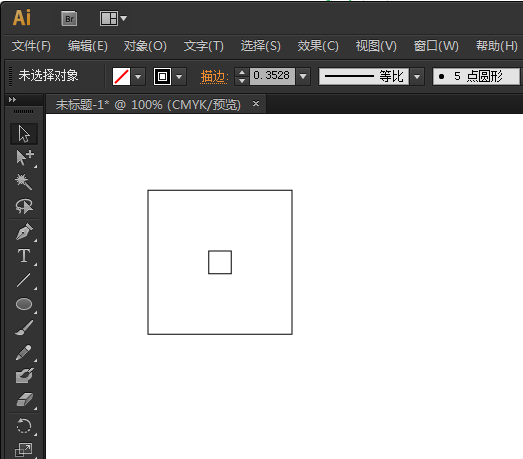
3гҖҒеЎ«е……дёӨдёӘжӯЈж–№еҪўйўңиүІпјҢеҰӮдёӢеӣҫпјҢиӢҘзәўиүІйҒ®дҪҸдәҶй»„иүІпјҢжҢүCtrl+Shift+[ е°ҶзәўиүІзҡ„жӯЈж–№еҪўз§»иҮіжңҖеә•еұӮпјҢжіЁж„Ҹй»„иүІзҡ„е°ҸжӯЈж–№еӨ§зәҰжҳҜзәўиүІзҡ„еӨ§жӯЈж–№еҪўзҡ„1/9пјҢеҒҡеҮәжқҘзҡ„ж•ҲжһңжүҚдҪігҖӮ
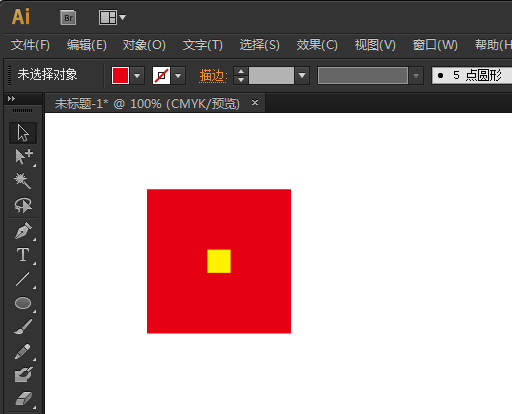
4гҖҒзӮ№еҮ»ж··еҗҲе·Ҙе…·пјҢдҫқж¬ЎзӮ№еҮ»дёӨдёӘжӯЈж–№еҪўпјҢе®һзҺ°еҰӮдёӢеӣҫж•Ҳжһң
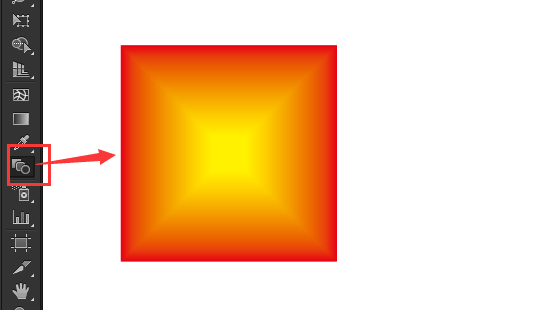
5гҖҒ з”»дёҖдёӘй»„иүІиҫ№жӨӯеңҶпјҢеҜ№йҪҗжӯЈж–№еҪўдёӯеҝғпјҢ然еҗҺеҶҚеӨҚеҲ¶дёҖдёӘеңЁж—Ғиҫ№
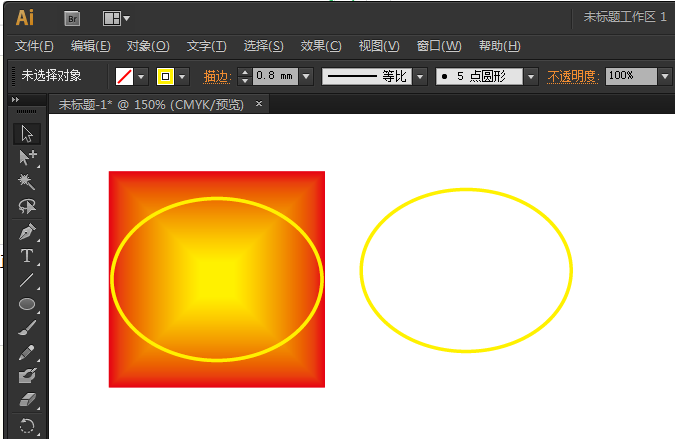
6гҖҒйҖүдёӯжӨӯеңҶдёҺжӯЈж–№еҪўпјҢвҖңз”ЁйЎ¶еұӮеҜ№иұЎе»әз«Ӣе°ҒеҘ—вҖқпјҢеӣ ж–°е»ә画笔时пјҢдёҚиғҪз”ЁеүӘеҲҮи’ҷзүҲ
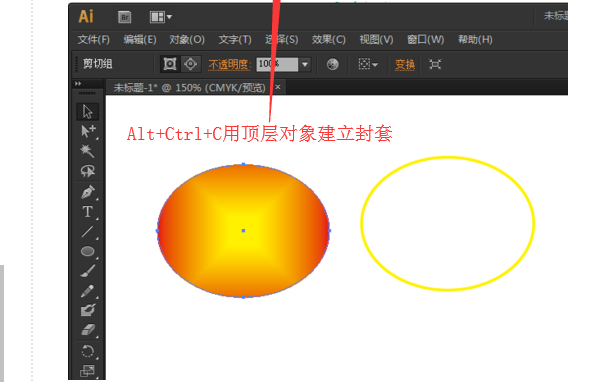
7гҖҒйҖүдёӯзҒҜз¬јпјҢе°Ҷе…¶ж•ҙдҪ“зј©е°Ҹ
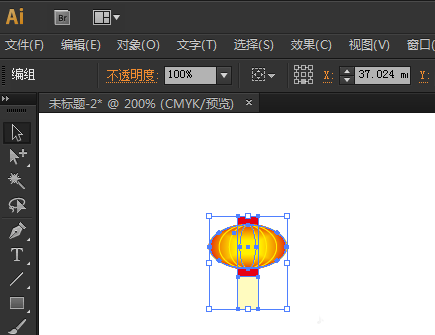
8гҖҒжҢүF5и°ғеҮә画笔йқўжқҝпјҢйҖүдёӯзҒҜз¬јпјҢе°Ҷе…¶жӢ–е…Ҙ画笔йқўжқҝдёӯпјҢиҝҷж—¶и·іеҮәж–°е»ә画笔зӘ—еҸЈпјҢйҖүж•ЈзӮ№з”»з¬”пјҢзЎ®е®ҡ
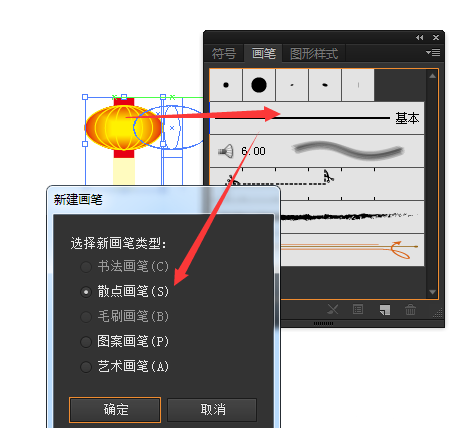
9гҖҒ然еҗҺеҸҲи·іеҮәж•ЈзӮ№з”»з¬”йҖүйЎ№пјҢжҢүзі»з»ҹй»ҳи®Өзҡ„еҚіеҸҜпјҢзЎ®е®ҡ
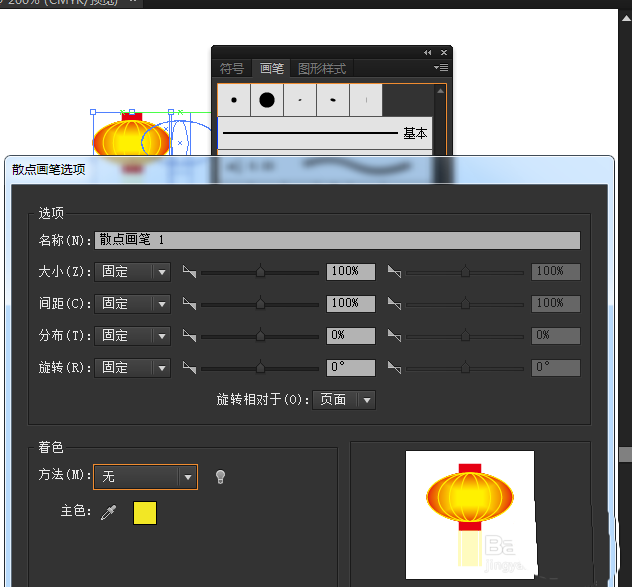
10гҖҒиҝҷ时画笔йқўжқҝдёӯе°ұжңүдәҶзҒҜ笼画笔дәҶ
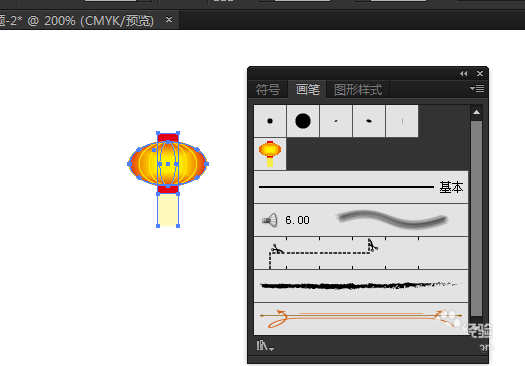
11гҖҒе…Ҳз”»дёҖжӨӯеңҶпјҢйҖүдёӯжӨӯеңҶпјҢзӮ№еҮ»з”»з¬”дёӯзҡ„зҒҜз¬јпјҢе°ұеҮәзҺ°дёӢеӣҫдёӯзҡ„ж•Ҳжһң
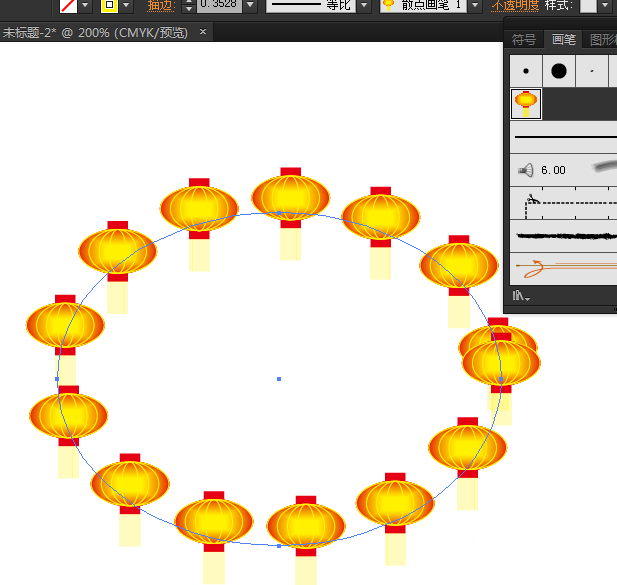
12гҖҒеҸҢеҮ»з”»з¬”йқўжқҝдёӯзҡ„зҒҜз¬јпјҢи·іеҮәж•ЈзӮ№з”»з¬”йҖүйЎ№пјҢеҸҜд»ҘиҮӘз”ұи°ғж•ҙе…¶ж•Ҳжһң
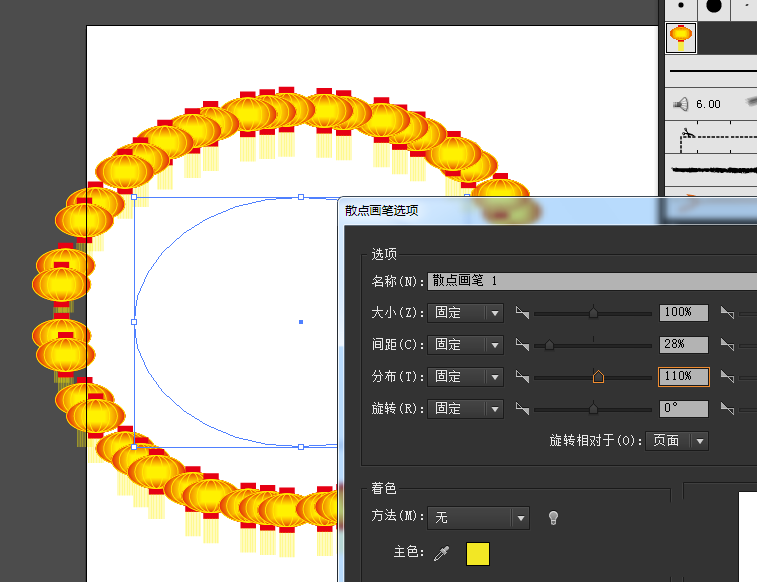
13гҖҒиҝҳеҸҜдҪңеҮәеӨҡз§Қж•Ҳжһң

д»ҘдёҠе°ұAIз»ҳеҲ¶еҝғеҪўзҒҜз¬јеӣҫеҪўж“ҚдҪңе®һдҫӢзҡ„е…ЁйғЁеҶ…е®№д»Ӣз»ҚдәҶпјҢе…ідәҺжӣҙеӨҡillustratorж•ҷзЁӢдҝЎжҒҜпјҢж¬ўиҝҺе…іжіЁеҢ—жһҒзҶҠзҙ жқҗеә“пјҢз»ҷдҪ еёҰжқҘжңҖдё°еҜҢзҡ„зҙ жқҗеӣҫзүҮе’ҢжңҖжңүз”Ёзҡ„ж•ҷзЁӢпјҢжӣҙеӨҡжңҖж–°иө„и®ҜгҖӮ
иө дәәзҺ«з‘°пјҢжүӢжңүдҪҷйҰҷ
< дёҠдёҖзҜҮ Illustrator еӣҫеҪўж•ҷзЁӢдёҺдёҠиүІжҠҖе·§
> дёӢдёҖзҜҮ AIзҹ©еҪўзҪ‘ж је·Ҙе…·дҪҝз”Ёж•ҷзЁӢ
2022-06-22 09:53
2022-03-31 14:51
196жөҸи§Ҳ 03-28
1393жөҸи§Ҳ 03-25
900жөҸи§Ҳ 03-22
390жөҸи§Ҳ 03-22
626жөҸи§Ҳ 03-17

йҰ–еёӯи®ҫи®ЎеёҲ

й«ҳзә§и§Ҷи§үи®ҫи®ЎеёҲ

й«ҳзә§жҸ’з”»и®ҫи®ЎеёҲ






дҪҝз”Ёеҫ®дҝЎжү«з Ғзҷ»еҪ•
дҪҝз”ЁиҙҰеҸ·еҜҶз Ғзҷ»еҪ•
еҶ…зҪ®еҜҶз Ғзҡ„й“ҫжҺҘе·ІйҖҡиҝҮEmall еҸ‘йҖҒеҲ°дҪ зҡ„йӮ®з®ұдёӯпјҢиҜ·еңЁдёүеӨ©еҶ…дҝ®еӨҚеҜҶз ҒгҖӮ
3з§’еҗҺпјҢе°Ҷе…ій—ӯжӯӨзӘ—еҸЈ з«ӢеҚіе…ій—ӯ
жҲҗдёәжҲ‘зҡ„зҡ„VIPдјҡе‘ҳ
еҚіеҸҜдә«еҸ—6еӨ§зү№жқғ并е…Қиҙ№й«ҳйҖҹдёӢиҪҪж•°д»ҘдёҮи®Ўзҡ„и®ҫи®Ўзҙ жқҗпјҢеҠ©еҠӣжӮЁзҡ„е·ҘдҪңе’ҢеӯҰд№
иҫ“е…Ҙзҡ„йӘҢиҜҒз ҒдёҚжӯЈзЎ®
иҜ„и®әеҢә
жҡӮж— иҜ„и®ә