《CorelDraw箭头绘制教程及其操作实例》是一篇关于CorelDraw的学习教程,通过简单几步就能实现教程中的效果图效果,当然只学习这一点,并不能完全掌握CorelDraw技巧;你可以通过此加强绘制等多维度案例或实操来进行更多的学习;此教程是由zilin在2021-06-08发布的,目前为止更获得了 0 个赞;如果你觉得这个能帮助到你,能提升你CorelDraw技巧;请给他一个赞吧。
cdr怎么画箭头?利用CorelDraw绘制箭头其实非常简单,这里就教给大家用cdr画箭头的方法,具体教程和操作实例如下所示。
1、单击文件-新建,新建A4文档。
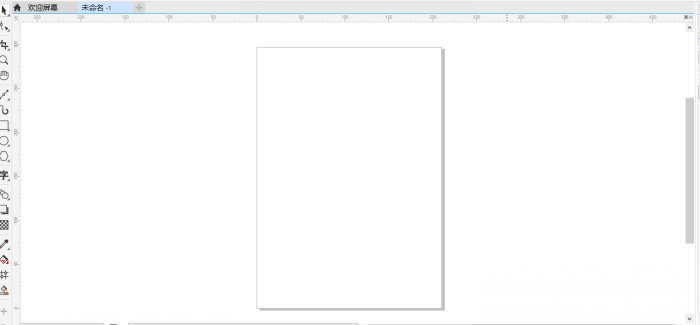
2、单击界面左侧的工具箱中的手绘工具。若是在工具箱中没有找到手绘工具,单击工具箱中底侧的灰色加号,从中找到手绘工具,并在前面打上勾。
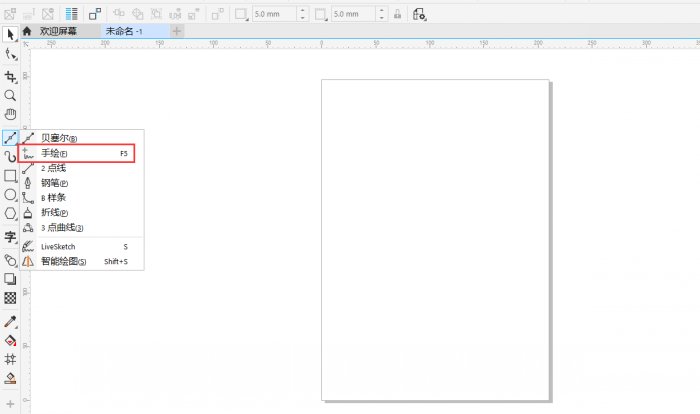
3、在页面上的空白位置左键单击,然后按照Shift键,然后在水平方向上的另一边,再单击一下左键,一条直线便绘制好了。
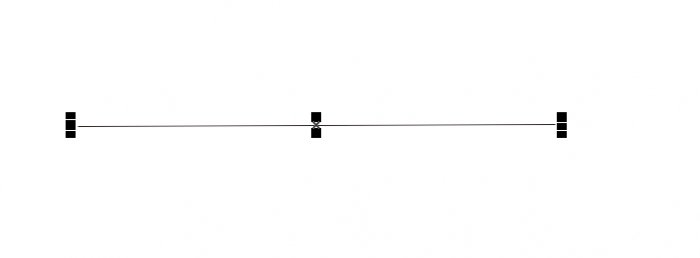
4、在界面上方的属性栏中,靠右侧找到“轮廓宽度”选项,在里面的下拉框里选择自己需要的尺寸,这里选择的是3mm。
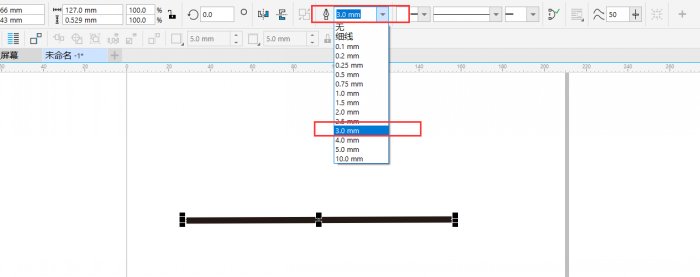
5、同样在属性栏中,找到起“始箭头”,选择你需要的起始箭头的样式。
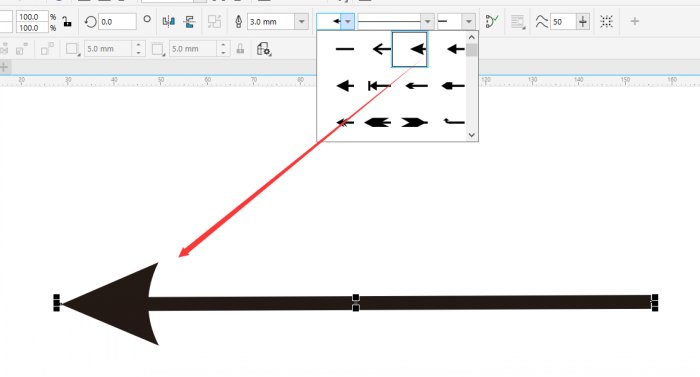
6、属性栏中,起始箭头的后面是中间段线的样式,同样从下拉框中选择你需要的线段样式。
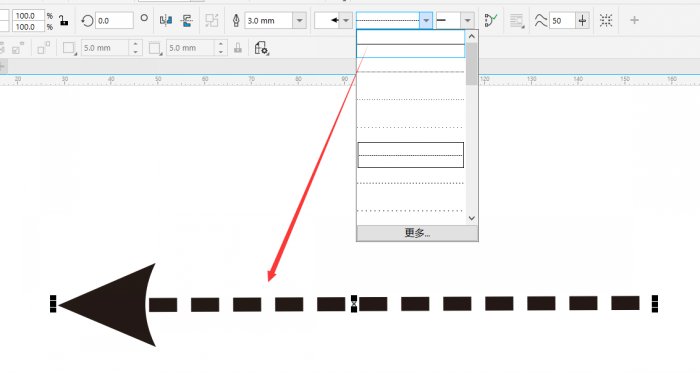
7、同样在属性栏中,中间线段的样式选择后面是终止箭头的样式选择,打开下拉框,选择需要的终止箭头,这样一个完整的箭头便制作完成了,如下图。

手绘工具的属性栏中,不管是起始箭头,中间线段,还是终止箭头,都有很多个选项,基本上可以满足一般的画箭头的需求,但选这些选项之前,一定要先选中画出来的线段,这样这些属性才会直接作用在画出的箭头上。
以上就是CorelDraw箭头绘制教程及其操作实例,希望对你有帮助,想要了解更多关于CorelDraw软件的使用教程和绘制方法,欢迎继续关注北极熊素材库。
赠人玫瑰,手有余香
< 上一篇 CorelDraw卷页效果制作教程和操作实例
> 下一篇 CorelDraw树叶绘制教程及其操作实例
2022-06-29 09:46
2022-06-16 09:55
59浏览 01-17
150浏览 01-17
287浏览 01-14
65浏览 01-12
121浏览 01-12

首席设计师

高级视觉设计师

高级插画设计师






输入的验证码不正确
评论区
暂无评论