《CorelDraw公章制作教程及其操作实例》是一篇关于CorelDraw的学习教程,通过简单几步就能实现教程中的效果图效果,当然只学习这一点,并不能完全掌握CorelDraw技巧;你可以通过此加强操作实例等多维度案例或实操来进行更多的学习;此教程是由zilin在2021-06-08发布的,目前为止更获得了 0 个赞;如果你觉得这个能帮助到你,能提升你CorelDraw技巧;请给他一个赞吧。
cdr怎么做公章?利用CorelDraw绘制公章图案其实并不难,主要会用到cdr的椭圆形工具和文本工具,这里就教给大家画公章的方法,具体教程和操作实例如下所示。
1、新建文档后,用椭圆形工具,按住Ctrl,拖动鼠标画一个正圆。
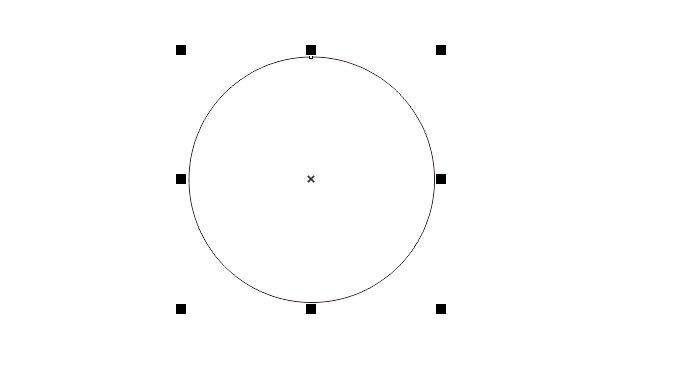
2、在椭圆形工具的属性栏中,靠右侧有一个轮廓宽度,改变数值,直接设置圆形的轮廓宽度。在调色板上,右键单击红色,为圆形填充红色描边。
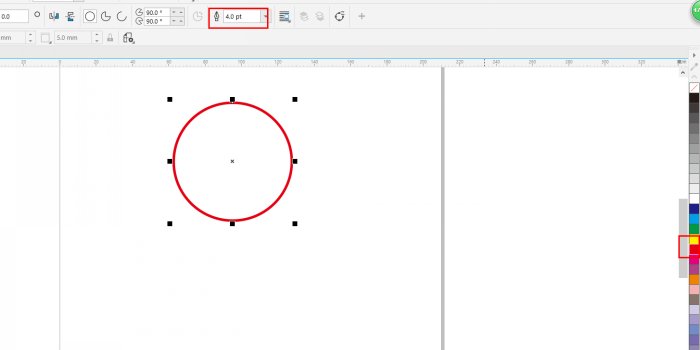
3、按Ctrl+I,导入事先准备好的红色五角星的PNG图片。
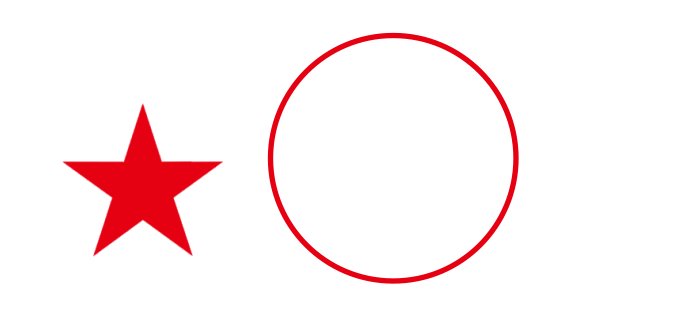
4、调整五角星大小,然后同时选中五角星和圆形,属性栏中的“对齐与分布”,打开对齐与分布面板,单击水平居中对齐,垂直居中对齐。这样,五角星就处于圆形的正中心了。如图所示:
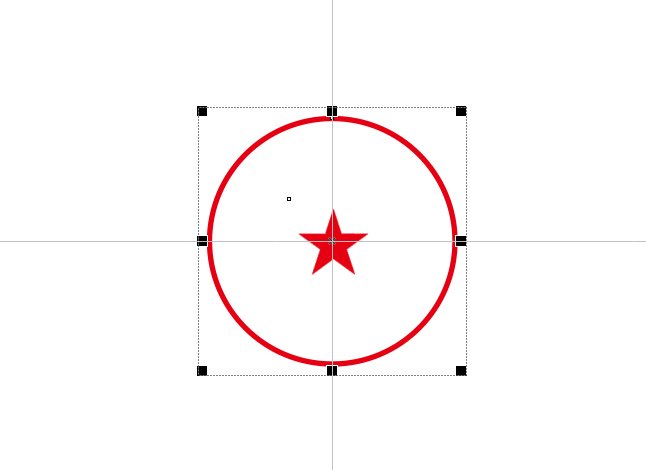
5、直接在圆形的轮廓上输入文本,文本会自动顺着圆形环绕。
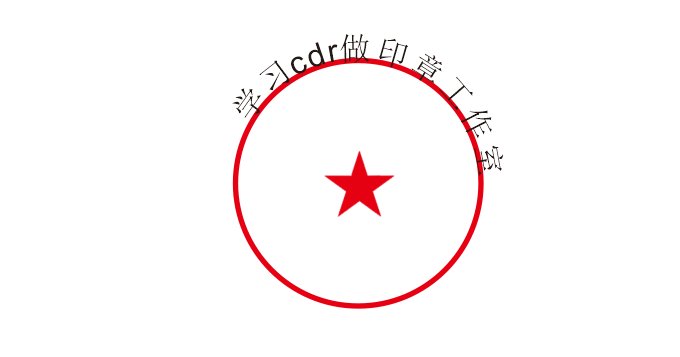
6、选中文本,将文本往圆内移动,将颜色设置为同印章一样的红色,字体用稍微粗一点的宋体。

7、用相同字体输入“专用章”三个字,然后放在圆形内,居中偏下的位置,公章就做好了!

以上就是CorelDraw公章制作教程及其操作实例,希望对你有帮助,想要了解更多关于CorelDraw软件的使用教程和绘制方法,欢迎继续关注北极熊素材库。
赠人玫瑰,手有余香
< 上一篇 CorelDraw卷页效果制作教程和操作实例
> 下一篇 CorelDraw3D立体云朵绘制教程
2022-06-29 09:46
2022-06-16 09:55
56浏览 01-17
148浏览 01-17
282浏览 01-14
63浏览 01-12
120浏览 01-12

首席设计师

高级视觉设计师

高级插画设计师






输入的验证码不正确
评论区
暂无评论