《Auto CAD移动和复制操作教程》是一篇关于Auto CAD的学习教程,通过简单几步就能实现教程中的效果图效果,当然只学习这一点,并不能完全掌握Auto CAD技巧;你可以通过此加强操作实例,图形,圆形,方形,矩形等多维度案例或实操来进行更多的学习;此教程是由洋洋小妹在2021-10-11发布的,目前为止更获得了 0 个赞;如果你觉得这个能帮助到你,能提升你Auto CAD技巧;请给他一个赞吧。
Auto CAD移动和复制操作教程,Auto CAD怎么移动和复制对象?一起来学习吧。
一、移动
绘制好一个图形后,想要移动这个对象的位置,要怎么移动呢?下面举个例子,【将图中的圆以圆心为基点水平移动600m】
1.输入移动命令“M”(“M”是move移动的简写)
2.选择需要移动的对象,按Enter确定
3.接下来需要指定一个基点,鼠标移动到圆内,找到代表圆心的标记“+”号,并在此处单击鼠标(没有找到这个标记的话,请参照《对象捕捉》这一章节,学习怎么开启捕捉圆心的技巧吧!)
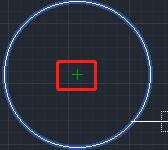
4.按点击状态栏中的【正交限制光标】或者按f8,为了让圆能够准确的水平移动

5.拖动鼠标往右边移动,同时输入移动距离600mm,按Enter键,移动对象完成了。完整操作步骤参考图如下:
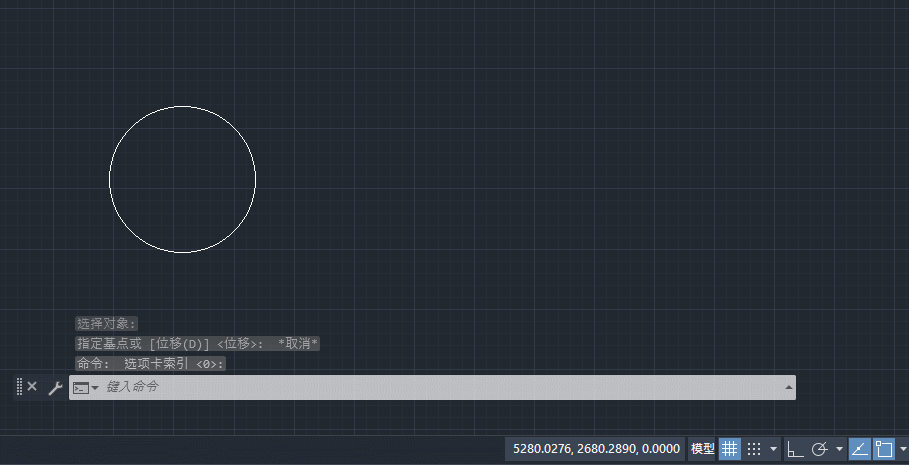
二、复制
在cad制图中,复制命令可以加快我们的工作效率,那么如何复制对象?下面举个例子【复制图中的矩形,以矩形右上角点为基点,垂直移动1500mm】

1.绘制好一个矩形后,输入复制命令“co”或者单击“修改”面板中的“复制”按钮,启动复制命令

2.选择要复制的对象,按Enter确定;
3.按点击状态栏中的【正交限制光标】或者按f8,为了让矩形能够准确的垂直移动;

4.接下来需要指定第一个移动基点,鼠标点击矩形右上角点并向下移动;
5.输入移动距离1500mm,连续按Enter键两次,完成复制。完整操作步骤参考图如下:
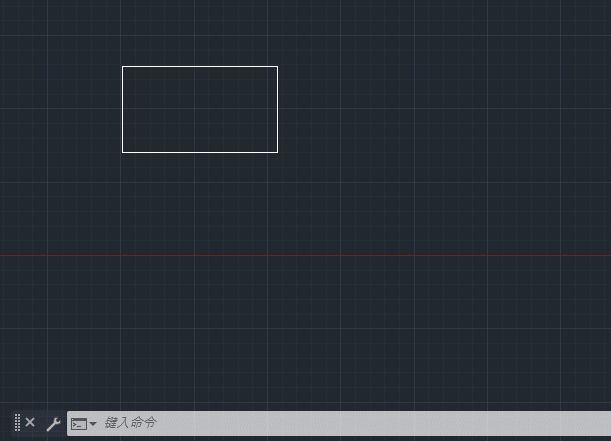
赠人玫瑰,手有余香
< 上一篇 CAD 2021入门教程:面板介绍1
> 下一篇 Auto CAD拉伸命令操作教程
2022-08-12 09:49
2022-05-23 11:24

首席设计师

高级视觉设计师

高级插画设计师






输入的验证码不正确
评论区
暂无评论