《PS给前期灰暗的照片进行后期精修教程》是一篇关于Photoshop的学习教程,通过简单几步就能实现教程中的效果图效果,当然只学习这一点,并不能完全掌握Photoshop技巧;你可以通过此加强滤镜,羽化,磨皮,液化等多维度案例或实操来进行更多的学习;此教程是由吉吉在2021-10-28发布的,目前为止更获得了 0 个赞;如果你觉得这个能帮助到你,能提升你Photoshop技巧;请给他一个赞吧。
前一张照片非常暗淡,我们要用PS把照片提亮,创造出一种唯美梦幻的感觉,具体操作我们一起学习吧。
先用Camera Raw滤镜,框选出需要磨皮的位置,进行磨皮,用修补工具去除痘痘杂质等,继续液化,调整人物,选择暗部,添加曲线调亮,选择人物部分,调整曲线提亮,将边缘羽化。
效果图:

1.调节camera raw滤镜

2.复制一层,框选出需要磨皮的位置,羽化30,使用磨皮插件进行磨皮。用修补工具去除痘痘杂质等。
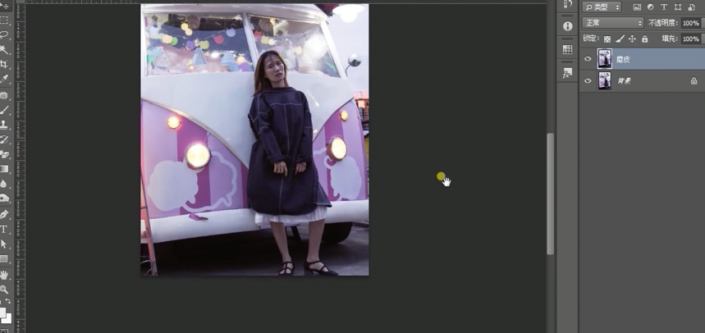
3.复制图层,进入液化,调整人物。
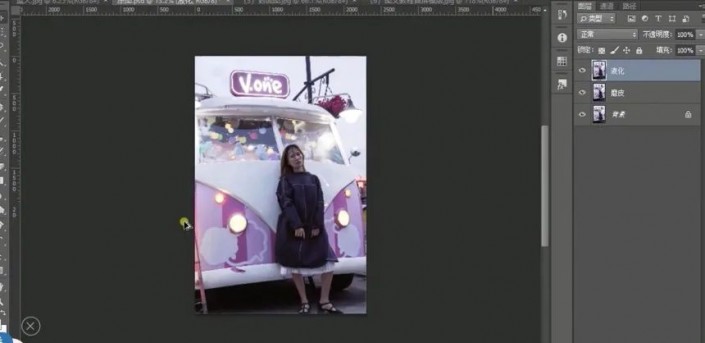
4.复制一层,框选出杂物,shift+f5,内容识别。
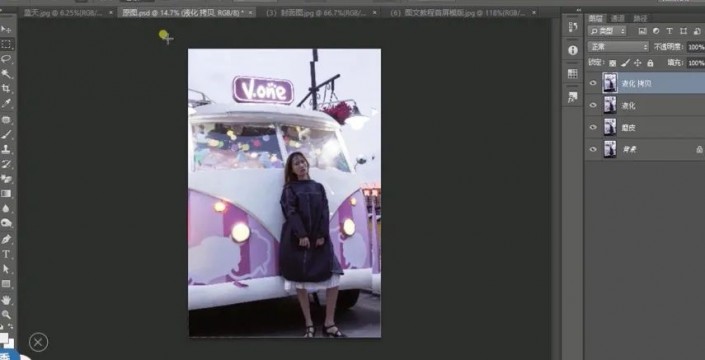
5.二次构图,将人物腿部拉长。

6.选择暗部,添加曲线调亮。选择人物部分,调整曲线提亮,将边缘羽化。
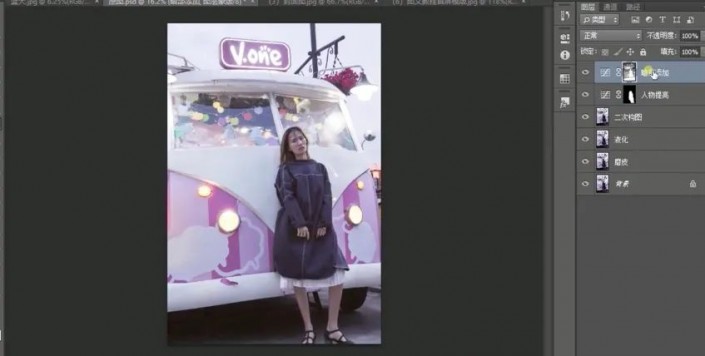
7.添加夜景天空素材,添加蒙版,擦除不需要的部分。

8.新建图层,选择灯光区域填充紫色,高斯模糊,混合模式为滤色,不需要部分擦除。再添加一层。给人物侧面添加光影,降低不透明度,混合模式为滤色。
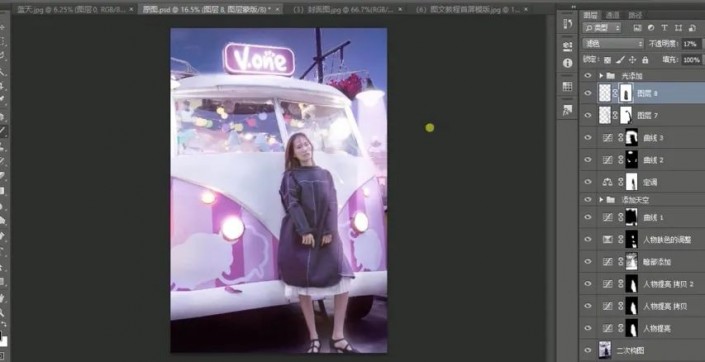
9.盖印一层。套索工具勾选出眼睛,执行滤镜锐化,脸部进行锐化,整体锐化。拖入素材光斑,将不需要的部分擦除。调整光斑颜色,降低不透明度。
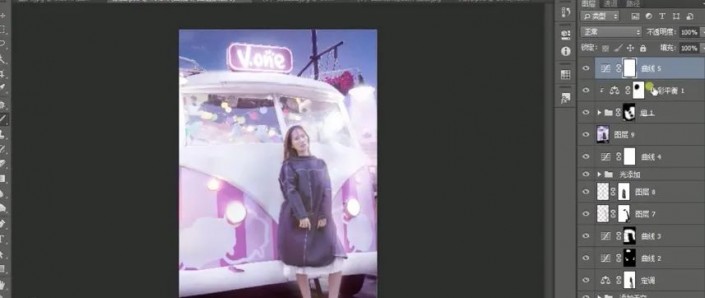
10.添加曲线,调整亮度。
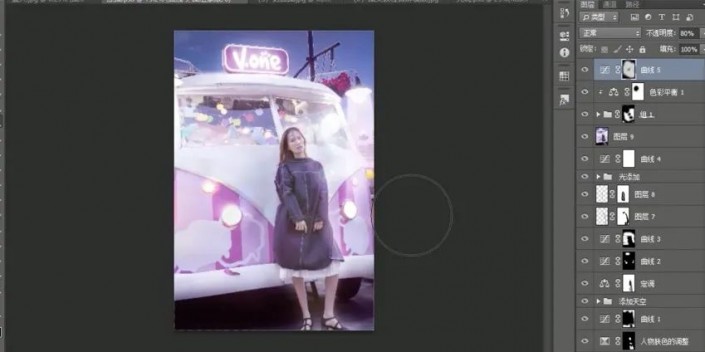
完成:

经过PS的调整后,可以看出经过PS的图片更加唯美,整体细节上也有很大的进步,这就是PS的神奇所在。
以上就是PS给前期灰暗的照片进行后期精修教程的全部内容介绍了,关于更多PS教程信息,欢迎关注北极熊素材库,给你带来最丰富的素材图片和最有用的程,更多最新资讯。
赠人玫瑰,手有余香
< 上一篇 Photoshop 面霜精修实列步骤
> 下一篇 PS羽化图形边缘教程
2022-06-07 09:06
2022-02-22 14:32
1846浏览 09-26
594浏览 06-22
710浏览 06-09
100浏览 05-05
100浏览 04-22

首席设计师

高级视觉设计师

高级插画设计师






输入的验证码不正确
评论区
暂无评论