гҖҠAIз»ҳеҲ¶е“ҲеҲ©жіўзү№дё»йўҳеӣҫж Үж•ҷзЁӢгҖӢжҳҜдёҖзҜҮе…ідәҺIllustratorзҡ„еӯҰд№ ж•ҷзЁӢпјҢйҖҡиҝҮз®ҖеҚ•еҮ жӯҘе°ұиғҪе®һзҺ°ж•ҷзЁӢдёӯзҡ„ж•Ҳжһңеӣҫж•ҲжһңпјҢеҪ“然еҸӘеӯҰд№ иҝҷдёҖзӮ№пјҢ并дёҚиғҪе®Ңе…ЁжҺҢжҸЎIllustratorжҠҖе·§пјӣдҪ еҸҜд»ҘйҖҡиҝҮжӯӨеҠ ејә钢笔е·Ҙе…·пјҢзҹ©еҪўе·Ҙе…·пјҢд№Ұжң¬пјҢең°еӣҫпјҢеҪұи§ҶпјҢйӯ”жі•жЈ’пјҢзҹ©еҪўзӯүеӨҡз»ҙеәҰжЎҲдҫӢжҲ–е®һж“ҚжқҘиҝӣиЎҢжӣҙеӨҡзҡ„еӯҰд№ пјӣжӯӨж•ҷзЁӢжҳҜз”ұRioеңЁ2021-11-15еҸ‘еёғзҡ„пјҢзӣ®еүҚдёәжӯўжӣҙиҺ·еҫ—дәҶ 0 дёӘиөһпјӣеҰӮжһңдҪ и§үеҫ—иҝҷдёӘиғҪеё®еҠ©еҲ°дҪ пјҢиғҪжҸҗеҚҮдҪ IllustratorжҠҖе·§пјӣиҜ·з»ҷд»–дёҖдёӘиөһеҗ§гҖӮ
д»ҠеӨ©зҡ„AIиҪҜ件ж•ҷзЁӢзҡ„дё»иҰҒеҶ…е®№жҳҜеҰӮдҪ•дҪҝз”ЁAIиҪҜ件з»ҳеҲ¶е“ҲеҲ©жіўзү№дё»йўҳеӣҫж ҮпјҢеҢ…еҗ«дәҶйӯ”жқ–гҖҒйӯ”жі•д№ҰгҖҒиЎҢжқҺз®ұгҖҒеҫҪз« гҖҒжҙ»зӮ№ең°еӣҫгҖҒйӯ”жі•иҚҜеүӮиҝҷе…ӯз§Қеӣҫж ҮеҶ…е®№пјҢеӯҰдјҡдәҶж–№жі•еӨ§е®¶д№ҹеҸҜд»ҘеҲӣйҖ еҮәжӣҙеӨҡзҡ„еҶ…е®№гҖӮ
жӯҘйӘӨдёҖпјҡз»ҳеҲ¶иҚүзЁҝ
ж №жҚ®е“ҲеҲ©жіўзү№йҮҢйқўдё»иҰҒе…ғзҙ з»“еҗҲжёёжҲҸзҡ„еҪўејҸпјҢиҝӣиЎҢиҚүзЁҝеҲ¶дҪңгҖӮ
жӯҘйӘӨдәҢпјҡж–°е»әж–ҮжЎЈ
жү“ејҖAdobe IllustratorпјҢзӮ№еҮ»ж–Ү件->ж–°е»әпјҲеҝ«жҚ·й”®Ctrl+NпјүпјҢеҲӣе»әдёҖдёӘж–°ж–Ү件пјҢеҸӮж•°и®ҫзҪ®еҰӮдёӢпјҡ

еӣҫж ҮдёҖпјҡйӯ”жі•жЈ’-еҶ’йҷ©еӣҫж Ү
жҖқи·Ҝпјҡе“ҲеҲ©жіўзү№йҮҢйқўж Үеҝ—жҖ§зҡ„зү©е“Ғ-йӯ”жқ–пјҢз»“еҗҲдҪҝеҮәйӯ”жі•зҡ„ж°”жҒҜпјҢдјҡжӣҙеҠ зҒөеҠЁжҖ§гҖӮдҪҶдёәдәҶжқғиЎЎжҜҸдёӘеӣҫж Үзҡ„жҜ”йҮҚе…ізі»пјҢеҚ•еҚ•дёҖдёӘйӯ”жқ–иҝҳжҳҜеӨӘз»Ҷе°ҸдәҶпјҢеӣ жӯӨеҠ дёҠе“ҲеҲ©жіўзү№жңҖжңүж Үеҝ—жҖ§зҡ„жӯ»дәЎеңЈеҷЁпјҢе°Ҷйӯ”жқ–з«–ж”ҫпјҢеҲҡеҘҪеҜ№еә”зҡ„жҳҜжӯ»дәЎеңЈеҷЁдёӯй—ҙзҡ„з«–зәҝйӯ”жқ–ж Үеҝ—гҖӮ
1. е…Ҳз»ҳеҲ¶дёҖдёӘ89*63pxзҡ„зҹ©еҪўпјҢж— еЎ«иүІпјҢжҸҸиҫ№дёә1ptпјҢйўңиүІдёә#ffce00пјӣдҪҝз”Ёе°ҸзҷҪе·Ҙе…·пјҲзӣҙжҺҘйҖүжӢ©е·Ҙе…·пјүе°Ҷе·ҰеҸідёҠи§’еҫҖдёӯй—ҙзӮ№з§»еҠЁеҫ—еҮәдёҖдёӘзӯүиҫ№дёүи§’еҪўгҖӮ
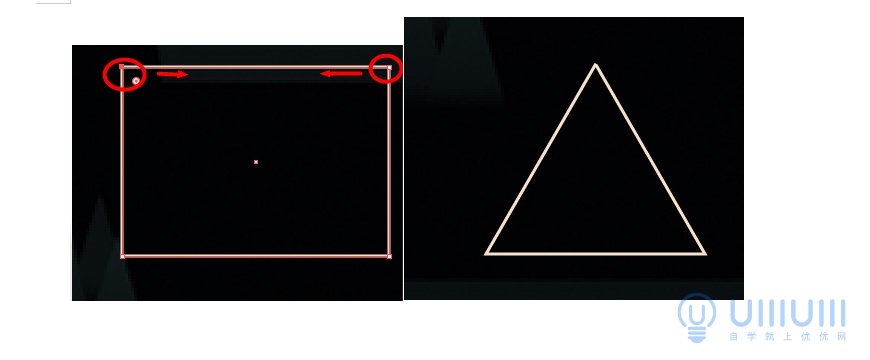
2. еңЁдёүи§’еҪўдёӯй—ҙж·»еҠ дёҖдёӘ41*41pxзҡ„жӯЈеңҶпјҢеҶҚдҪҝз”Ёзӣҙзәҝж®өе·Ҙе…·з»ҳеҲ¶дёҖжқЎзӣҙзәҝпјҢдҫҝиғҪеҫ—еҮәдёӢеӣҫжӯ»дәЎеңЈеҷЁзҡ„еҪўзҠ¶гҖӮ
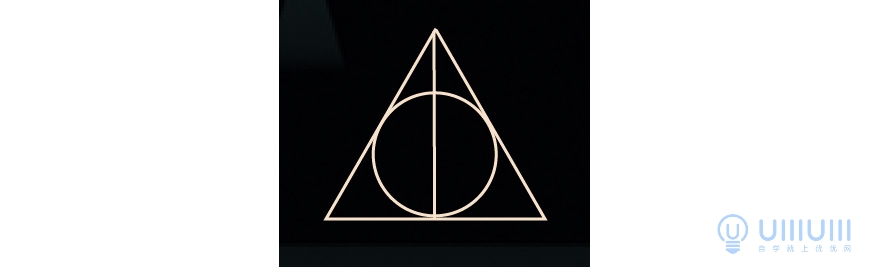
3. з»ҳеҲ¶дёҖдёӘ7*104pxзҡ„зҹ©еҪўпјҢеңЁзҹ©еҪўдёӢж–№дҪҝ用钢笔е·Ҙе…·еўһеҠ дёӨдёӘй”ҡзӮ№пјҢдҪҝз”Ёе°ҸзҷҪе°Ҷй”ҡзӮ№еҫҖйҮҢйқўз§»еҠЁпјҢеҶҚе°ҶеӣӣдёӘеңҶи§’еҫҖеҶ…жӢүпјҢеҫ—еҮәдёӢеӣҫйӯ”жқ–зҡ„еӨ–еҪўгҖӮ
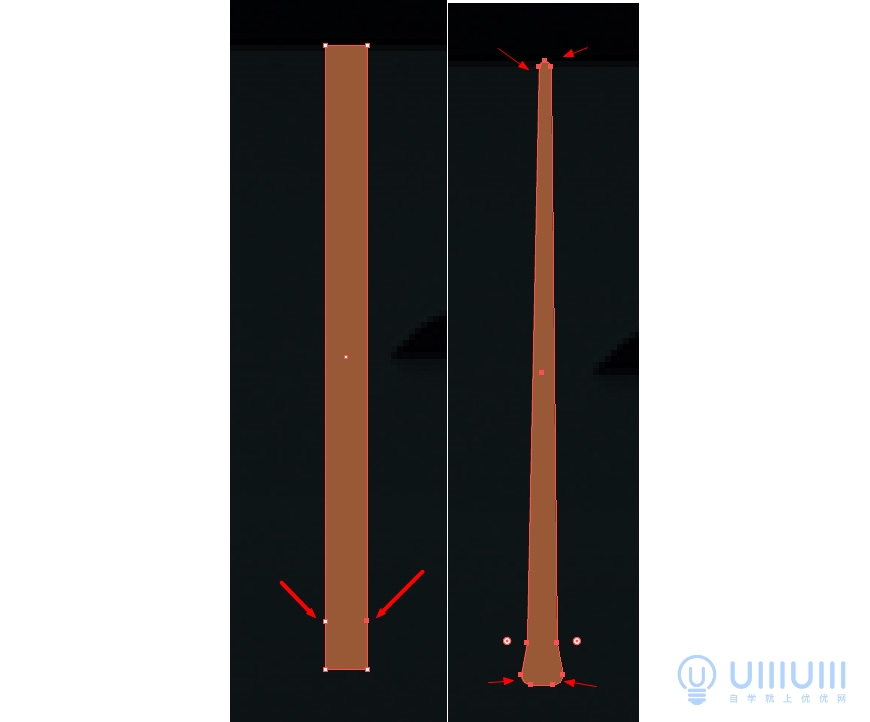
4. еңЁз»ҳеҲ¶еҮ дёӘеҪўзҠ¶дёҚдёҖзҡ„еңҶпјҢдҪҝз”Ёи·Ҝеҫ„жҹҘжүҫеҷЁзҡ„дәӨйӣҶпјҢдҫҝиғҪеҫ—еҮәд»ҘдёӢзҡ„еӣҫгҖӮ
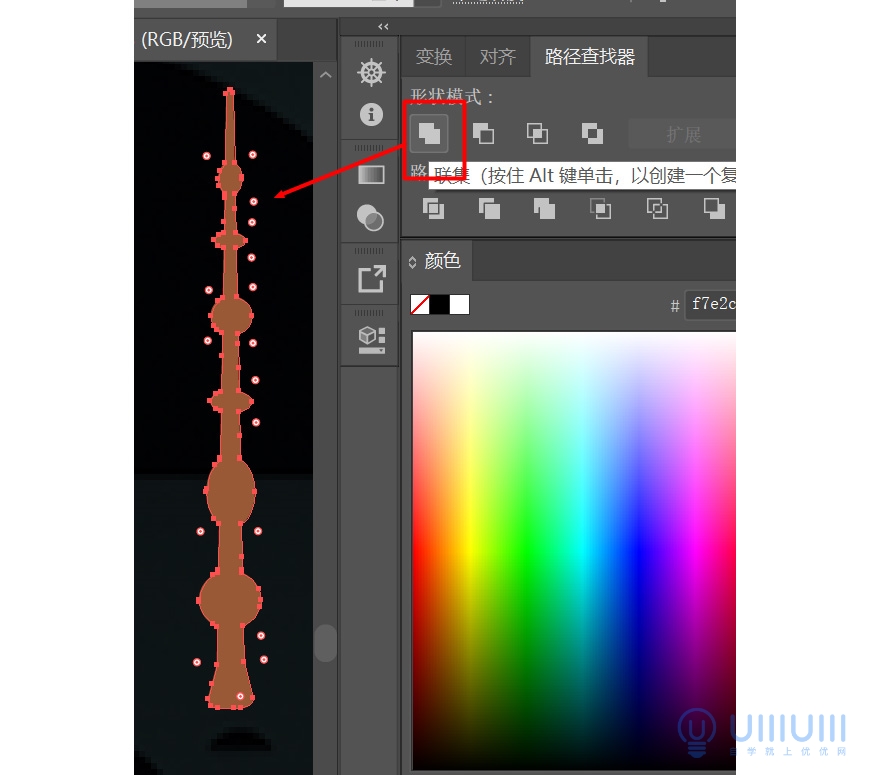
5. жҺҘдёӢжқҘз»ҳеҲ¶йҳҙеҪұе’Ңе…үеҪұпјҢдҪҝ用钢笔е·Ҙе…·еңЁйӯ”жқ–еҜ№еҚҠзҡ„дҪҚзҪ®з”»дёӘеҪўзҠ¶еҮәжқҘпјҢеҶҚе…ЁйҖүпјҢдҪҝз”ЁеҪўзҠ¶з”ҹжҲҗеҷЁе°ҶеҸіиҫ№дёҚиҰҒзҡ„йғЁеҲҶжҢүaltй”®delжҺүгҖӮ

6. жҺҘдёӢжқҘпјҢйҖүдёӯеҸіиҫ№йҳҙеҪұйғЁеҲҶзҡ„еҪўзҠ¶пјҢж·»еҠ еӨ–и§ӮпјҢж··еҗҲжЁЎејҸдёәжӯЈзүҮеҸ еә•пјҢдёҚйҖҸжҳҺеәҰдёә70%пјҲйҮҢйқўзҡ„еӣҫж ҮйҳҙеҪұйғЁеҲҶеқҮдёҖж ·пјүгҖӮ
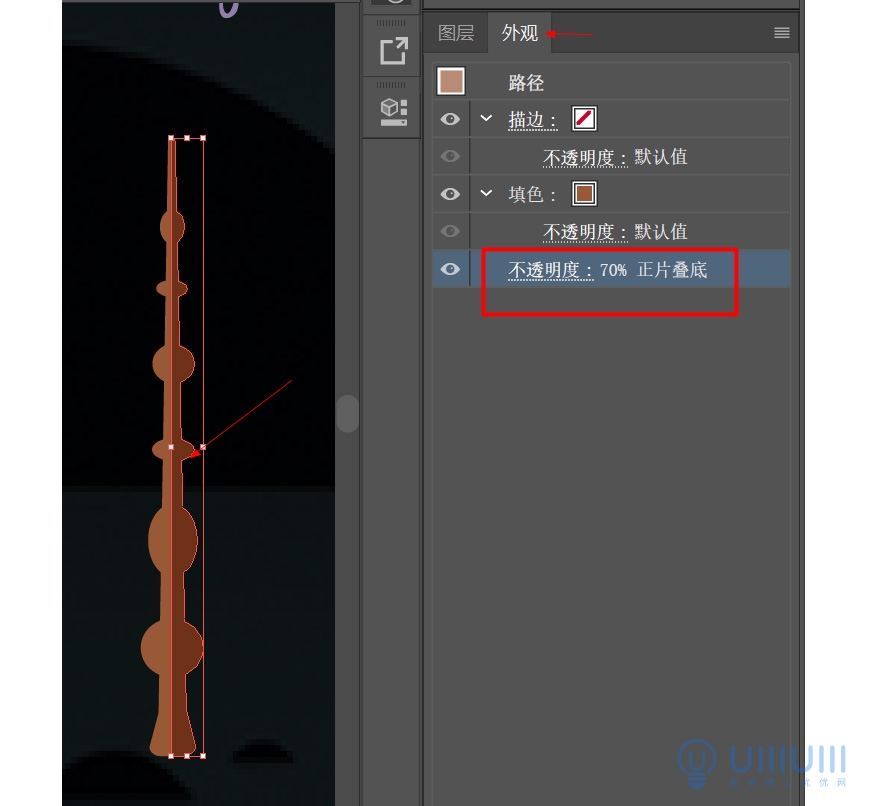
7. е…үеҪұйғЁеҲҶд№ҹи·ҹжҠ•еҪұзҡ„ж“ҚдҪңжҳҜдёҖж ·зҡ„пјҢеңЁе·Ұиҫ№дҪҝ用钢笔е·Ҙе…·з»ҳеҲ¶дёҖдёӘеӨ§жҰӮзҡ„еҸ—е…үйқўпјҢе…ЁйҖүдҪҝз”ЁеҪўзҠ¶з”ҹжҲҗеҷЁе°ҶдёҚиҰҒзҡ„йғЁеҲҶжҢүaltй”®delпјҢеҶҚзӮ№еҮ»еӨ–и§ӮпјҢж··еҗҲжЁЎејҸдёәж»ӨиүІпјҢдёҚйҖҸжҳҺеәҰдёә50%пјҲйҮҢйқўзҡ„еӣҫж Үе…үеҪұйғЁеҲҶж•°еҖјеқҮдёҖж ·пјүгҖӮ
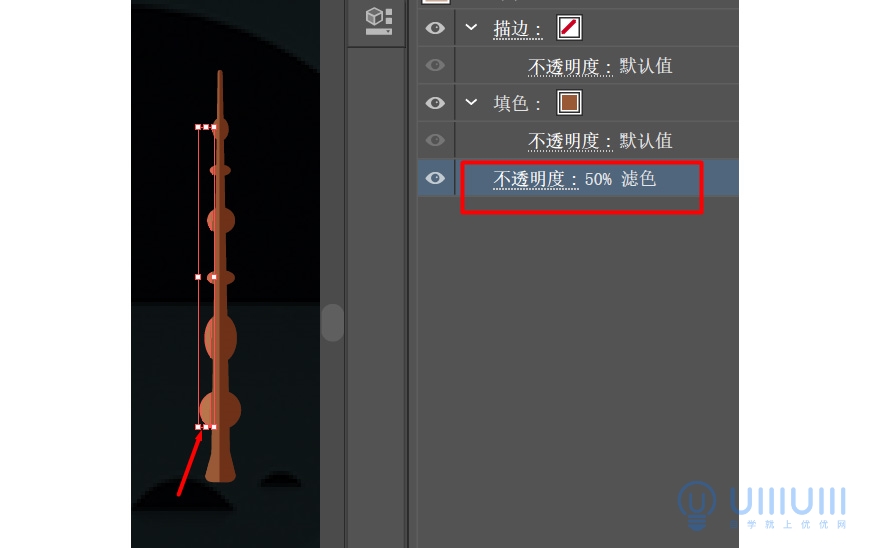
8. жңҖеҗҺз»ҳеҲ¶йӯ”жі•пјҢдҪҝ用钢笔е·Ҙе…·еӢҫеӢ’еҮәдёҖдёӘеӨ§жҰӮзҡ„еҪўзҠ¶пјҢйўңиүІдёә#dcbdffпјҢйҷҚдҪҺдёҚйҖҸжҳҺеәҰ80%пјҢдҪҝеҫ—жңүйӯ”жі•зҡ„ж°”жҒҜгҖӮйҖүдёӯйӯ”жқ–е’Ңйӯ”жі•зӮ№еҮ»еҪўзҠ¶з”ҹжҲҗеҷЁпјҢеҲҶеҲ«еңЁеҫҖдёӢ数第дёҖдёӘ第дёүзҡ„иҪ¬ејҜеӨ„жҲӘж–ӯпјҢеҰӮеҸідёӢеӣҫй»„иүІз®ӯеӨҙеҫҖдёҠжӢүгҖӮжңҖеҗҺе°Ҷйӯ”жқ–е’Ңйӯ”жі•еҸій”®зј–з»„ж”ҫеңЁжӯ»дәЎеңЈеҷЁдёҠе°ұеҘҪе•ҰгҖӮ
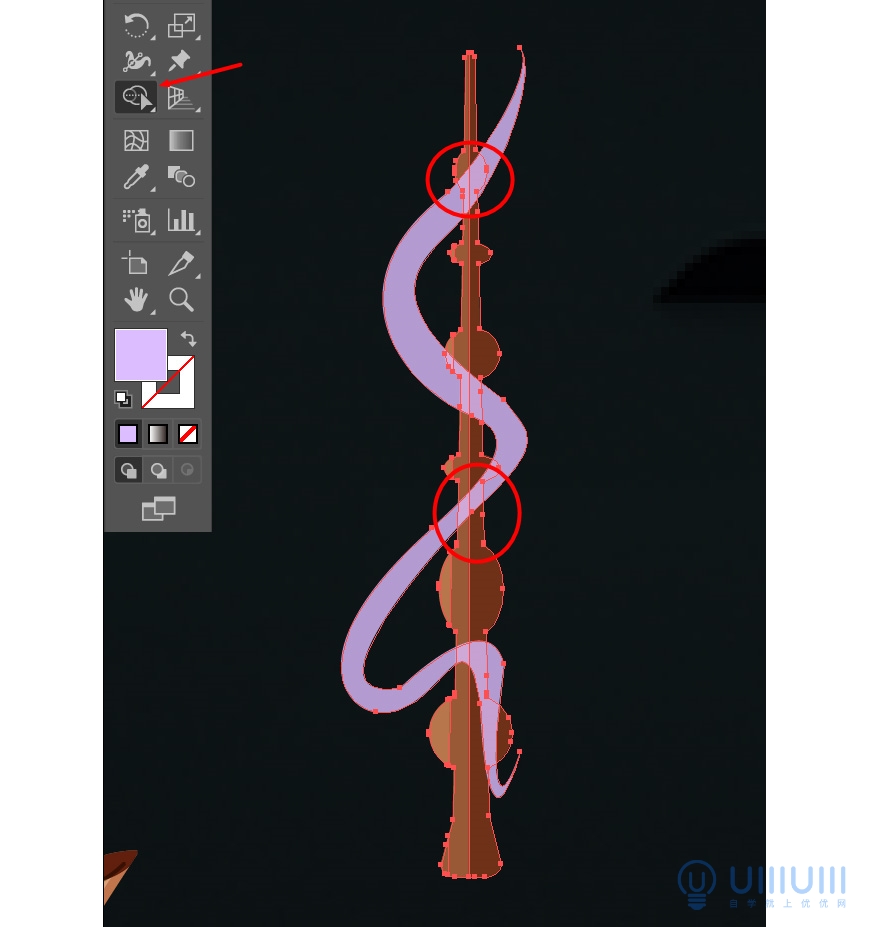
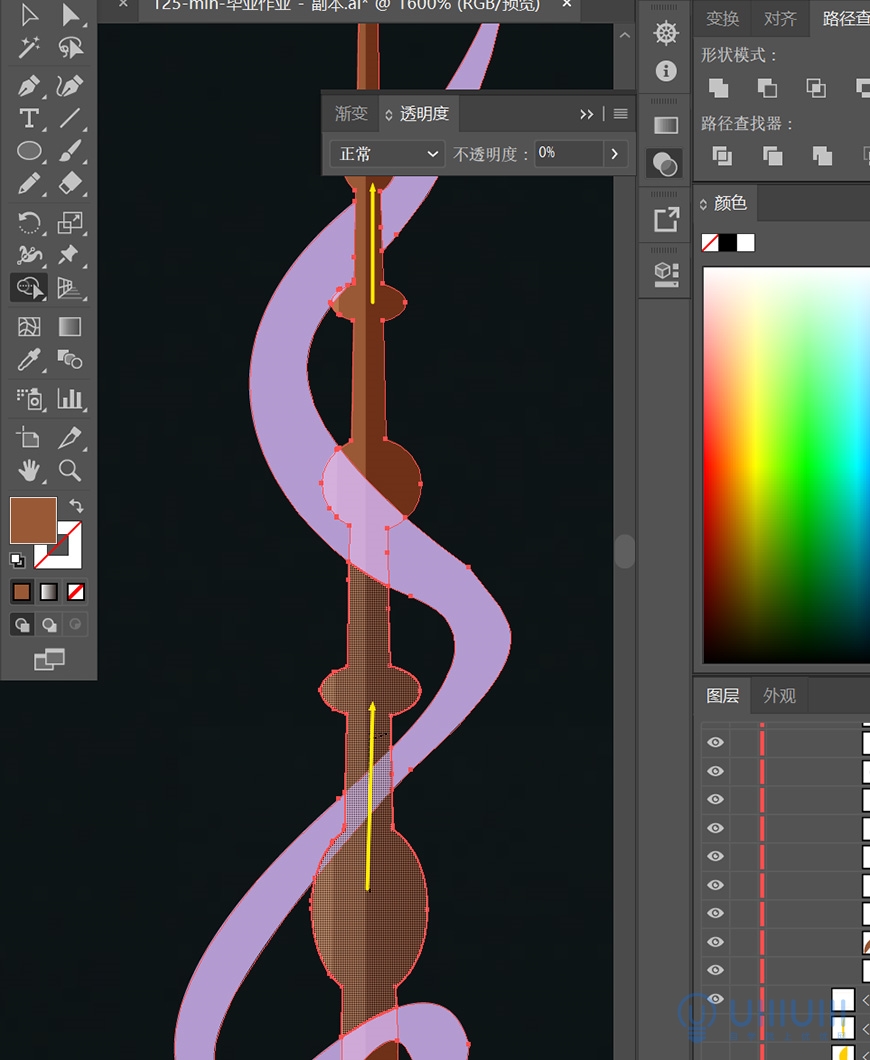

еӣҫж ҮдәҢпјҡйӯ”жі•д№Ұ-д»»еҠЎеӣҫж Ү
жҖқи·Ҝпјҡйӯ”жі•иҜҫзҡ„д№ҰзұҚеҶҚз»“еҗҲе“ҲеҲ©зҡ„зңјй•ңдҪңдёәж Үеҝ—пјҢдјҡжҜ”иҫғиғҪдҪ“зҺ°иҝҷдёҖзі»еҲ—зҡ„ipгҖӮ
1. з»ҳеҲ¶дёүдёӘзҹ©еҪўпјҢеҲҶеҲ«дёә12*52pxпјҢ45*52pxпјҢ57x15px,йўңиүІдёә#995936
2. дҪҝз”ЁзӣҙжҺҘйҖүжӢ©е·Ҙе…·+钢笔е·Ҙ具移еҠЁй”ҡзӮ№пјҢеҫ—еҲ°д»ҘдёӢеҪўзҠ¶гҖӮ
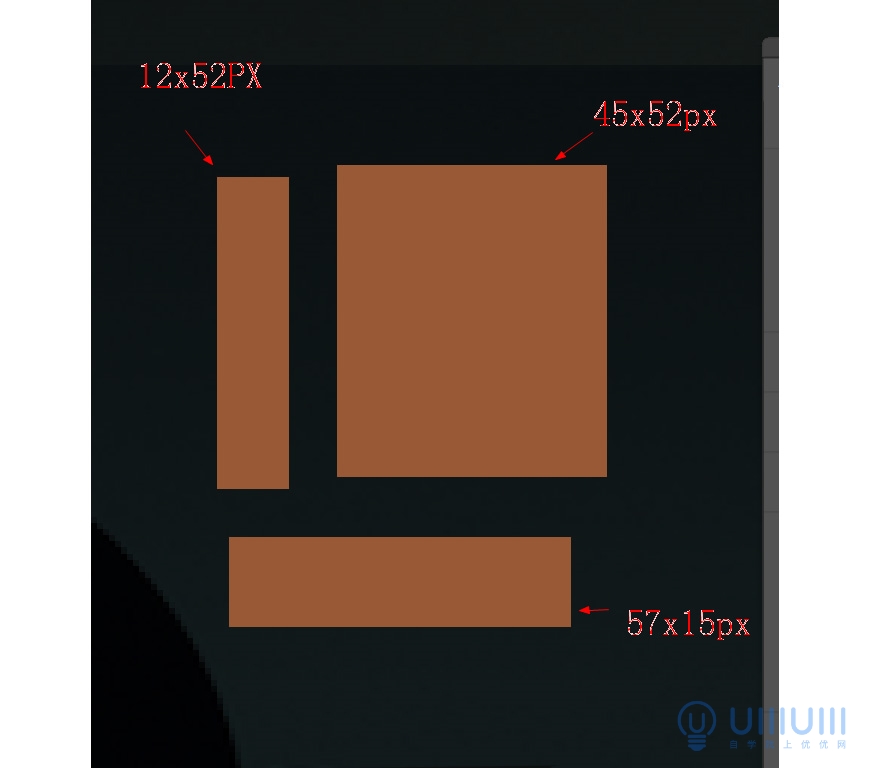
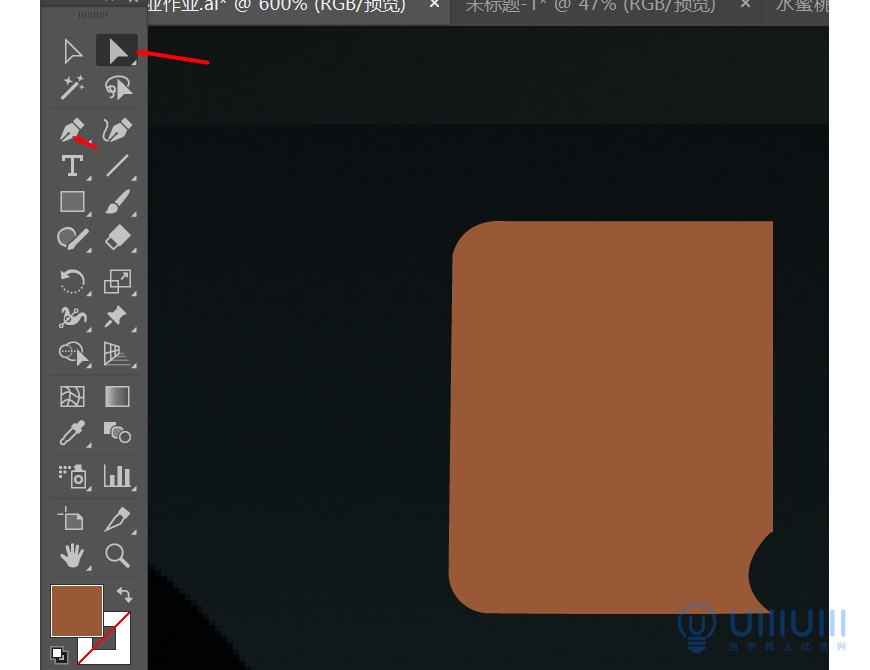
3. йҖүдёӯдёӢиҫ№зҡ„еҪўзҠ¶пјҢзӮ№еҮ»еҜ№иұЎ-и·Ҝеҫ„-еҒҸ移и·Ҝеҫ„-дҪҚ移-2pxпјҢйўңиүІдёә#d89f79.
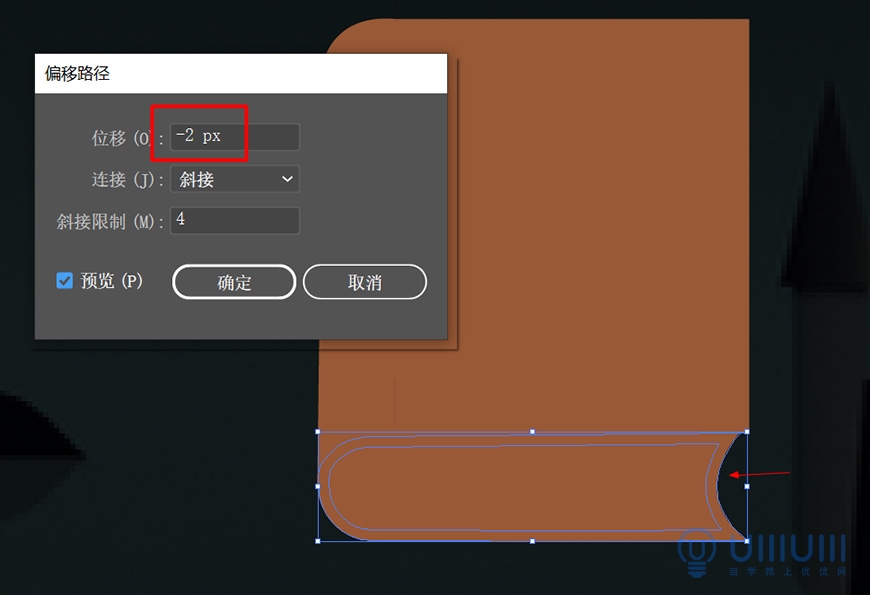
4. жҺҘзқҖжҳҜиҫ№и§’еҘ—пјҢз»ҳеҲ¶дёӨдёӘ7*24pxзҡ„зҹ©еҪўпјҢе’ҢдёҖдёӘ14*14зҡ„жӯЈеңҶпјҢжӢјеңЁдёҖиө·е…ЁйҖүдҪҝз”Ёи·Ҝеҫ„жҹҘжүҫеҷЁзҡ„иҒ”йӣҶгҖӮжҢүдҪҸaltй”®еҸҜеӨҚеҲ¶дёҖдёӘеҲ°еҸідёӢи§’гҖӮиҫ№и§’еҘ—е°ұе®ҢжҲҗе•ҰгҖӮ
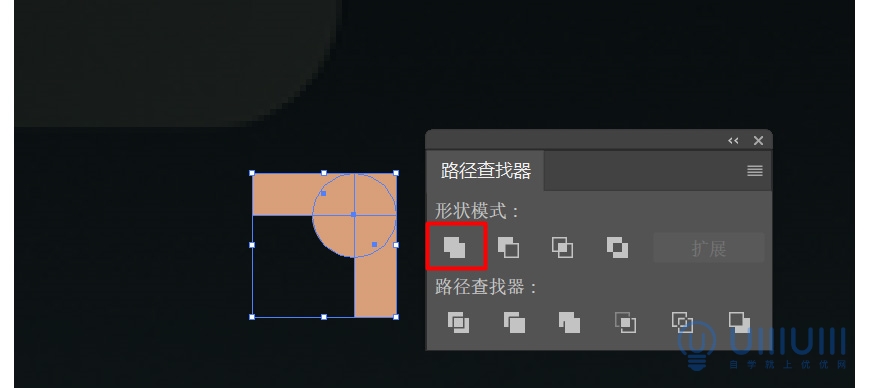

5. 然еҗҺз»ҳеҲ¶е“ҲеҲ©жіўзү№зҡ„зңјзқӣпјҢз»ҳеҲ¶дёӨдёӘ35*35зҡ„жӯЈеңҶпјҢж— еЎ«е……пјҢжҸҸиҫ№дёә2ptпјҢйўңиүІдёә#ffce00пјҢеңЁдёӨдёӘеңҶдёӯй—ҙдҪҝ用钢笔е·Ҙе…·иҝһжҺҘдёҖиө·еҚіеҸҜгҖӮ
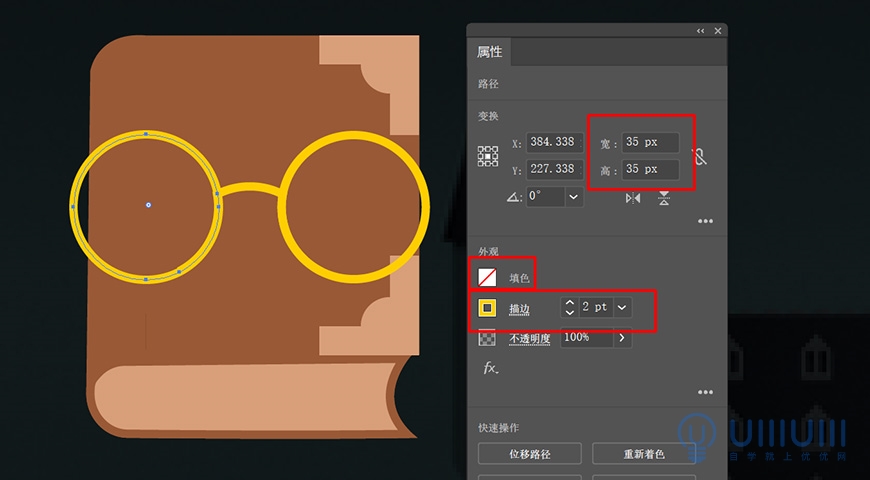
6. жңҖеҗҺз»ҳеҲ¶е…үеҪұе•ҰпјҒ
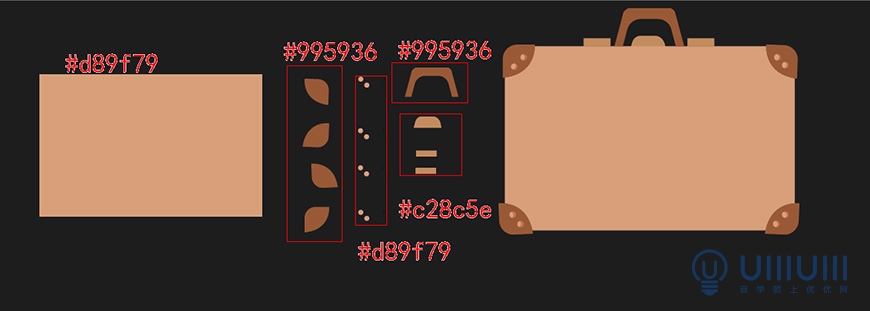
7. з»ҳеҲ¶жҡ—йғЁе’Ңдә®йғЁж–№жі•и·ҹдёҠйқўзҡ„еӣҫж ҮжҳҜдёҖж ·зҡ„пјҢеҲҶеҲ«еңЁд№Ұзҡ„еҸійқўпјҢд№Ұзҡ„дёӢйқўпјҢзңјй•ңж·»еҠ йҳҙеҪұгҖӮ
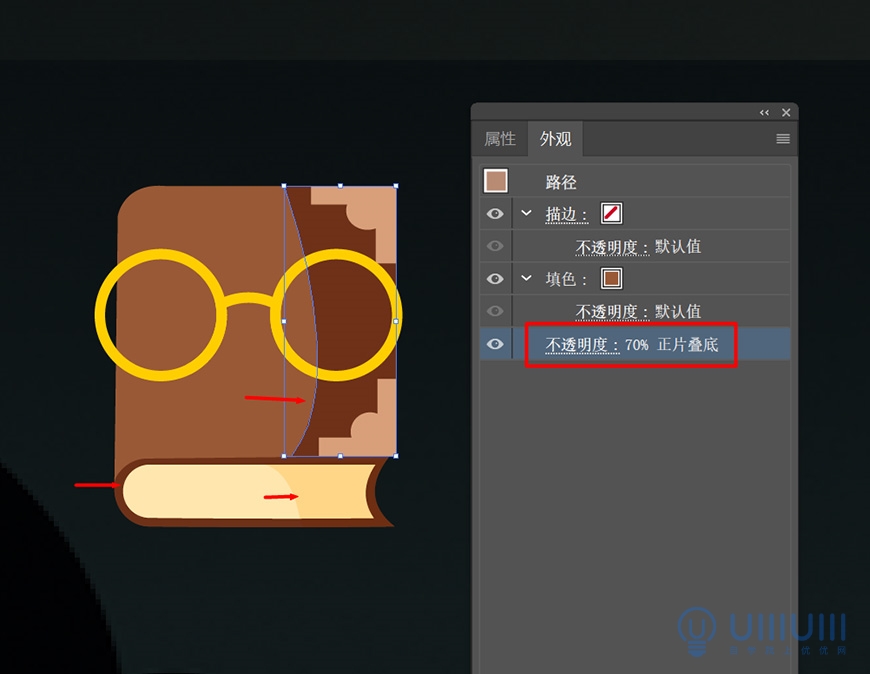
зңјй•ңзҡ„жҠ•еҪұеҸҜctrl+cеӨҚеҲ¶дёҖдёӘпјҢеҸій”®жҺ’еҲ—->еҗҺ移дёҖеұӮпјҢе°ҶжҸҸиҫ№йўңиүІж”№дёәд№Ұзҡ„йўңиүІеҶҚж·»еҠ еӨ–и§Ӯе°ұеҘҪе•ҰгҖӮ
еӣҫж ҮдёүпјҡиЎҢжқҺз®ұ-иғҢеҢ…еӣҫж Ү
жҖқи·Ҝпјҡе“ҲеҲ©жҜҸдёҖж¬ЎеӣһйңҚе°”жІғе…№еӯҰйҷўзҡ„иЎҢжқҺз®ұеҫҲйҖӮеҗҲдҪңдёәжёёжҲҸеӣҫж ҮеҶ…зҡ„еҶ’йҷ©иғҢеҢ…еӣҫж Ү~
1. е…Ҳз»ҳеҲ¶дёҖдёӘ100*64pxзҡ„зҹ©еҪўпјҢйўңиүІдёә#d89f79пјҢдёәиЎҢжқҺз®ұзҡ„йқўгҖӮ
2. еҶҚз»ҳеҲ¶4дёӘйўңиүІдёә#995936зҡ„иҫ№и§’пјҢеҸҜдҪҝ用钢笔е·Ҙе…·еӢҫеӢ’пјҢжҺҘзқҖжҳҜжҜҸдёӘиҫ№и§’йғҪз»ҳеҲ¶дёӨдёӘйўңиүІдёә#d89f79зҡ„жӯЈеңҶпјҢ并еҠ дёҠеҶ…йҳҙеҪұпјҢеҶ…йҳҙеҪұйғЁеҲҶйңҖеӨҚеҲ¶дёӨж¬Ўжң¬иә«зҡ„еңҶпјҢжңҖдёҠйқўеӨҚеҲ¶зҡ„еңҶеҫҖе·Ұдҫ§з§»еҠЁдёҖзӮ№пјҢйҖүдёӯдёӨдёӘеңҶжҢүи·Ҝеҫ„жҹҘжүҫеҷЁзҡ„еҮҸеҺ»еә•еұӮпјҢдҫҝеҫ—еҲ°дёҖдёӘжңҲдә®еҪўзҠ¶пјҢз»ҷе®ғж·»еҠ еӨ–и§ӮпјҢжӯЈзүҮеҸ еә•->70%дёҚйҖҸжҳҺеәҰеҚіеҸҜгҖӮ
3. дҪҝ用钢笔е·Ҙе…·з»ҳеҲ¶жҠҠжүӢйўңиүІдёә#995936пјӣз»ҳеҲ¶дёүдёӘзҹ©еҪўйўңиүІ#c28c5eзҡ„ејҖе…іжҢүй’®гҖӮ
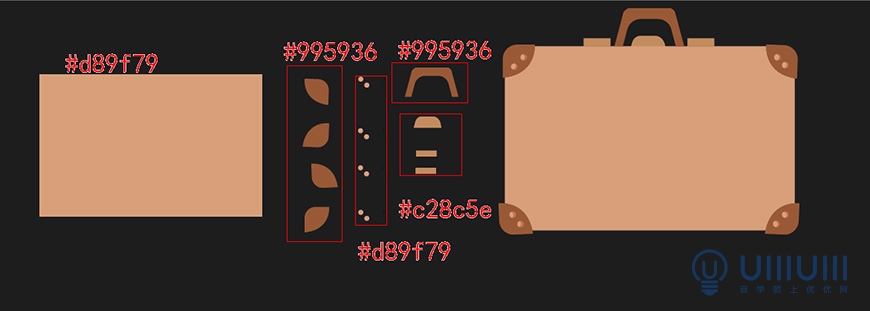

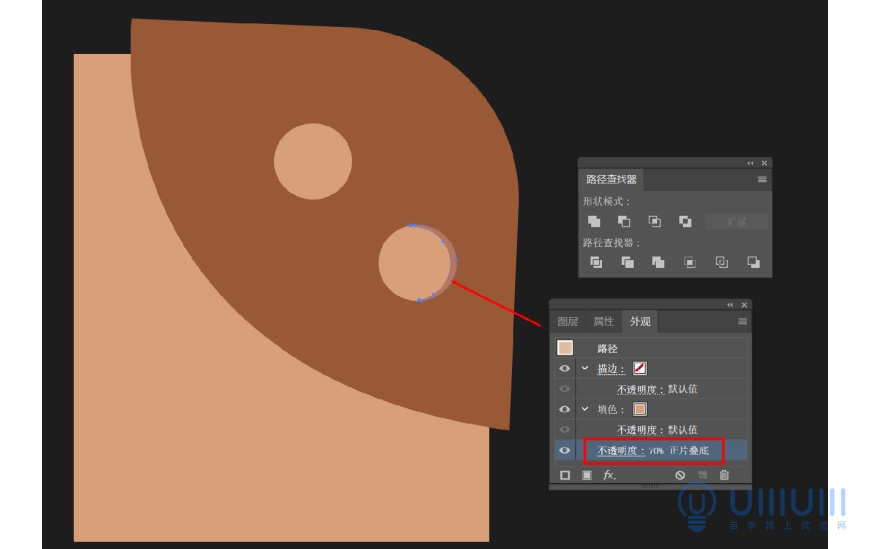
4. з»ҳеҲ¶дёӨдёӘйўңиүІдёә#995936зҡ„зҹ©еҪўпјӣдҪҝ用钢笔е·Ҙе…·з»ҳеҲ¶йўңиүІдёә#c28c5eзҡ„иЎҢжқҺз®ұеёҰеӯҗпјӣ
5. дҪҝз”ЁеңҶи§’зҹ©еҪўз»ҳеҲ¶дёҖдёӘж— еЎ«е……пјҢжҸҸиҫ№дёә3ptгҖҒйўңиүІ#995936зҡ„жүЈеӯҗпјҢе’ҢеЎ«е……иүІ#995936гҖҒжҸҸиҫ№дёә1ptгҖҒйўңиүІ#7d5219зҡ„жүЈеӯҗй’үгҖӮ
6. жҺҘзқҖжҳҜе“ҲеҲ©жіўзү№зҡ„ж Үеҝ—пјҢеә•жЎҶдёә#ffce00пјҢвҖңHвҖқ#72321cпјҢеҸҜдҪҝ用钢笔е·Ҙе…·жҲ–иҖ…зҹ©еҪўеҸ еҠ еҗҺиҒ”йӣҶгҖӮпјҲе…ідәҺеҪўзҠ¶еҸ еҠ иҒ”йӣҶж–№ејҸиҜҰжғ…еҸҜзңӢжӯҘйӘӨдәҢ~пјү
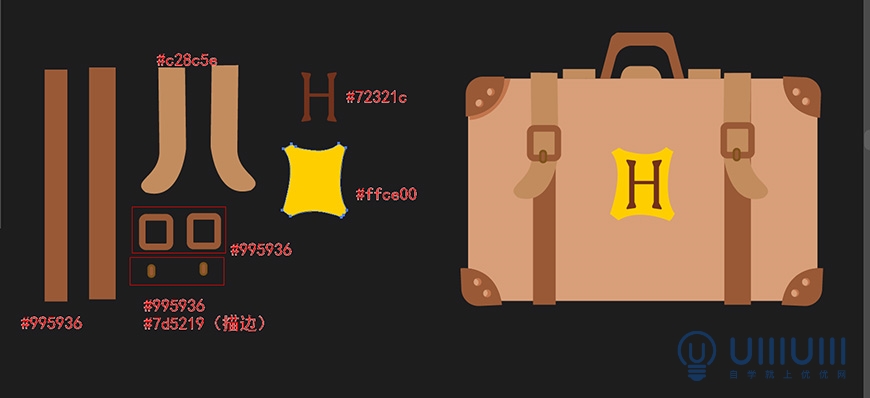
7. жңҖеҗҺжҳҜжҠ•еҪұйғЁеҲҶпјҒ
ж–№жі•д№ҹжҳҜи·ҹеүҚйқўзҡ„дёҖж ·пјҢеңЁиғҢе…үйқўдҪҝ用钢笔е·Ҙе…·еӢҫеӢ’еҮәжҠ•еҪұпјҢеҶҚдҪҝз”ЁеҪўзҠ¶з”ҹжҲҗеҷЁжҢүaltй”®delе°ұеҸҜд»ҘдәҶгҖӮ
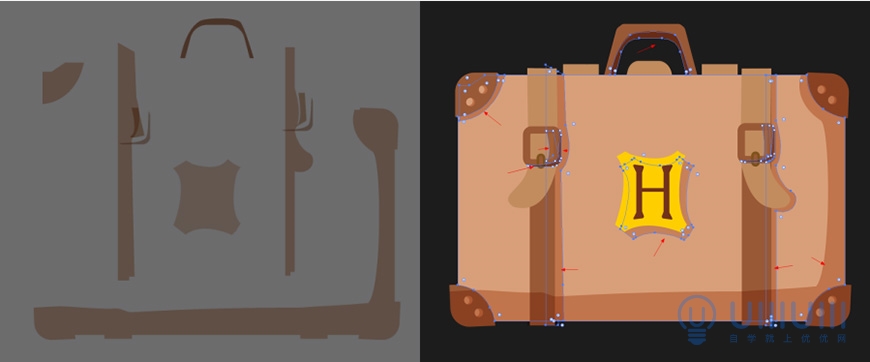
еӣҫж ҮеӣӣпјҡеҫҪз« -жҲҗе°ұеӣҫж Ү
жҖқи·Ҝпјҡе“ҲеҲ©жіўзү№жүҖеңЁзҡ„ж је…°иҠ¬еӨҡеӯҰйҷўпјҢйўңиүІдё»иҰҒд»Ҙзәўй»„жҗӯй…ҚпјҢз”ұдәҺз”»зӢ®еӯҗеҫҲеӨҚжқӮпјҢжёёжҲҸе°Ҹе°Ҹзҡ„еӣҫж ҮдёҚжҳ“дәҺжңүеӨӘеӨҡз»ҶиҠӮпјҢеӣ жӯӨзӣҙжҺҘз®ҖеҢ–зңҒз•ҘжҺүе•Ұ~
1. е…ҲдҪҝ用钢笔е·Ҙе…·еӢҫеӢ’еҮәеҫҪз« зҡ„еӨ–еҪўпјҢж— жҸҸиҫ№пјҢеЎ«е……иүІдёә#995936пјҢдҪҝз”ЁдёҠйқўжүҖиҜҙзҡ„еҜ№иұЎ-и·Ҝеҫ„-еҒҸ移и·Ҝеҫ„-дҪҚ移数еҖјж”№дёәдёҖдёӘйҖӮеҪ“зҡ„иҙҹж•°еҚіеҸҜпјҢйҮҚеӨҚдёӨж¬ЎпјҢдҫҝеҫ—еҮәйўңиүІдёә#d89f79гҖҒ#72321cзҡ„еҪўзҠ¶гҖӮ

2. жҺҘдёӢжқҘжҳҜйҮҢйқўзҡ„ж јеӯҗпјҢе…Ҳз»ҳеҲ¶дёҖдёӘ#72321cзҡ„зҹ©еҪўпјҢиҰҶзӣ–еңЁеҫҪз« дёҠпјҢ然еҗҺзӮ№еҮ»еҜ№иұЎ-и·Ҝеҫ„-еҲҶйҡ”дёәзҪ‘ж јпјҢиЎҢж•°гҖҒеҲ—ж•°еҲҶеҲ«дёә2гҖӮжҺҘзқҖиҝҳжҳҜйҖүдёӯзҹ©еҪўзӮ№еҮ»и·Ҝеҫ„жҹҘжүҫеҷЁ-еҲҶеүІ-еҸій”®зҹ©еҪўеҸ–ж¶ҲеҲҶз»„пјҢиҝҷж—¶еҖҷе°ұеҲҶзҰ»жҲҗеӣӣж јж јеӯҗпјҢеҸідёҠи§’е’Ңе·ҰдёӢи§’йўңиүІж”№дёә#ffce00гҖӮ
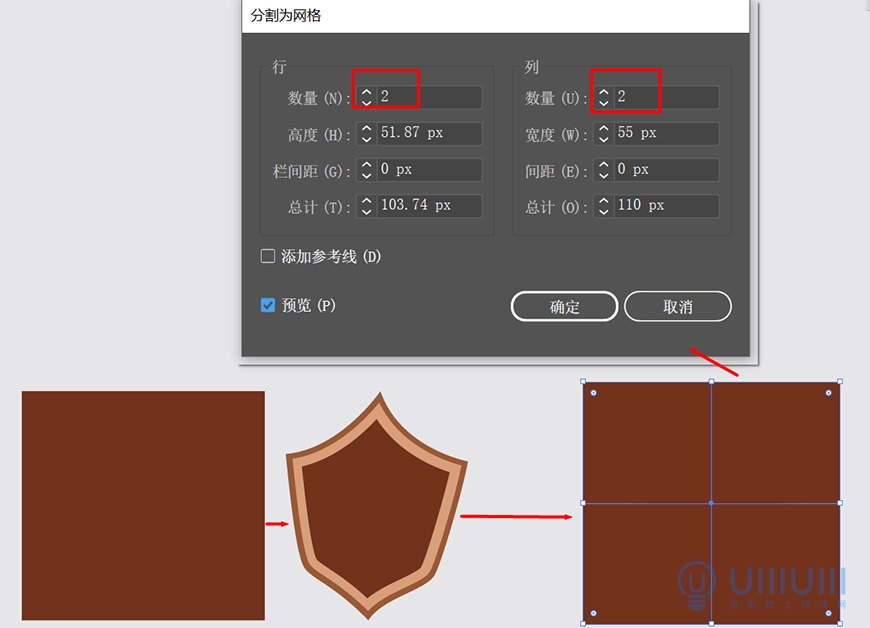
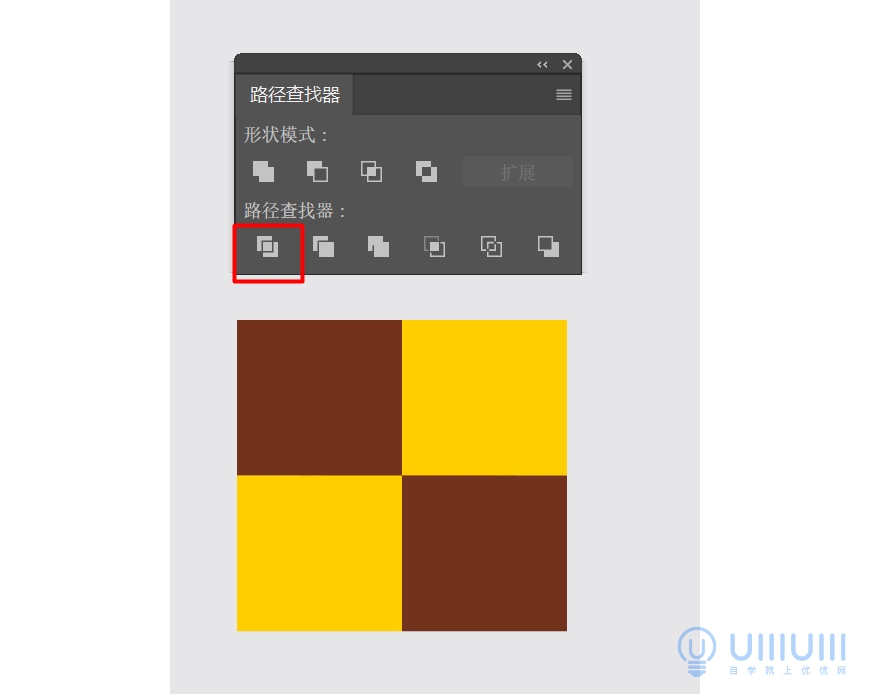
3. е°Ҷеӣӣж јйҖүдёӯеҸій”®-жҺ’еҲ—-еҗҺ移дёҖеұӮ-йҖүдёӯеӣӣж је’ҢжңҖдёҠйқўзҡ„еҫҪз« -зӮ№еҮ»и·Ҝеҫ„жҹҘжүҫеҷЁзҡ„иЈҒеүӘпјҢдҫҝиғҪеҫ—еҮәдёӢеӣҫжңҖеҸіиҫ№зҡ„еӣҫжЎҲгҖӮ
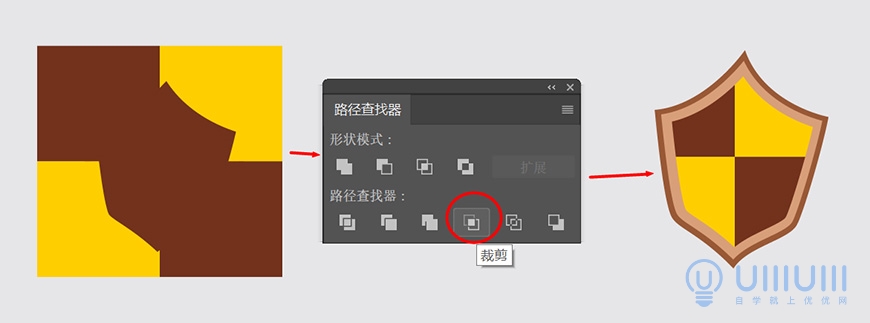
4. йҳҙеҪұйғЁеҲҶ
е°ҶжңҖдёҠйқўйӮЈеұӮctrl+cеӨҚеҲ¶дёӨж¬Ўеҫ—еҮәдёӨдёӘдёҖж ·зҡ„еӣҫеҪў,йҖүдёӯдёӨдёӘеӣҫеҪўдҪҝз”ЁеҪўзҠ¶з”ҹжҲҗеҷЁе°ҶжңҖйҮҢйқўзҡ„еҪўзҠ¶жҢүaltй”®delжҺүгҖӮжңҖеҗҺе°ҶиЈҒеүӘеҘҪзҡ„еӨ–жЎҶж”ҫе…ҘеҫҪз« еҶ…пјҢзӮ№еҮ»еӨ–и§Ӯ-жӯЈзүҮеҸ еә•-дёҚйҖҸжҳҺ70%гҖӮ
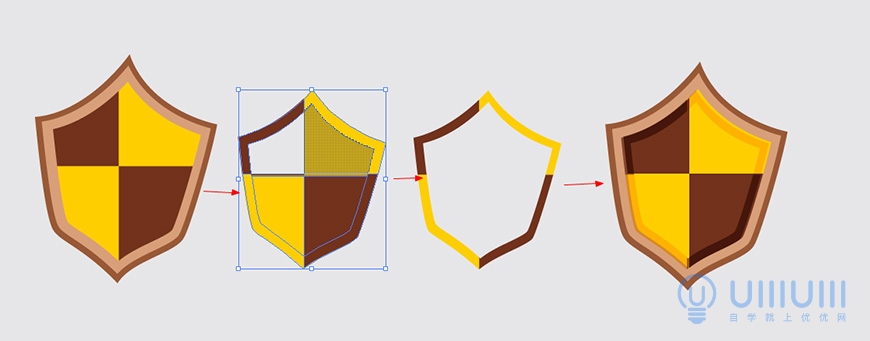
5. еҪ©еёҰйғЁеҲҶ
дҪҝ用钢笔е·Ҙе…·з»ҳеҲ¶йўңиүІдёә#ffe6aeзҡ„еҪ©еёҰеҪўзҠ¶пјҢеҶҚ用钢笔е·Ҙе…·еӢҫеӢ’еҮәйҳҙеҪұйғЁеҲҶдҪҝз”ЁеҪўзҠ¶з”ҹжҲҗеҷЁaltй”®delжҺүеӨҡдҪҷзҡ„еҪўзҠ¶пјҢеӨ–и§Ӯ-жӯЈзүҮеҸ еә•-дёҚйҖҸжҳҺеәҰ70%е°ұе®ҢжҲҗйҳҙеҪұгҖӮ
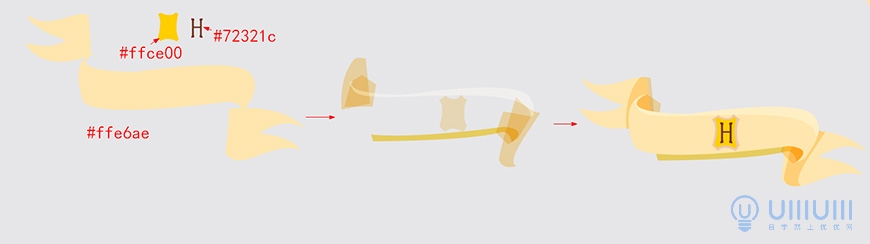
еӣҫж Үдә”пјҡжҙ»зӮ№ең°еӣҫ-ең°еӣҫеӣҫж Ү
жҙ»зӮ№ең°еӣҫжҳҜе“ҲеҲ©жіўзү№еҶ…зҡ„йӯ”жі•ең°еӣҫпјҢйҮҢйқўзҡ„и„ҡжӯҘеҚ°жңҖиғҪдҪ“зҺ°зӢ¬жңүзҡ„зү№зӮ№гҖӮ
1. е…Ҳз»ҳеҲ¶4дёӘеҪўзҠ¶зӯүеӨ§зҡ„зҹ©еҪўпјҢйўңиүІ#d89f79пјҢдҪҝз”Ёе°ҸзҷҪе·Ҙе…·еҲҶеҲ«ж”№еҸҳе®ғ们зҡ„еӣӣдёӘй”ҡзӮ№гҖӮ
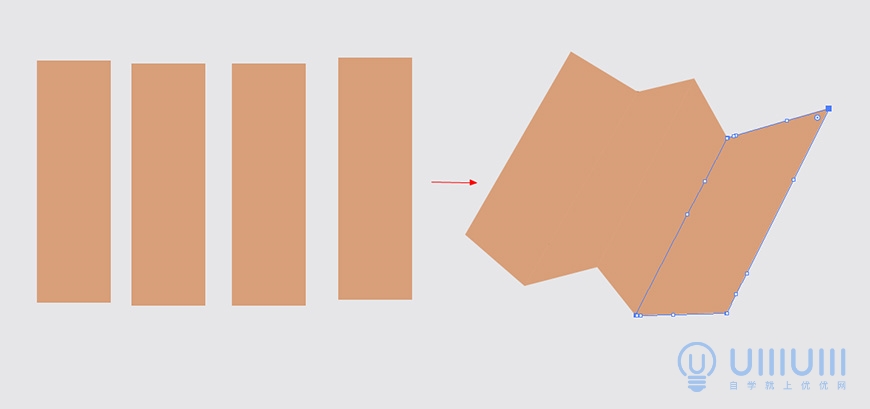
2. ж·»еҠ ең°еӣҫдёҠзҡ„еҪўзҠ¶#ffe6aeпјҢиҫ№иҫ№зҡ„еҪўзҠ¶еҸҜз»ҳеҲ¶жӨӯеңҶпјҢеҶҚдҪҝз”ЁеҪўзҠ¶з”ҹжҲҗеҷЁaltй”®delпјҢе…¶дҪҷеҪўзҠ¶дҪҝ用钢笔е·Ҙе…·йҡҸж„ҸеӢҫеҮәдёҖдёӘеҪўзҠ¶еҚіеҸҜгҖӮи„ҡеҚ°д№ҹжҳҜдёҖж ·зҡ„йҒ“зҗҶпјҢйўңиүІдёә#5f408пјҢдёҚйҖҸжҳҺеәҰйҷҚдҪҺиҮі70%гҖӮ
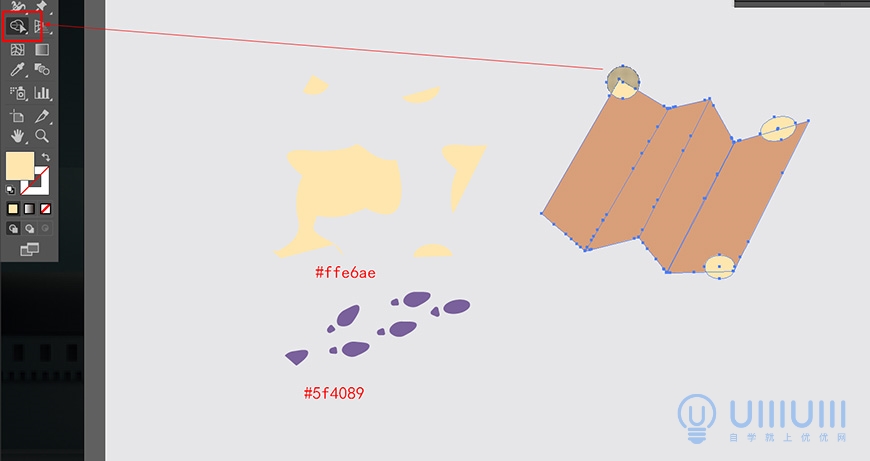
3. жңҖеҗҺжҳҜйҳҙеҪұйғЁеҲҶпјҒ
з”ұдәҺйҳҙеҪұйғЁеҲҶж¶үеҸҠеҲ°дёҚжӯўдёҖз§Қеә•иүІзҡ„йўңиүІпјҢеӣ жӯӨдёҚиғҪдҪҝз”ЁеҪўзҠ¶з”ҹжҲҗеҷЁгҖӮ
е…ҲжҠҠең°еӣҫзј–з»„пјҢctrl+cеӨҚеҲ¶еӨҡдёҖеұӮең°еӣҫеҗҺйҡҗи—ҸгҖӮ

жҺҘзқҖеңЁең°еӣҫжӢҗејҜеӨ„з»ҳеҲ¶дёүдёӘж— жҸҸиҫ№ж— еЎ«е……зҡ„зҹ©еҪўпјҢйҖүдёӯең°еӣҫе’Ңзҹ©еҪўпјҢзӮ№еҮ»и·Ҝеҫ„жҹҘжүҫеҷЁзҡ„еҲҶеүІпјҢеҶҚеӣһеҲ°ең°еӣҫеҸій”®-еҸ–ж¶Ҳзј–з»„гҖӮ
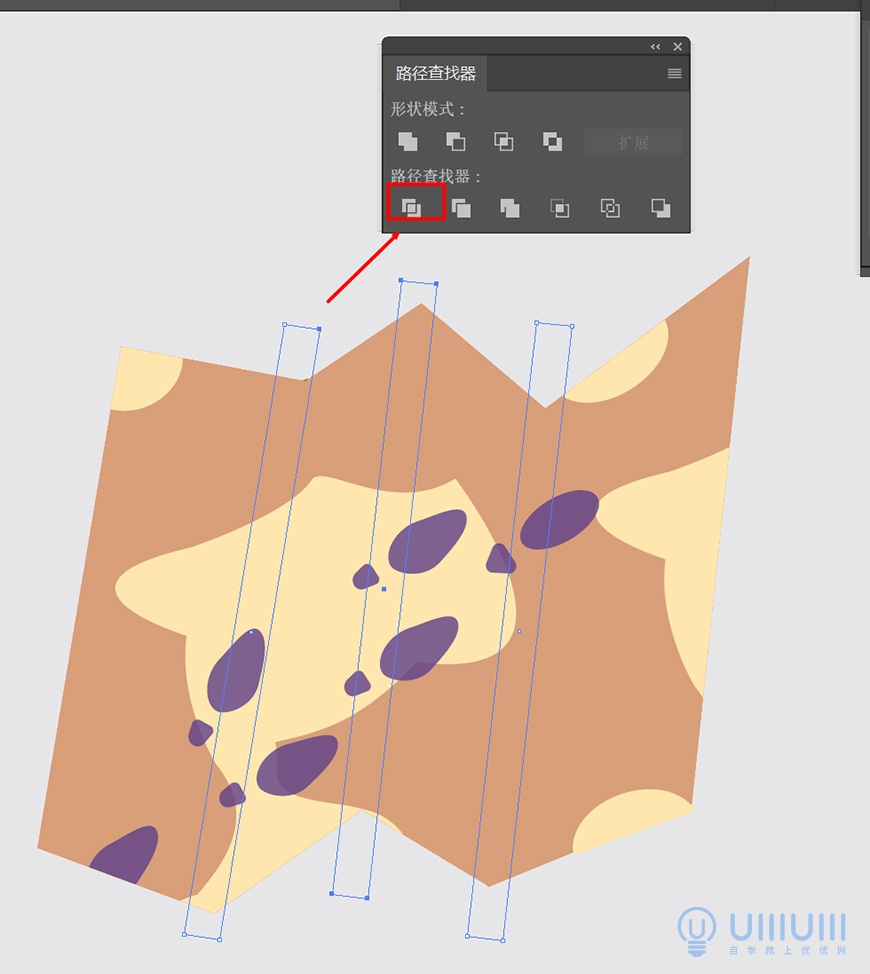
иҝҷж—¶еҖҷе·Із»Ҹе°ҶжҜҸдёҖдёӘзҹ©еҪўж №жҚ®еә•дёӢзҡ„еӣҫжЎҲеҲҶеүІжҲҗеҮ зӯүд»ҪпјҢеҶҚеҲҶеҲ«иҝӣиЎҢеӨ–и§Ӯи®ҫзҪ®е°ұеҘҪе•Ұ~
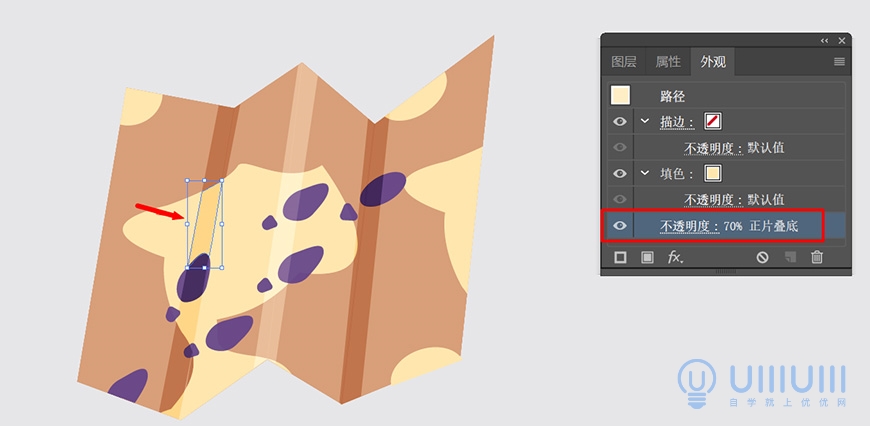
еӣҫж Үе…ӯпјҡйӯ”жі•иҚҜеүӮ-е•Ҷеә—еӣҫж Ү
жҖқи·Ҝпјҡйӯ”иҚҜжҳҜе“ҲеҲ©жіўзү№еҶ…зұ»дјјдёҖз§Қе·«еёҲзҡ„иҚҜж°ҙпјҢжңүеҗ„ејҸеҗ„ж ·зҡ„еҠҹж•ҲпјҢиғҪе……еҲҶдҪңдёәе•Ҷеә—еӣҫж Үзҡ„ж Үеҝ—гҖӮ
1. дҪҝ用钢笔е·Ҙе…·з»ҳеҲ¶йўңиүІ#dcbdffпјҢдёҚйҖҸжҳҺеәҰ80%зҡ„瓶иә«пјӣд»ҘеҸҠйўңиүІ#5f4089,дёҚйҖҸжҳҺеәҰдёә80%е’Ң#724d83пјҢдёҚйҖҸжҳҺеәҰдёә80%зҡ„йӯ”иҚҜж¶ІдҪ“гҖӮ
2. дҪҝз”Ёзҹ©еҪўе·Ҙе…·з»ҳеҲ¶дёҖдёӘ瓶еЎһпјҢз”Ёе°ҸзҷҪе·Ҙ具移еҠЁдёӢйқўзҡ„дёӨдёӘи§’еҫҖдёӯй—ҙзЁҚеҫ®з§»еҠЁдёҖзӮ№пјҢеҶҚ继з»ӯз”Ёе°ҸзҷҪзӮ№еҮ»еӣӣи§’дҪҝеҫ—еҸҳжҲҗеңҶи§’гҖӮжҺҘзқҖдҪҝз”Ёзҹ©еҪўе·Ҙе…·з»ҳеҲ¶дёҖдёӘе°ҸжӯЈж–№еҪўпјҢдҪҝз”Ёе°ҸзҷҪзӮ№еҮ»е·ҰеҸідёҠи§’еҫҖдёӯй—ҙ移еҠЁжҲҗдёҖдёӘдёүи§’еҪўгҖӮе°Ҷдёүи§’еҪўж—ӢиҪ¬90еәҰ移еҠЁеҲ°еңҶи§’зҹ©еҪўеҶ…пјҢдҪҝз”Ёи·Ҝеҫ„жҹҘжүҫеҷЁзӮ№еҮ»вҖңеҮҸеҺ»йЎ¶еұӮвҖқеҚіеҸҜеҫ—еҮәжңҖеҗҺзҡ„йҖ еһӢпјҢеҶҚдҪҝз”Ёе°ҸзҷҪзЁҚеҫ®е°ҶдёӢйқўзҡ„дёүи§’еҫҖдёҠжӢүжҲҗеңҶи§’гҖӮ
3. дҪҝз”ЁжӨӯеңҶе·Ҙе…·з»ҳеҲ¶еҮ дёӘйўңиүІ#000000зҡ„зӯүеңҶдҪңдёә瓶еЎһзҡ„зӮ№зјҖгҖӮ
4. жңҖеҗҺжҳҜ瓶еӨҙпјҢдҪҝз”ЁеңҶи§’зҹ©еҪўе·Ҙе…·йўңиүІ#dcbdffпјҢдёҚйҖҸжҳҺеәҰ80%гҖӮеҶҚе°Ҷд»ҘдёҠзҡ„жӢјеҮ‘еңЁдёҖиө·гҖӮ
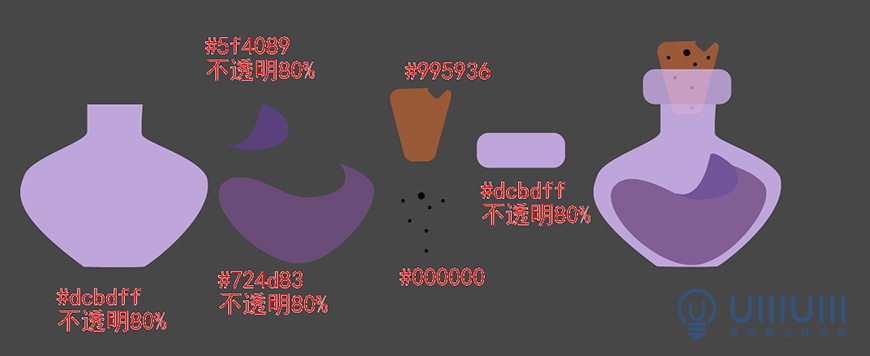
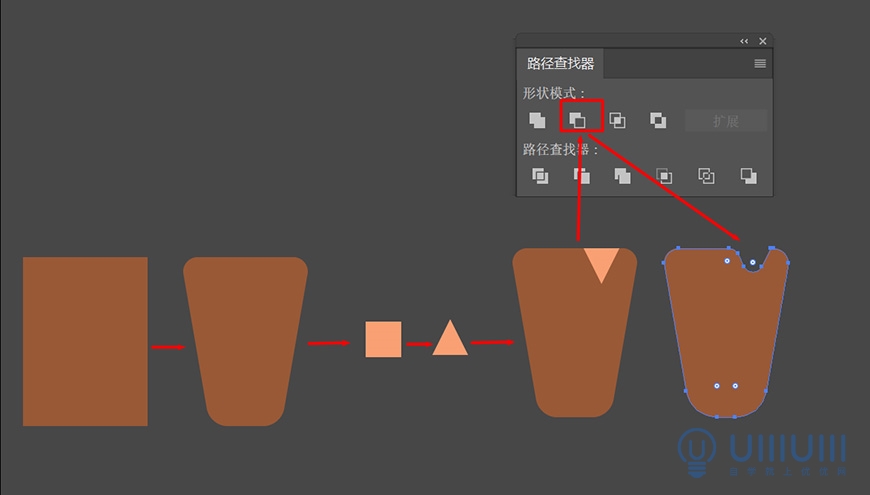
5. жҺҘзқҖжҳҜйӯ”иҚҜзҡ„еә•еә§пјҢз»ҳеҲ¶дёҖдёӘзҹ©еҪўе’ҢдҪҝ用钢笔е·Ҙе…·жҸҸз»ҳеҮәдёҖдёӘеә•еә§еҪўзҠ¶пјҢеҶҚжӢјеҮ‘дёҖиө·дҪҝз”Ёи·Ҝеҫ„жҹҘжүҫеҷЁзҡ„вҖңиҒ”йӣҶвҖқгҖӮ
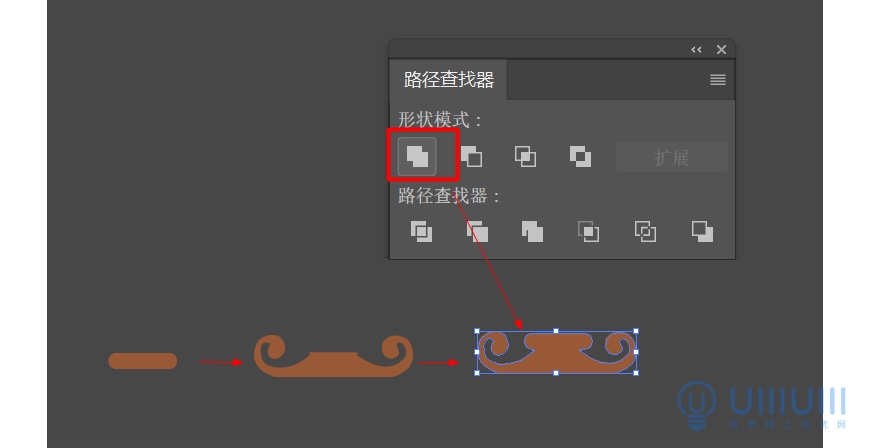
6. жңҖеҗҺжҳҜжҠ•еҪұйғЁеҲҶпјҒ
ж–№жі•и·ҹдёҠиҝ°зҡ„жҠ•еҪұж–№ејҸеҹәжң¬дёҖж ·зҡ„пјҢдҪҝ用钢笔е·Ҙе…·еӢҫеӢ’еҪўзҠ¶жҲ–иҖ…еҪўзҠ¶е·Ҙе…·зҹ©еҪўгҖҒжӨӯеңҶ+еҪўзҠ¶з”ҹжҲҗеҷЁaltй”®delжҺүпјҢжңҖеҗҺз»„еҗҲиө·жқҘе°ұеҘҪе•Ұ~
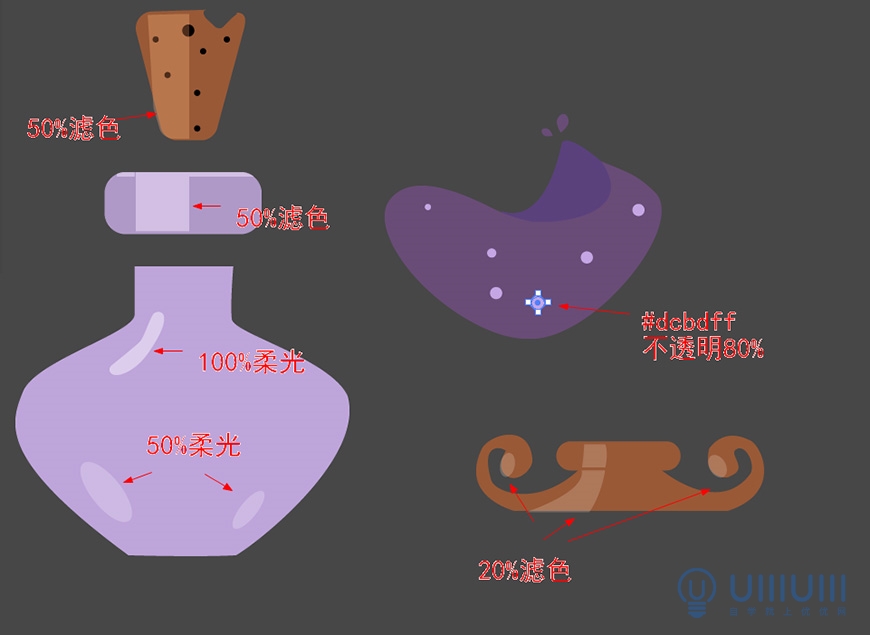
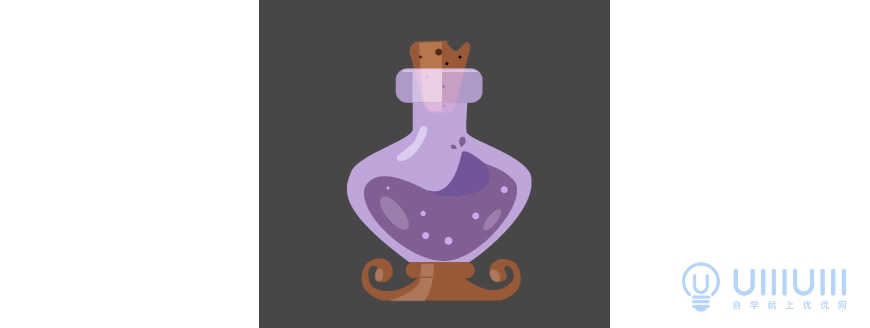
д»ҘдёҠе°ұжҳҜж•ҷзЁӢзҡ„е…ЁйғЁеҶ…е®№е•ҰпјҢжғідәҶи§ЈжӣҙеӨҡAIзӣёе…іиө„и®ҜпјҢж¬ўиҝҺеӨ§е®¶жҢҒз»ӯе…іжіЁеҢ—жһҒзҶҠзҙ жқҗеә“пјҢжҲ‘们е°ҶдјҡдёәжӮЁжҢҒз»ӯ收йӣҶж•ҙзҗҶжӣҙеӨҡзҡ„зІҫеҪ©еҶ…е®№гҖӮ
иө дәәзҺ«з‘°пјҢжүӢжңүдҪҷйҰҷ
< дёҠдёҖзҜҮ Illustrator еӣҫеҪўж•ҷзЁӢдёҺдёҠиүІжҠҖе·§
> дёӢдёҖзҜҮ AIз»ҳеҲ¶жӢӣиҙўзҢ«жҹҜеҚ—жҸ’з”»ж•ҷзЁӢ
2022-06-14 09:48
2022-06-09 10:06
196жөҸи§Ҳ 03-28
1390жөҸи§Ҳ 03-25
900жөҸи§Ҳ 03-22
390жөҸи§Ҳ 03-22
620жөҸи§Ҳ 03-17

йҰ–еёӯи®ҫи®ЎеёҲ

й«ҳзә§и§Ҷи§үи®ҫи®ЎеёҲ

й«ҳзә§жҸ’з”»и®ҫи®ЎеёҲ






дҪҝз”Ёеҫ®дҝЎжү«з Ғзҷ»еҪ•
дҪҝз”ЁиҙҰеҸ·еҜҶз Ғзҷ»еҪ•
еҶ…зҪ®еҜҶз Ғзҡ„й“ҫжҺҘе·ІйҖҡиҝҮEmall еҸ‘йҖҒеҲ°дҪ зҡ„йӮ®з®ұдёӯпјҢиҜ·еңЁдёүеӨ©еҶ…дҝ®еӨҚеҜҶз ҒгҖӮ
3з§’еҗҺпјҢе°Ҷе…ій—ӯжӯӨзӘ—еҸЈ з«ӢеҚіе…ій—ӯ
жҲҗдёәжҲ‘зҡ„зҡ„VIPдјҡе‘ҳ
еҚіеҸҜдә«еҸ—6еӨ§зү№жқғ并е…Қиҙ№й«ҳйҖҹдёӢиҪҪж•°д»ҘдёҮи®Ўзҡ„и®ҫи®Ўзҙ жқҗпјҢеҠ©еҠӣжӮЁзҡ„е·ҘдҪңе’ҢеӯҰд№
иҫ“е…Ҙзҡ„йӘҢиҜҒз ҒдёҚжӯЈзЎ®
иҜ„и®әеҢә
жҡӮж— иҜ„и®ә