《AI绘制招财猫柯南插画教程》是一篇关于Illustrator的学习教程,通过简单几步就能实现教程中的效果图效果,当然只学习这一点,并不能完全掌握Illustrator技巧;你可以通过此加强钢笔工具,草稿,线稿等多维度案例或实操来进行更多的学习;此教程是由匠公队长在2021-11-15发布的,目前为止更获得了 0 个赞;如果你觉得这个能帮助到你,能提升你Illustrator技巧;请给他一个赞吧。
今天我们来学习如何使用AI软件来绘制一幅柯南的可爱插图,本期的教程需要一点绘画基础来完成草图内容。希望大家通过本次学习能够进一步的将学到的知识运用到其他的作品中,创作出更多的内容。
Step 01 PS 绘制草图
1.1 在使用 AI 正式绘制前,首先要画一个大概的草图,确定自己作品的大体结构,方便之后在 AI 中的操作。绘制草图的方式不限,大家也可以在纸上画好草图,然后拍照导入到 AI 中,我这边是先在 PS 里绘制好草图然后再导入AI 中。
打开 Photoshop,点击文件->新建(快捷键 Ctrl+N)创建一个新文件,参数设置与如下:
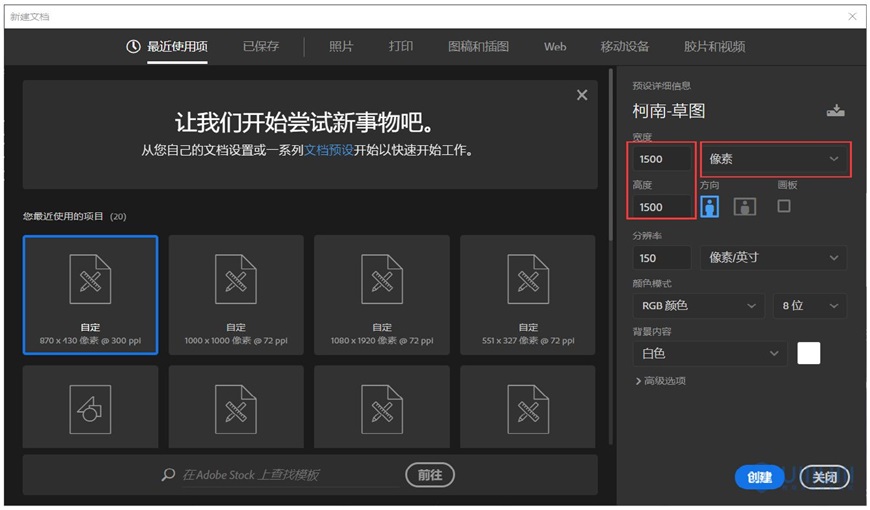
1.2 在绘制草图之前,当然要先对自己要创作的作品进行思考,那么我对于这只柯南的构思主要是围绕两个关键词进行的【柯南】+【招财猫】,如下图所示:
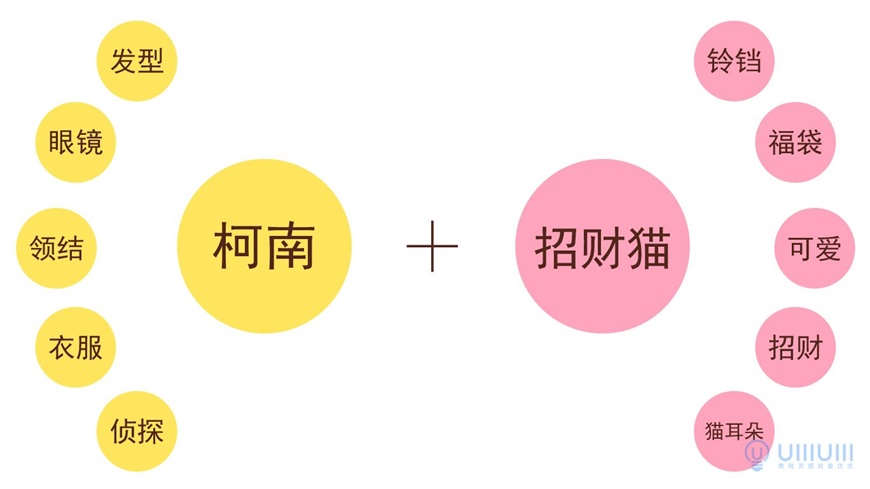
那么接下来就是将所提取的元素结合在一起,在保留柯南主要外在特征的基础上,将原有的服装改为和服,结合招财猫的外在特征为柯南加上猫耳朵、铃铛等,最后加上一个健康福袋和一个招财的福袋,然后可以开始在 PS 中画草图啦。
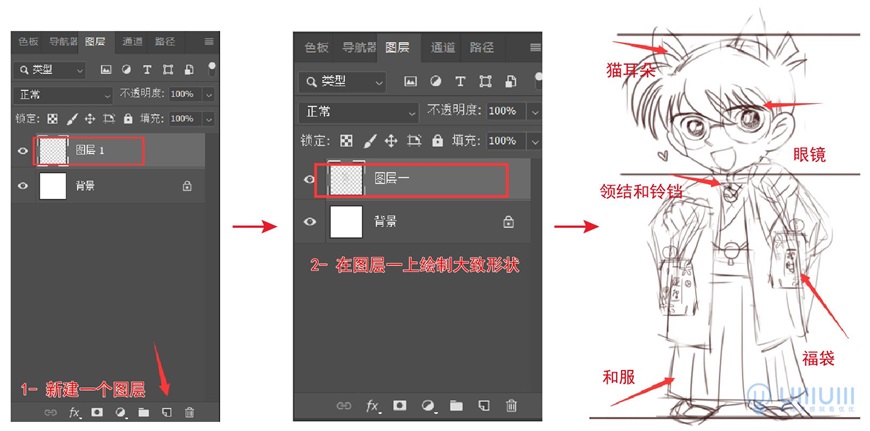
1.3 在图层一上绘制完大致的形状后,再新建一个图层二放在图层一上面,降低图层一的不透明度到【25%】,在图层二上对草图进行进一步细化。
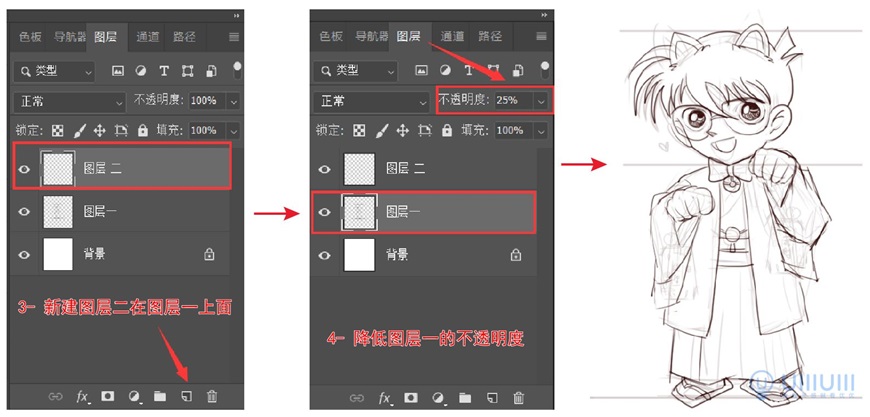
在图层二上细化完草图后,再新建一个图层三放在图层二上面,降低图层二的不透明度到【25%】,在图层三上对草图进行最后的调整,步骤和上面一样,如果在上一步草图已经没有问题了,这一步可跳过。

1.4 隐藏图层一和图层二,点击文件->储存为(快捷键 Shift+Ctrl+S)-> 保存类型为 JPEG 格式 。
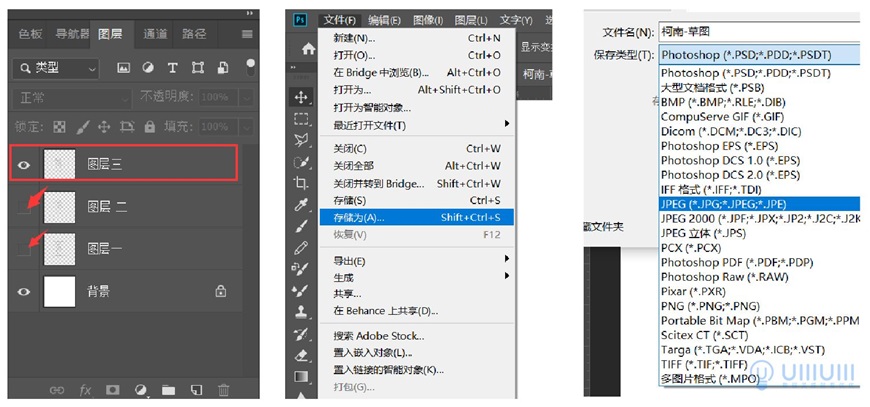
Step 02 新建 AI 文档
2.1 打开 Adobe Illustrator,点击文件->新建(快捷键 Ctrl+N)创建一个新文件,参数设置如下:
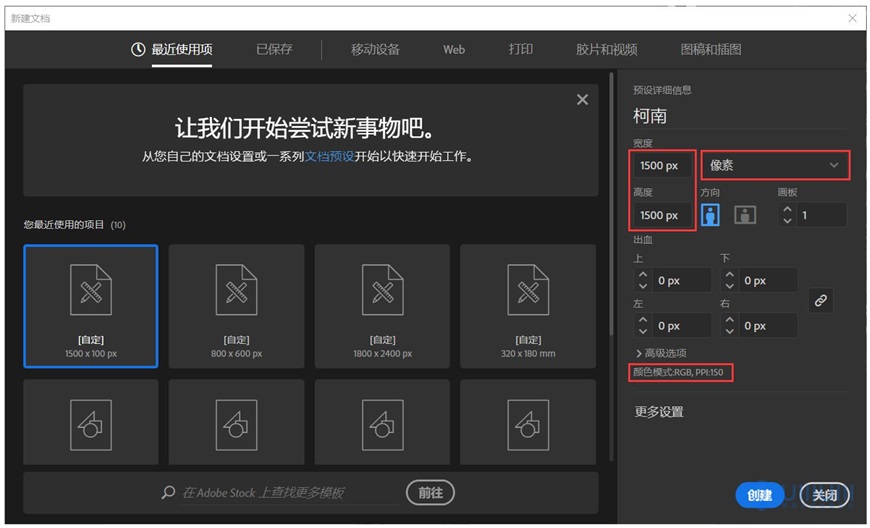
Step 03 绘制线稿
3.1 点击文件->置入(快捷键 Shift+Ctrl+P)选择刚保存的草图,点击置入,如下:
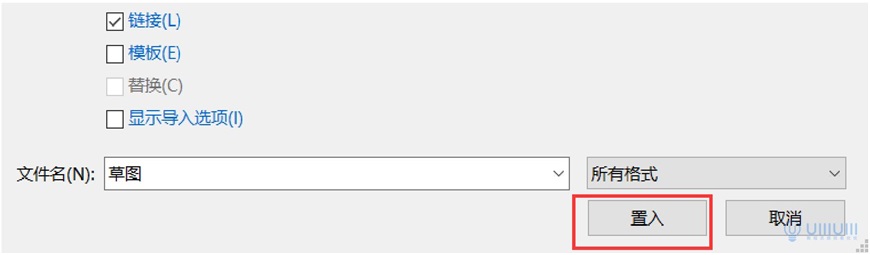
3.2 置入草图后,点击嵌入->降低不透明度到【25%】->到图层面板新建图层 2->锁定图层 1->选中图层 2->点击钢笔工具(快捷键 P)按照草图勾勒线稿。
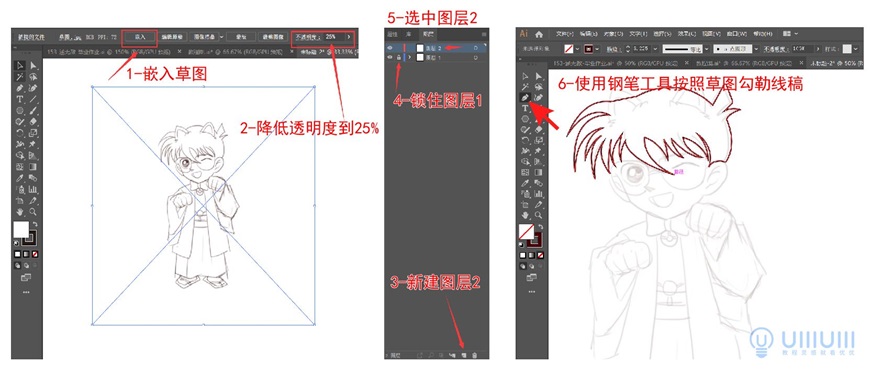
钢笔描边粗细为 2pt,颜色为#440007,使用钢笔工具勾勒完头部的线稿。

眼镜使用矩形工具绘制(快捷键 M),绘制第一个矩形,宽度为 130px,高度为 100px(实际尺寸可变),使用直接选择工具(快捷键 A)选中矩形最下方两点双击,更改半径为 40px,再选择最上方两点,更改半径为 10px。

Ctrl+C-> Ctrl+F 原地复制一个刚刚绘制的矩形,Shift+Alt 把新复制的矩形等比例缩小一点,并往下移动一点。
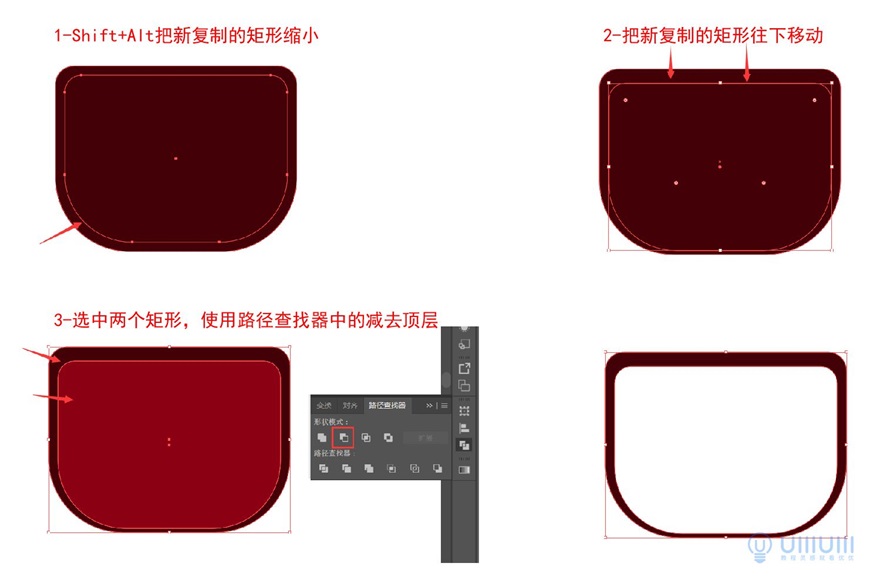
按住 Alt 拖动眼镜框,复制一个新的眼镜框,用矩形工具画一个小矩形与两个眼镜框组合在一起。
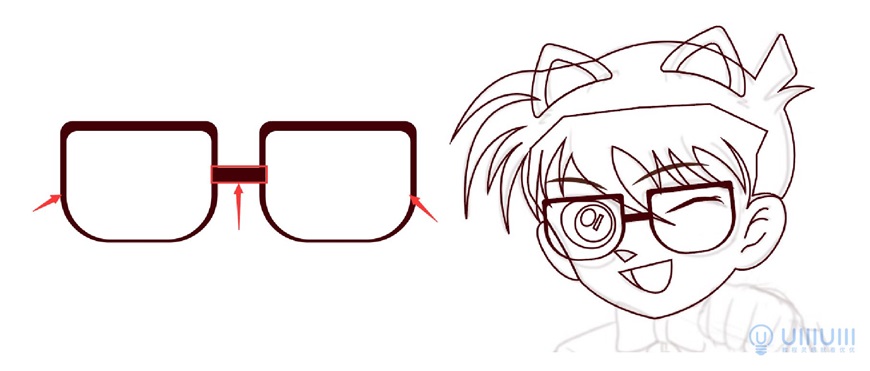
其他部分的线稿也使用跟前面同样的方法来绘制。不规则的形状就使用钢笔工具来一点点勾勒,较为规则的形状(圆形、方形、三角形等)就使用形状工具来绘制。

3.3 福袋主要使用形状工具来绘制,新建一个图层在手部图层下面,命名为福袋。用矩形工具绘制一个矩形,绘制一个小的矩形旋转并对称复制一个,选中三个矩形使用路径查找器减去顶层,减去重叠的位置,使用直接选择工具拖动边角使其边角变得圆滑,删除图形的颜色填充,描边粗细为 2pt,颜色为#440007,继续用形状工具绘制其他形状,将这些图形组合在一起。
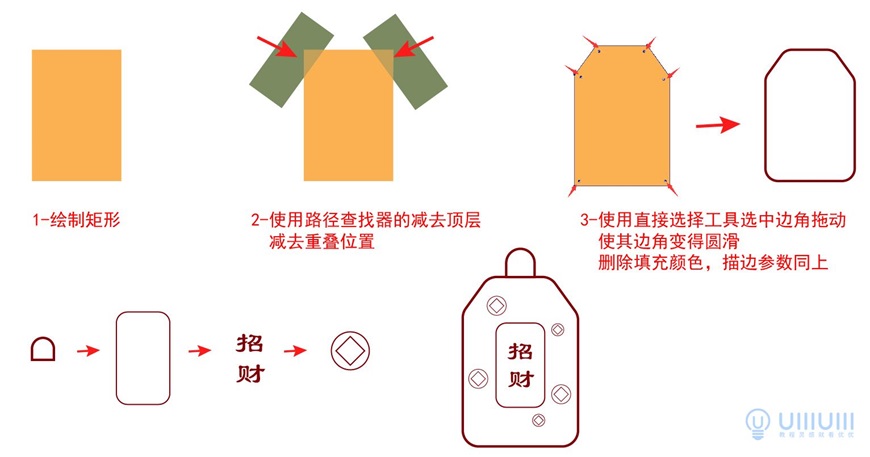
使用多边形工具绘制一个六边形,点击效果->扭曲和变换->收缩和膨胀->参数为 55%,得到一个花花的形状,再继续绘制一个圆形和尖尖的形状,使用路径查找器->减去顶层->得到一朵花花。
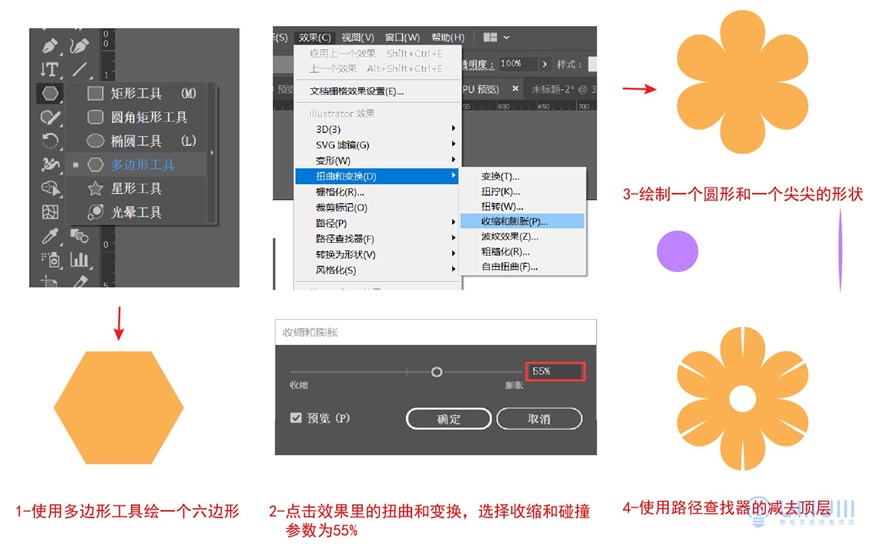
将绘制的所有图形组合在一起,然后再复制一个更改颜色与文字,把招财改为健康。

Step 04 上底色与增加明暗
4.1 线稿部分闭合的形状可以直接填色,先用选择工具(V)选中需要上色的形状,点击填色(X)并双击,选择适合的颜色。

衣服有部分未闭合的部分使用形状生成器,来生成一个闭合的形状然后再填充颜色。
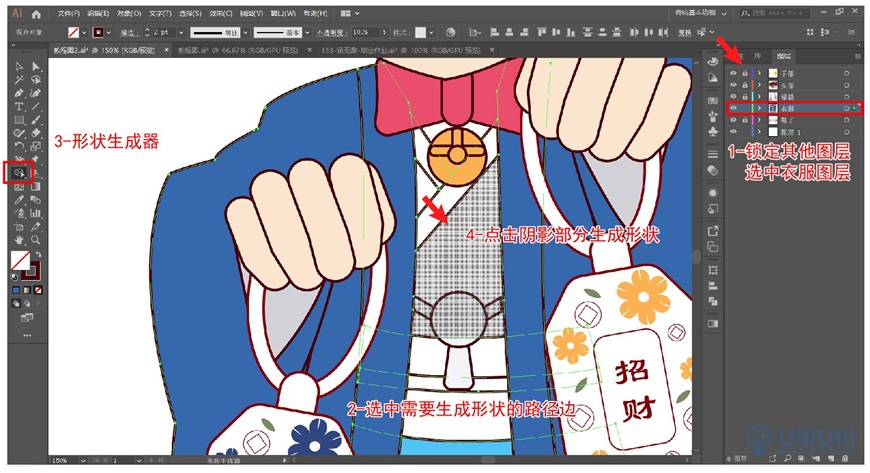
将剩下的形状用同样的方法上色。

4.2 接下来为上好颜色的形状增加明暗,Ctrl+C-> Ctrl+F 原地复制一个手部的形状,不移动位置,将第一层去掉颜色填充,留下描边,第二层去掉描边,留下颜色填充,目的是为了让描边与颜色分开并在上层。

复制一个颜色图层,更改填充颜色为# F9BB91,移动到合适的位置,选中两个图层使用形状生成器,按住 Alt 键删除多余部分。

其他部分都按照这样的方法来做明暗效果。

Step 05 调整和导出
5.1 这一步骤主要是为画面最后的调整,调整图层的前后顺序,增加装饰。

最后用矩形工具绘制与画板相同大小的正方形 #FFE55D,与画板对齐并置于底层。
5.2 最后导出,点击文件->导出->导出为->保存类型为 JPEG->勾选使用画板->导出->完成

以上就是本期教程的全部内容啦,想了解更多AI绘图的相关教程,欢迎关注北极熊素材库,我们将会为您持续整理更多的相关内容。
赠人玫瑰,手有余香
< 上一篇 Illustrator 图形教程与上色技巧
> 下一篇 AI绘制线性插画教程
2022-06-28 09:39
2022-06-21 09:30
195浏览 03-28
1377浏览 03-25
877浏览 03-22
386浏览 03-22
614浏览 03-17

首席设计师

高级视觉设计师

高级插画设计师






输入的验证码不正确
评论区
暂无评论