《CorelDRAW制作目录操作实例》是一篇关于CorelDraw的学习教程,通过简单几步就能实现教程中的效果图效果,当然只学习这一点,并不能完全掌握CorelDraw技巧;你可以通过此加强等多维度案例或实操来进行更多的学习;此教程是由酷B在2021-11-16发布的,目前为止更获得了 2 个赞;如果你觉得这个能帮助到你,能提升你CorelDraw技巧;请给他一个赞吧。
用CDR制作目录,你们会吗?下面北极熊素材库的小编就和大家分享用CorelDRAW的制表位结合Tab键,巧妙地制作目录,甚至可以很容易地制作出复杂的目录,一起来看一看吧。
新建段落文本,并输入目录文本。
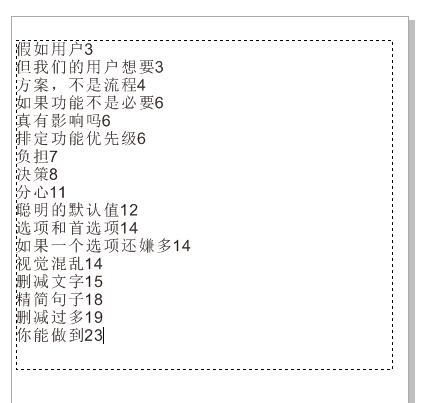
使用文本工具在文本框内任意位置单击激活文本框,Ctrl+A全部选中,执行菜单栏“文本>制表位”点击全部移除清除原有制表位之后确定。
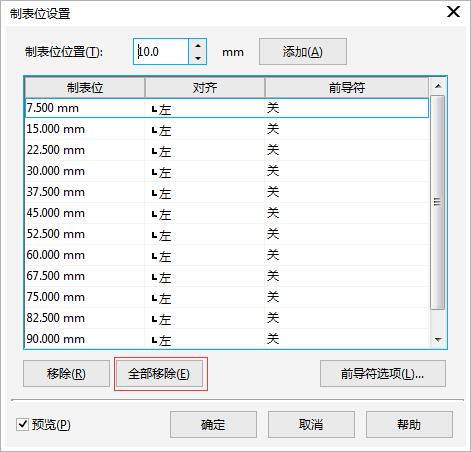
在上面标尺位置中的制表位中直接新建前导符,并将其拖放至185的位置,如图所示。
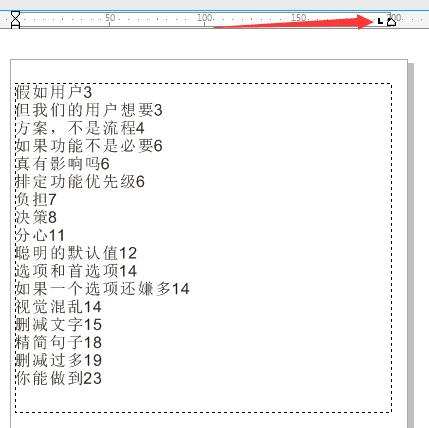
然后在目录中的文字和数字中间插入光标并按下Tab键,这时候数字就到了185的位置。
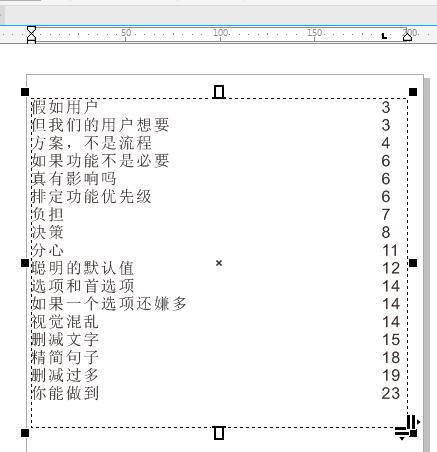
最后一步啦,希望文字和数字之间有点点效果,再次全选文字,执行“文本>制表位”,在弹出的制表位设置中。
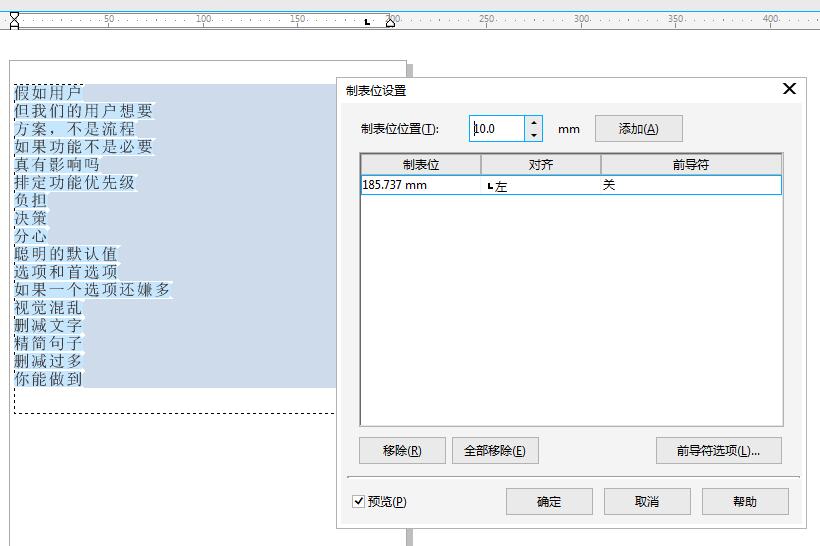
将其前导符打开,在前导符选项中,设置字符为“.”,间距为“1”字符。
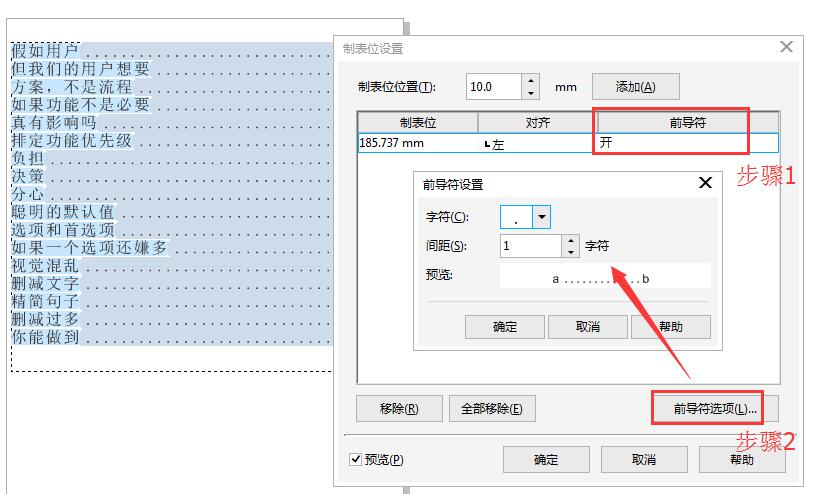
确定之后,就完成了,在文本>段落文本框>显示文本框中关闭文本框的显示。
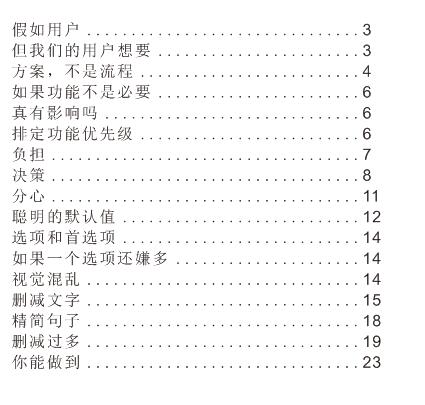
赠人玫瑰,手有余香
< 上一篇 CorelDraw给图片添加皱褶效果的操作方法
> 下一篇 CorelDRAW蒙版功能介绍
2022-05-19 10:03
2022-04-15 14:37
56浏览 01-17
148浏览 01-17
282浏览 01-14
63浏览 01-12
120浏览 01-12

首席设计师

高级视觉设计师

高级插画设计师






输入的验证码不正确
评论区
暂无评论