《ps 茶水精修实例步骤》是一篇关于Photoshop的学习教程,通过简单几步就能实现教程中的效果图效果,当然只学习这一点,并不能完全掌握Photoshop技巧;你可以通过此加强精修,图层,蒙版等多维度案例或实操来进行更多的学习;此教程是由zilin在2021-06-02发布的,目前为止更获得了 0 个赞;如果你觉得这个能帮助到你,能提升你Photoshop技巧;请给他一个赞吧。
打开需要精修的图片,复制一层方便进行对比,扣选删除背景,在将新创建的背景图层填充为黑色,在用白色画笔进行修饰,调低透明度,调平衡下色彩,接下来开始给产品调整色调,新建可选颜色调整图层,继续新建可选颜色调整图层,蒙版填充黑色,进行一系列的修图来达到效果图所示。
效果图:

操作步骤:
1.打开产品图,复制一层做对比,把背景单独抠出删除;重新新建背景图层填充黑色,用白色画笔在中间点一下,降低不透明度,调整色彩平衡;
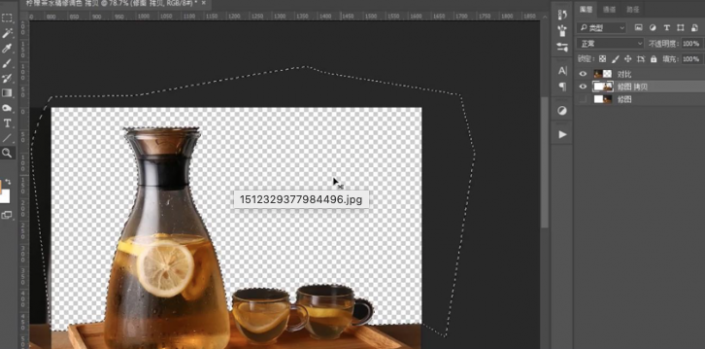
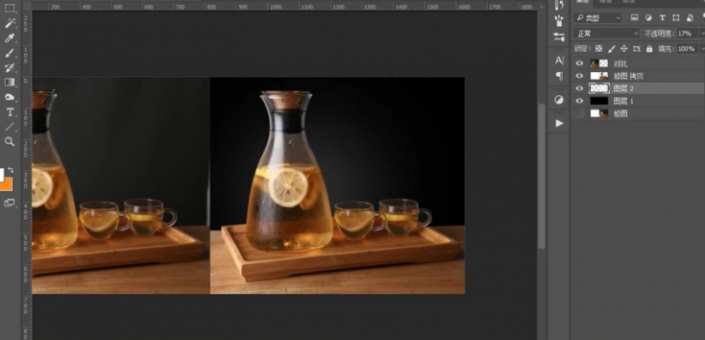
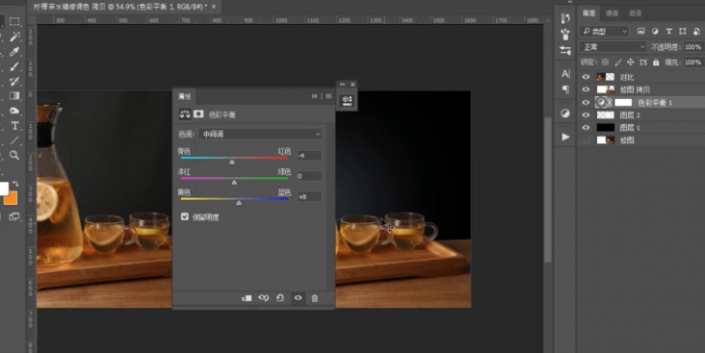
2.开始给产品调整色调;新建可选颜色调整图层;
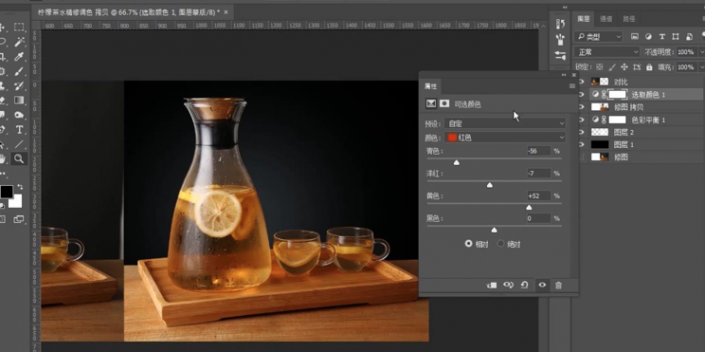
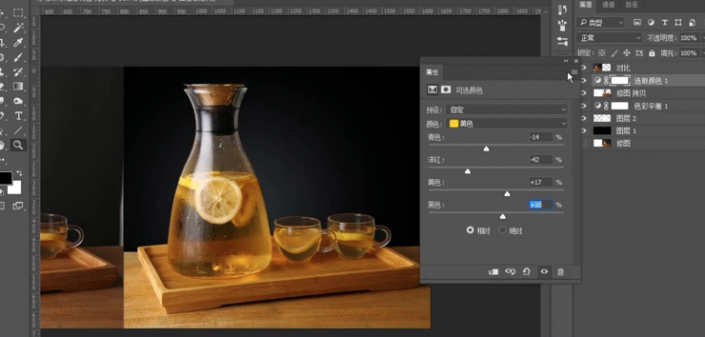
3.继续新建可选颜色调整图层,蒙版填充黑色,用画笔工具擦出木的地方;
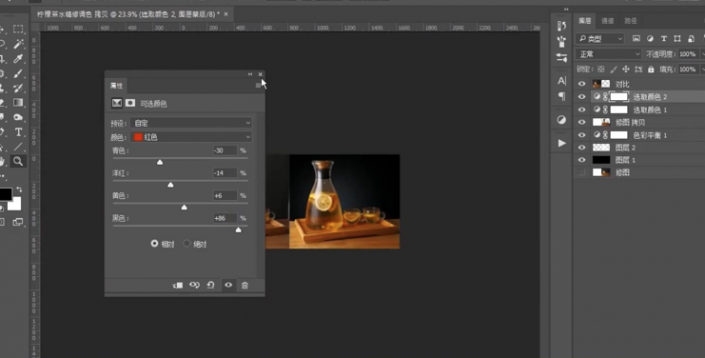
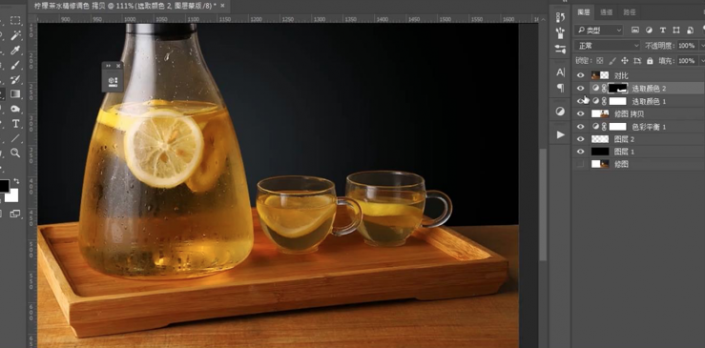
4.新建色阶调整图层;
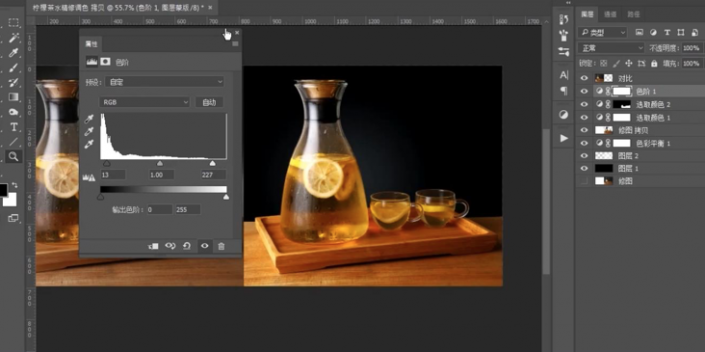
5.新建图层,用画笔涂抹,模式改为滤色,用橡皮擦调整;继续新建图层,用同样的方法再加一遍;


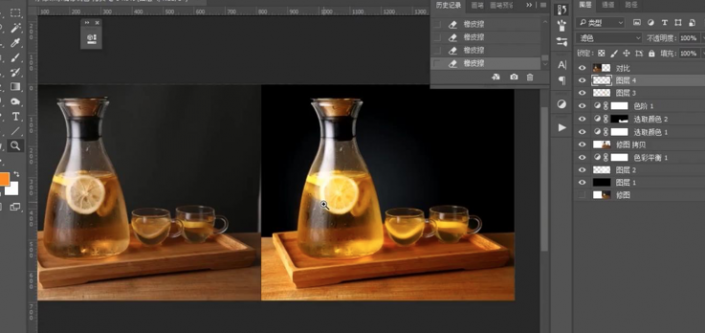
6.新建图层,用钢笔工具建立反光处路径,填充白色,模式改为柔光,用橡皮擦调整;复制几层,继续调整,效果如图示;

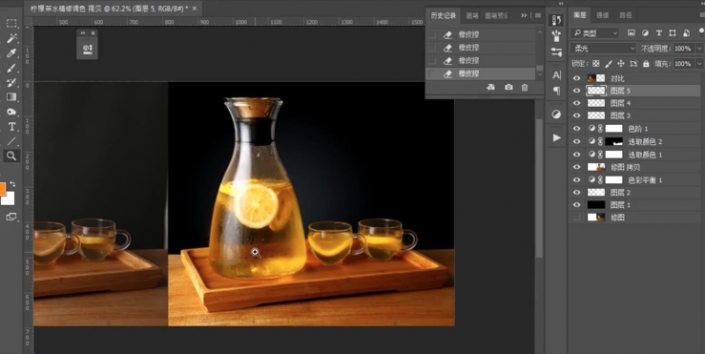
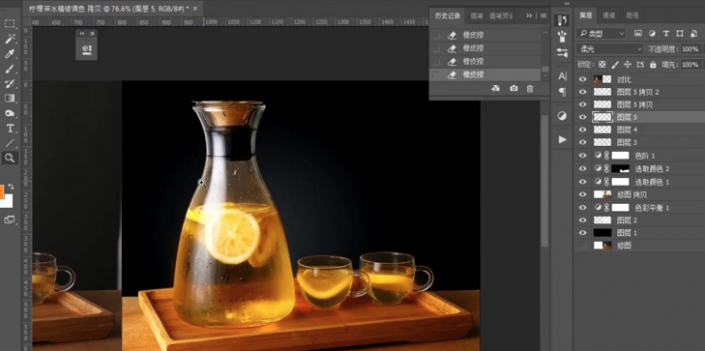
7.新建图层填充中性灰,模式改为柔光,用黑白色画笔给图像调整暗部与亮部;
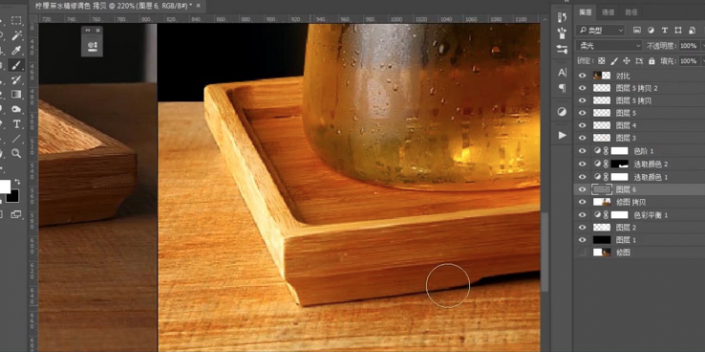

8.盖印可见图层,复制一层,模式改为线性光,执行高反差保留,完成。

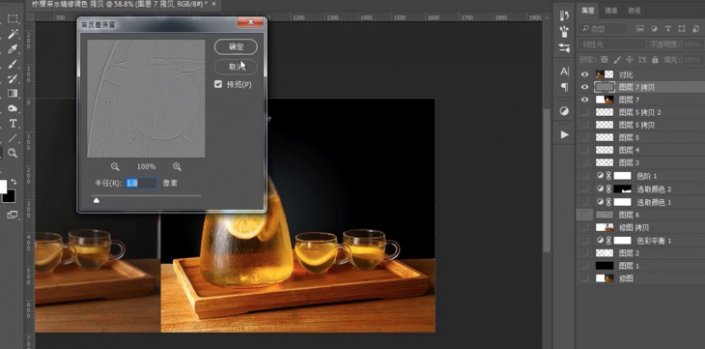
完成:

很有食欲的柠檬茶,通过PS提高各种颜色的色泽,来达到一种食欲。
赠人玫瑰,手有余香
< 上一篇 Photoshop 面霜精修实列步骤
> 下一篇 ps 内衣模特精修实例步骤
2022-06-29 09:46
2022-06-16 09:55
1843浏览 09-26
594浏览 06-22
709浏览 06-09
98浏览 05-05
100浏览 04-22

首席设计师

高级视觉设计师

高级插画设计师






输入的验证码不正确
评论区
暂无评论