гҖҠPSз»ҷеӣҫзүҮж·»еҠ з©ҝйҖҸдә‘еұӮзҡ„е…үзәҝж•ҲжһңгҖӢжҳҜдёҖзҜҮе…ідәҺPhotoshopзҡ„еӯҰд№ ж•ҷзЁӢпјҢйҖҡиҝҮз®ҖеҚ•еҮ жӯҘе°ұиғҪе®һзҺ°ж•ҷзЁӢдёӯзҡ„ж•Ҳжһңеӣҫж•ҲжһңпјҢеҪ“然еҸӘеӯҰд№ иҝҷдёҖзӮ№пјҢ并дёҚиғҪе®Ңе…ЁжҺҢжҸЎPhotoshopжҠҖе·§пјӣдҪ еҸҜд»ҘйҖҡиҝҮжӯӨеҠ ејәж“ҚдҪңе®һдҫӢпјҢеӣҫеұӮпјҢи’ҷзүҲпјҢжӣІзәҝзӯүеӨҡз»ҙеәҰжЎҲдҫӢжҲ–е®һж“ҚжқҘиҝӣиЎҢжӣҙеӨҡзҡ„еӯҰд№ пјӣжӯӨж•ҷзЁӢжҳҜз”ұTounetteеңЁ2021-12-16еҸ‘еёғзҡ„пјҢзӣ®еүҚдёәжӯўжӣҙиҺ·еҫ—дәҶ 0 дёӘиөһпјӣеҰӮжһңдҪ и§үеҫ—иҝҷдёӘиғҪеё®еҠ©еҲ°дҪ пјҢиғҪжҸҗеҚҮдҪ PhotoshopжҠҖе·§пјӣиҜ·з»ҷд»–дёҖдёӘиөһеҗ§гҖӮ
жҖҺд№Ҳз”ЁPSз»ҷеӣҫзүҮж·»еҠ з©ҝйҖҸдә‘еұӮзҡ„е…үзәҝж•Ҳжһңе‘ўпјҹе…¶е®һж“ҚдҪңж–№жі•еҚҒеҲҶзҡ„з®ҖеҚ•пјҢе…·дҪ“ж“ҚдҪңжөҒзЁӢдёҖиө·жқҘи·ҹеҢ—жһҒзҶҠзҙ жқҗеә“зҡ„е°Ҹзј–жқҘзңӢдёҖзңӢеҗ§гҖӮ
жӯҘйӘӨдёҖпјҡ
йҖҡиҝҮе°ҶеӣҫзүҮжӢ–жӢҪиҮіеӣҫеұӮйқўжқҝеә•йғЁзҡ„ж–°е»әеӣҫеұӮеӣҫж ҮдёҠжқҘи®ІиғҢжҷҜеӣҫеұӮеӨҚеҲ¶дёҖеұӮгҖӮе°Ҷе…¶е‘ҪеҗҚдёәвҖқеҹәзЎҖе…үзәҝвҖқгҖӮ
еңЁеӣҫеұӮйқўжқҝдёӯйҖүжӢ©жӯӨеӣҫеұӮпјҢжҢүдёӢCtrl + Mй”®(CMD + M)еә”з”ЁжӣІзәҝгҖӮи°ғж•ҙиҮідёҖдёӘйқһеёёејәзғҲзҡ„жӣІзәҝпјҢи®©дә‘еҪ©зҡ„еҜ№жҜ”еәҰжӢүеҲ°жңҖеӨ§пјҢдҪҝе…¶дёӯзҡ„дёҖе°ҸзүҮеҢәеҹҹе®Ңе…ЁеҸҳжҲҗзҷҪиүІгҖӮжҲ‘жҠҠжіЁж„ҸеҠӣйӣҶдёӯеңЁйқ е·Ұиҫ№йЎ¶йғЁз¬¬дёүдёӘе°ҸиҢғеӣҙеҶ…пјҢиҝҷйҮҢе°ҶжҳҜе…үзәҝд»Һдә‘еұӮдёӯз©ҝйҖҸеҮәжқҘең°ж–№гҖӮ
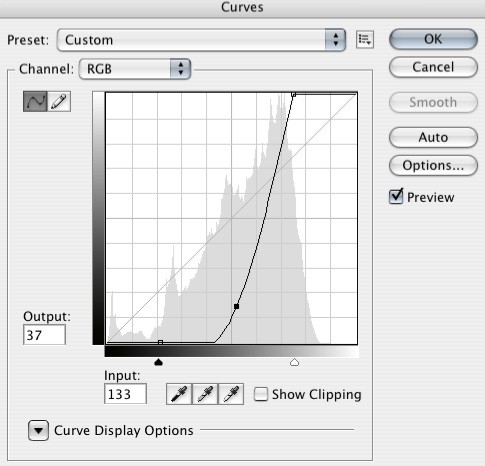
гҖҖгҖҖзҺ°еңЁз»ҷеӣҫеұӮеә”з”Ё2дёӘеғҸзҙ зҡ„й«ҳж–ҜжЁЎзіҠгҖӮ(ж»Өй•ң>жЁЎзіҠ>й«ҳж–ҜжЁЎзіҠ)
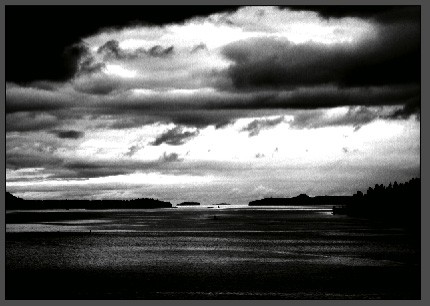
гҖҖгҖҖжӯҘйӘӨдәҢ
гҖҖгҖҖжҡӮж—¶е…ій—ӯеҹәзЎҖе…үзәҝеӣҫеұӮпјҢйҖүжӢ©иғҢжҷҜеӣҫеұӮгҖӮйҖүжӢ©еӨҡиҫ№еҪўеҘ—зҙўе·Ҙе…·(L)пјҢе°ҶдҪҚдәҺеұҸ幕顶йғЁзҡ„е·Ҙе…·еұһжҖ§ж Ҹж Ҹдёӯзҡ„зҫҪеҢ–еҖји®ҫзҪ®дёә50гҖӮ
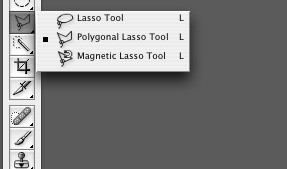
гҖҖгҖҖеңЁе…үзәҝз©ҝйҖҸеҮәжқҘзҡ„еӨ©з©әеҢәеҹҹз”»дёҖдёӘеӨ§иҮҙзҡ„йҖүеҢәпјҢиҝҷжҳҜжҲ‘з”»зҡ„еңЁеҝ«йҖҹи’ҷзүҲжҹҘзңӢжЁЎејҸдёӢзҡ„йҖүеҢәпјҡ
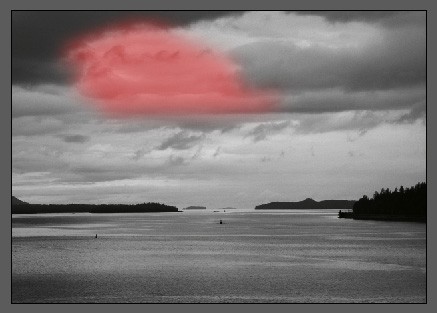
гҖҖгҖҖеңЁиғҢжҷҜеӣҫеұӮдёҠж–№еҲӣе»әдёҖдёӘж–°зҡ„жӣІзәҝи°ғж•ҙеӣҫеұӮгҖӮжҲ‘们еҲҡеҒҡзҡ„йҖүеҢәдјҡиҮӘеҠЁеә”з”ЁдёәеӣҫеұӮи’ҷзүҲпјҢе°ҶжӣІзәҝи°ғж•ҙдёәе’ҢеүҚйқўзҡ„жӣІзәҝзұ»дјјзҡ„и®ҫзҪ®пјҢдҪҶжҳҜиҝҷж¬ЎжҲ‘们еёҢжңӣе№…еәҰиғҪе°ҸдёҖдәӣпјҢдҪҝйҳҙеҪұйғЁеҲҶдёҚеҸ—еҪұе“ҚпјҢ然еҗҺе°ҶеӣҫеұӮе‘ҪеҗҚдёәвҖқе…үжәҗвҖқгҖӮ
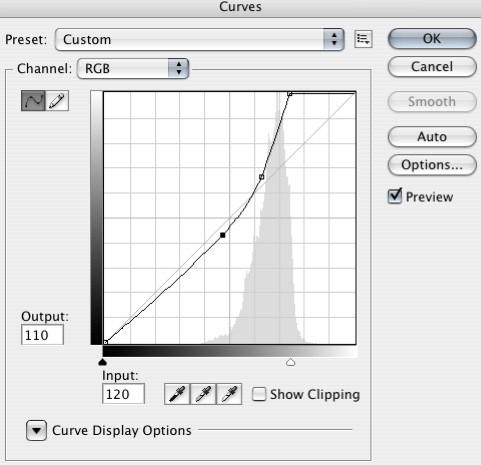
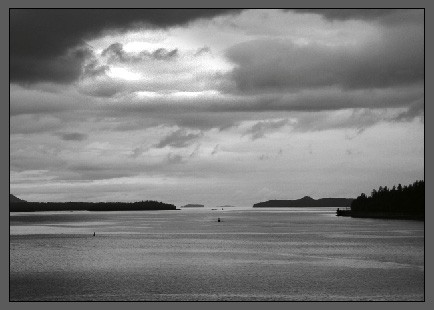
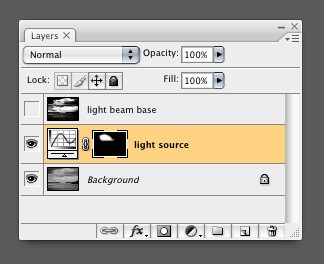
гҖҖгҖҖжӯҘйӘӨдёүпјҡ
гҖҖгҖҖжү“ејҖ并йҖүжӢ©вҖқеҹәзЎҖе…үзәҝвҖқеӣҫеұӮгҖӮйҖүжӢ©е·Ҙе…·ж Ҹдёӯзҡ„еҚ•иЎҢйҖүеҢәе·Ҙе…·гҖӮж”ҫеӨ§еӣҫзүҮдёӯдә‘еҪ©зҷҪиүІзҡ„йғЁеҲҶпјҢеңЁдёӯй—ҙдҪҚзҪ®зӮ№еҮ»дёҖдёӢпјҢиҝҷж ·е°ұйҖүжӢ©дәҶдёҖиЎҢжЁӘи·ЁеӣҫзүҮзҡ„еғҸзҙ гҖӮ
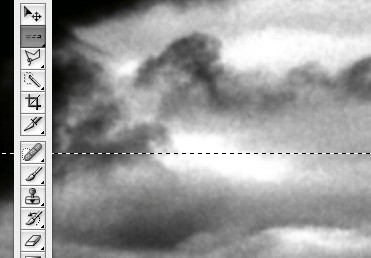
гҖҖгҖҖзј©е°ҸеӣҫзүҮиҝҷж ·е°ұиғҪеӨҹзңӢеҲ°ж•ҙеј еӣҫзүҮзҡ„жғ…еҶөгҖӮйҖүжӢ©зҹ©еҪўйҖүеҸ–е·Ҙе…·пјҢжҢүдҪҸaltжҲ–иҖ…optionй”®пјҢд»ҺеӣҫзүҮжңҖе·Ұдҫ§з”»еҮәдёҖдёӘзӣҙеҲ°дә‘еҪ©е·Ұдҫ§зҷҪиүІеҢәеҹҹзҡ„йҖүеҢәпјҢиҝҷж ·е°ұеҸ–ж¶ҲдәҶе·Ұдҫ§зҡ„йҖүеҢәгҖӮеҸідҫ§д№ҹдҪҝз”ЁеҗҢж ·зҡ„ж–№жі•жқҘеҒҡгҖӮдҪ еә”иҜҘеҫ—еҲ°дёҖдёӘзұ»дјјдәҺдёӢеӣҫзҡ„зҡ„жЁӘи·Ёж•ҙдёӘзҷҪиүІеҢәеҹҹзҡ„йҖүеҢәпјҡ
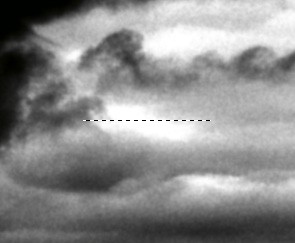
гҖҖгҖҖйҖүжӢ©вҖқеҹәзЎҖе…үзәҝвҖқеӣҫеұӮпјҢжҢүдёӢCtrl+Jй”®пјҢиҝҷж ·дёәеҲҡеҲҡйҖүжӢ©зҡ„еғҸзҙ еҲӣе»әдәҶдёҖдёӘж–°зҡ„еӣҫеұӮгҖӮе‘ҪеҗҚжӯӨеӣҫеұӮдёәвҖқе…үзәҝ1вҖігҖӮ
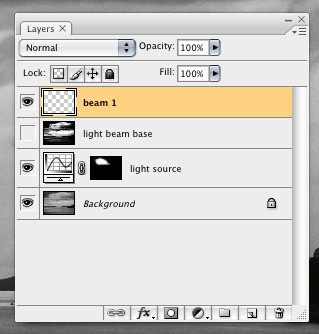
гҖҖгҖҖжӯҘйӘӨеӣӣ
гҖҖгҖҖе…ій—ӯвҖқеҹәзЎҖе…үзәҝеӣҫеұӮвҖқгҖӮйҖүжӢ©вҖқе…үзәҝ1вҖіеӣҫеұӮгҖӮжҢүдёӢCtrl+TеҜ№еӣҫеұӮиҝӣиЎҢиҮӘз”ұеҸҳжҚўпјҢжӢ–еҠЁеә•йғЁеұ…дёӯзҡ„жүӢжҹ„пјҢдҪҝе…¶дёҖзӣҙдјёеұ•иҮіеӣҫзүҮдёӯиҲ№жүҖеңЁзҡ„дҪҚзҪ®гҖӮзҺ°еңЁжҢүдҪҸCtrlй”®еҗҢж—¶е°ҶзӣёеҗҢзҡ„жүӢжҹ„еҗ‘еҸіжӢ–еҠЁпјҢдҪҝе…¶еҲҡеҘҪеӨ„дәҺиҲ№зҡ„дёӢж–№гҖӮжҢүдҪҸCtrl+Shiftй”®пјҢеҗ‘еӨ–жӢ–еҠЁе·ҰдёӢе’ҢеҸідёӢзҡ„жүӢжҹ„зӣҙеҲ°еҫ—еҲ°дёҖдёӘи®©дҪ ж»Ўж„Ҹзҡ„еҪўзҠ¶гҖӮ
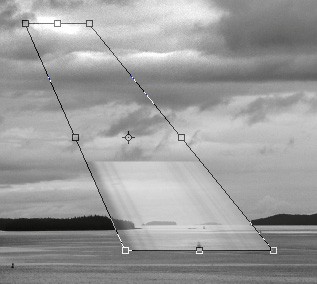
гҖҖгҖҖеҸҜд»ҘжіЁж„ҸеҲ°иҮӘз”ұеҸҳжҚўзҡ„йў„и§ҲеӣҫзңӢдёҠеҺ»еҘҪеғҸдёҚеӨӘеҜ№еҠІпјҢиҝҷжҳҜз”ұдәҺPhotoshopдёҖиЎҢдёҖиЎҢзҡ„еӨ„зҗҶеғҸзҙ зҡ„зјҳж•…гҖӮиҝҷдёӘжҠҖжңҜеҸ«еҒҡеғҸзҙ жӢүдјёгҖӮеҪ“зЎ®и®ӨиҮӘз”ұеҸҳжҚўеҗҺе°ұжІЎй—®йўҳдәҶгҖӮ
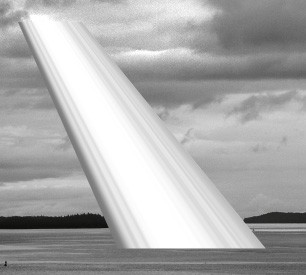
гҖҖгҖҖжӯҘйӘӨдә”
гҖҖгҖҖеңЁеӣҫеұӮйқўжқҝдёҠи°ғж•ҙеӣҫеұӮвҖқе…үзәҝ1вҖізҡ„ж··еҗҲжЁЎејҸдёәж»ӨиүІгҖӮ
гҖҖгҖҖжҢүдёӢCtrl+Mз»ҷеӣҫеұӮеә”з”ЁжӣІзәҝгҖӮе°ҶжӣІзәҝеҫҖдёӢжӢүдҪҝеӣҫеұӮеҸҳжҡ—пјҢзӣҙеҲ°е…үзәҝжҳҫзҺ°еҮәжқҘгҖӮ

гҖҖгҖҖеңЁеӣҫеұӮйқўжқҝеә•йғЁзӮ№еҮ»вҖқж·»еҠ еӣҫеұӮи’ҷзүҲвҖқжҢүй’®з»ҷеӣҫеұӮж·»еҠ дёҖдёӘи’ҷзүҲгҖӮеңЁеӣҫеұӮйқўжқҝдёӯзӮ№еҮ»дёҖдёӢеӣҫеұӮи’ҷзүҲйҖүдёӯе®ғпјҢ然еҗҺжҢүдёӢCtrl+Mз»ҷе®ғеә”з”ЁжӣІзәҝпјҢе°Ҷй«ҳе…үзӮ№йҷҚдҪҺеҲ°50%пјҢзӮ№еҮ»зЎ®е®ҡгҖӮ

гҖҖгҖҖйҖүжӢ©еӨҡиҫ№еҪўеҘ—зҙўе·Ҙе…·(L)пјҢиҝҷж¬Ўе°ҶзҫҪеҢ–еҖји®ҫзҪ®дёә15гҖӮйҖүжӢ©е…үзәҝзҡ„дёӯй—ҙйғЁеҲҶпјҢд»ҺеӨҙеҲ°е°ҫгҖӮдёӢйқўжҳҜеңЁеҝ«йҖҹи’ҷзүҲжЁЎејҸдёӢжҲ‘еҒҡзҡ„йҖүеҢәгҖӮ
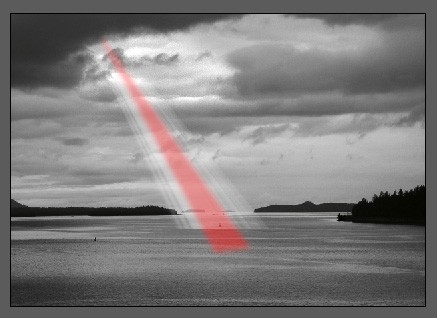
гҖҖгҖҖйҖүжӢ©вҖқе…үзәҝ1вҖізҡ„еӣҫеұӮи’ҷзүҲпјҢжҢүдёӢCtrl+Mеә”з”ЁжӣІзәҝгҖӮиҝҷж¬Ўе°ҶйҳҙеҪұзӮ№еҚҮй«ҳиҮі50%гҖӮиҝҷж ·дјҡи®©е…үзәҝзҡ„дёӯй—ҙйғЁеҲҶжҜ”иҫ№зјҳдә®дёҖдәӣгҖӮ
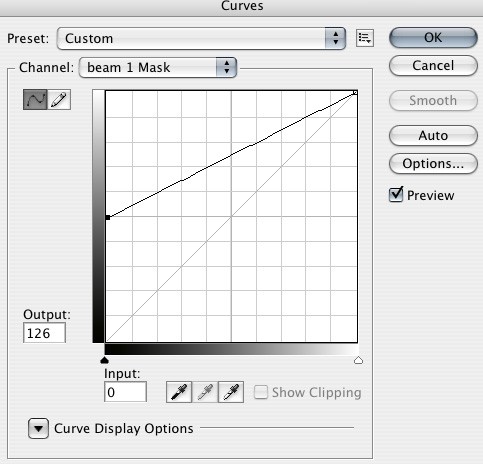
гҖҖгҖҖжӯҘйӘӨе…ӯ
гҖҖгҖҖеңЁи’ҷзүҲе·ІйҖүжӢ©зҡ„жғ…еҶөдёӢпјҢжҢүGйҖүжӢ©жёҗеҸҳе·Ҙе…·гҖӮеңЁеұҸ幕зҡ„е·ҰдёҠи§’зӮ№еҮ»жёҗеҸҳйў„и§Ҳ并且е°ҶжёҗеҸҳи®ҫзҪ®дёәй»‘иүІиҮізҷҪиүІзҡ„жёҗеҸҳгҖӮеңЁеұһжҖ§ж Ҹдёӯе°ҶжёҗеҸҳжЁЎејҸи®ҫзҪ®дёәжӯЈзүҮеҸ еә•гҖӮ
гҖҖгҖҖд»Һе…үзәҝзҡ„йЎ¶йғЁиҮіеә•йғЁжӢүеҮәжёҗеҸҳгҖӮ然еҗҺйҖүжӢ©зј–иҫ‘>жёҗйҡҗжёҗеҸҳгҖӮе°Ҷж·ЎеҮәеҖји®ҫзҪ®дёә50%пјҢиҝҷж ·дјҡеҲӣе»әеҮәе…үзәҝзҡ„иЎ°еҮҸж•ҲжһңпјҢеә”з”ЁжёҗйҡҗжёҗеҸҳзҡ„еҘҪеӨ„еңЁдәҺдёҚдјҡи®©е…үзәҝзҡ„еә•йғЁж¶ҲеӨұдёҚи§ҒгҖӮ
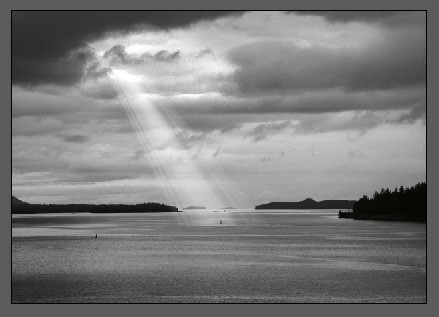
гҖҖгҖҖжӯҘйӘӨдёғ
гҖҖгҖҖйҖүеҸ–иғҢжҷҜеӣҫеұӮпјҢйҖүжӢ©жӨӯеңҶеҪўйҖүеҸ–е·Ҙе…·пјҢжҢүдҪҸAltй”®пјҢеӣҙз»•е°ҸиҲ№еңЁе…үзәҝеә•йғЁз”»дёҖдёӘжүҒе№ізҡ„жӨӯеңҶеҪўйҖүеҢәгҖӮ
гҖҖгҖҖзӮ№еҮ»Qиҝӣе…Ҙеҝ«йҖҹи’ҷзүҲжЁЎејҸгҖӮйҖүжӢ©ж»Өй•ң>жЁЎзіҠ>й«ҳж–ҜжЁЎзіҠпјҢе°ҶеҚҠеҫ„еҖји®ҫзҪ®дёә5гҖӮйҖүжӢ©ж»Өй•ң>жЁЎзіҠ>еҠЁж„ҹжЁЎзіҠпјҢе°Ҷи§’еәҰи®ҫзҪ®дёә0пјҢи·қзҰ»и®ҫзҪ®дёә150гҖӮеҶҚж¬ЎзӮ№еҮ»QйҖҖеҮәеҝ«йҖҹи’ҷзүҲжЁЎејҸгҖӮ
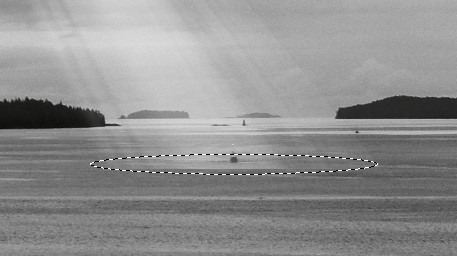
гҖҖгҖҖеңЁиғҢжҷҜеӣҫеұӮдёҠж–№ж–°е»әдёҖдёӘжӣІзәҝи°ғж•ҙеӣҫеұӮпјҢе°Ҷж°ҙйқўзҡ„дә®еәҰжҸҗй«ҳдёҖдәӣпјҢзңӢдёҠеҺ»еҘҪеғҸжҳҜе…үзәҝжү“еңЁж°ҙйқўдёҠдёҖж ·гҖӮ
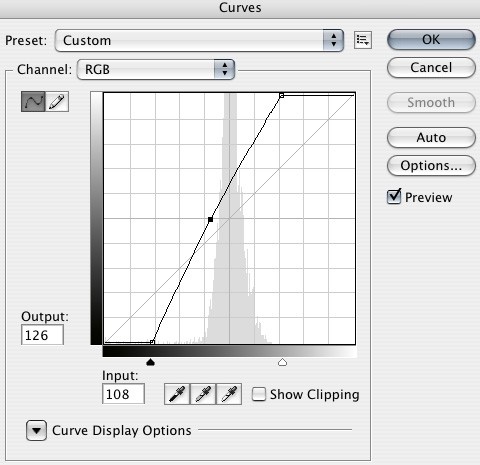
гҖҖгҖҖжӯҘйӘӨе…«
гҖҖгҖҖжҲ‘жғіиҰҒз»ҷж•ҙдёӘеӣҫзүҮеўһеҠ дёҖдәӣеҜ№жҜ”еәҰгҖӮжүҖд»ҘжҲ‘еңЁеӣҫеұӮйқўжқҝдёӯж•ҙдёӘеӣҫеұӮзҡ„дёҠж–№ж–°е»әдәҶдёҖдёӘжӣІзәҝеӣҫеұӮпјҢи°ғж•ҙжӣІзәҝд»ҘеўһеҠ еҜ№жҜ”еәҰгҖӮ

гҖҖгҖҖйҮҚеӨҚжӯҘйӘӨ3иҮіжӯҘйӘӨ7зҡ„иҝҮзЁӢеҲӣе»әжӣҙеӨҡдҪ еёҢжңӣзҡ„е…үзәҝгҖӮдҪҶжҳҜйңҖиҰҒжіЁж„Ҹе…үзәҝжҠ•е°„зҡ„и§’еәҰпјҢ他们еә”иҜҘзңӢдёҠеҺ»еә”иҜҘжҳҜжқҘиҮӘдәҺеҗҢдёҖдёӘе…үжәҗпјҢжҲ‘еңЁеӣҫзүҮдёӯеҲӣе»әдәҶ3жқҹдёҚеҗҢзҡ„е…үзәҝгҖӮ
д»ҘдёҠе°ұжҳҜPSз»ҷеӣҫзүҮж·»еҠ з©ҝйҖҸдә‘еұӮзҡ„е…үзәҝж•Ҳжһңе…ЁйғЁеҶ…е®№д»Ӣз»ҚдәҶпјҢе…ідәҺжӣҙеӨҡPSе…үзәҝзӣёе…іж•ҷзЁӢпјҢеҸҜд»ҘжҹҘйҳ…PSз»ҷе®ӨеӨ–е©ҡзәұз…§зүҮж·»еҠ е…үзәҝж•ҷзЁӢпјҢеҸҜд»Ҙи®©дҪ иҺ·еҫ—зҒөж„ҹ并еҲӣе»әиҮӘе·ұзӢ¬зү№зҡ„дә§е“ҒпјҢж¬ўиҝҺе…іжіЁеҢ—жһҒзҶҠзҙ жқҗеә“пјҢз»ҷдҪ еёҰжқҘжңҖдё°еҜҢзҡ„зҙ жқҗеӣҫзүҮе’ҢжңҖжңүз”Ёзҡ„ж•ҷзЁӢпјҢжӣҙеӨҡжңҖж–°иө„и®ҜгҖӮ
иө дәәзҺ«з‘°пјҢжүӢжңүдҪҷйҰҷ
< дёҠдёҖзҜҮ PS жҲ’жҢҮзІҫдҝ®е®һдҫӢжӯҘйӘӨ
> дёӢдёҖзҜҮ psз…§зүҮзҳҰи„ёж•ҷзЁӢ
2022-06-21 10:07
2022-06-16 09:25
1843жөҸи§Ҳ 09-26
594жөҸи§Ҳ 06-22
709жөҸи§Ҳ 06-09
98жөҸи§Ҳ 05-05
100жөҸи§Ҳ 04-22

йҰ–еёӯи®ҫи®ЎеёҲ

й«ҳзә§и§Ҷи§үи®ҫи®ЎеёҲ

й«ҳзә§жҸ’з”»и®ҫи®ЎеёҲ






дҪҝз”Ёеҫ®дҝЎжү«з Ғзҷ»еҪ•
дҪҝз”ЁиҙҰеҸ·еҜҶз Ғзҷ»еҪ•
еҶ…зҪ®еҜҶз Ғзҡ„й“ҫжҺҘе·ІйҖҡиҝҮEmall еҸ‘йҖҒеҲ°дҪ зҡ„йӮ®з®ұдёӯпјҢиҜ·еңЁдёүеӨ©еҶ…дҝ®еӨҚеҜҶз ҒгҖӮ
3з§’еҗҺпјҢе°Ҷе…ій—ӯжӯӨзӘ—еҸЈ з«ӢеҚіе…ій—ӯ
жҲҗдёәжҲ‘зҡ„зҡ„VIPдјҡе‘ҳ
еҚіеҸҜдә«еҸ—6еӨ§зү№жқғ并е…Қиҙ№й«ҳйҖҹдёӢиҪҪж•°д»ҘдёҮи®Ўзҡ„и®ҫи®Ўзҙ жқҗпјҢеҠ©еҠӣжӮЁзҡ„е·ҘдҪңе’ҢеӯҰд№
иҫ“е…Ҙзҡ„йӘҢиҜҒз ҒдёҚжӯЈзЎ®
иҜ„и®әеҢә
жҡӮж— иҜ„и®ә