《PS给室外婚纱照片添加光线教程》是一篇关于Photoshop的学习教程,通过简单几步就能实现教程中的效果图效果,当然只学习这一点,并不能完全掌握Photoshop技巧;你可以通过此加强滤镜,调色,光晕等多维度案例或实操来进行更多的学习;此教程是由prrrrrrr在2021-11-11发布的,目前为止更获得了 0 个赞;如果你觉得这个能帮助到你,能提升你Photoshop技巧;请给他一个赞吧。
好看的相片就是光和影的结合,有时候拍摄时的光线也不太好,这时就需要后期再加一点,让相片更好看。本教程是要为婚纱照片增加一个好看的光效,具体操作流程我们一起来看一看吧。
效果图:

素材:

1、首先我们先打开素材文件,单击图层面板底部的“创建新的填充或调整图层”按钮,选择可选颜色命令,如图所示:

2、在可选颜色属性下拉列表中选择红色,选中相对复选框,调整青色为-100%,洋红为10%;再设置颜色为黄色,调整其青色为-100%,效果如图所示:
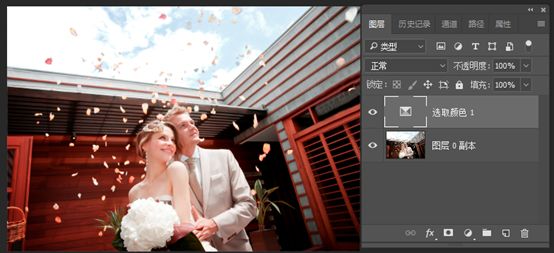
3、通过对可选颜色调整图层参数的调整可以看到,图像整体红的部分鲜艳了很多,但是人像肤色部分显得有些偏红。单击工具箱中的画笔工具按钮,将前景色设置为黑色,降低画笔的不透明度以及流量,使用圆形柔角画笔涂抹人像部分,去掉可选颜色调整图层对人像的影响,如图所示:
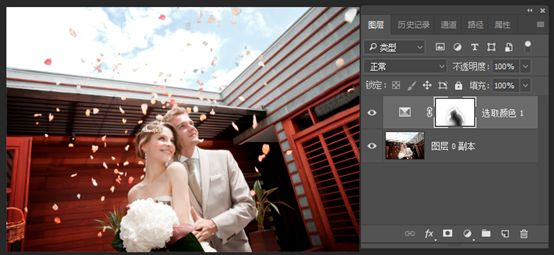
4、再次单击图层面板底部的“创建新的填充或调整图层”按钮,创建色相饱和度调整图层,设置其饱和度为34,同样使用画笔工具去掉其对人像部分的影响,效果如图所示:
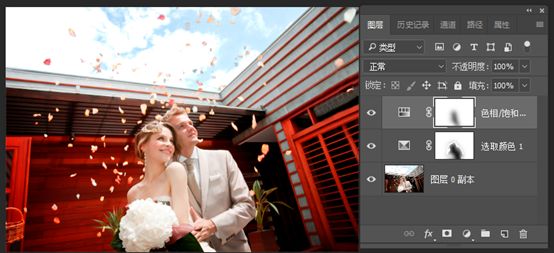
5、单击图层面板底部的创建新图层按钮,创建一个新图层,按下快捷键Alt+Delete填充黑色,选择滤镜,渲染,镜头光晕命令,调整光晕角度,单击确定按钮结束操作,如图所示:
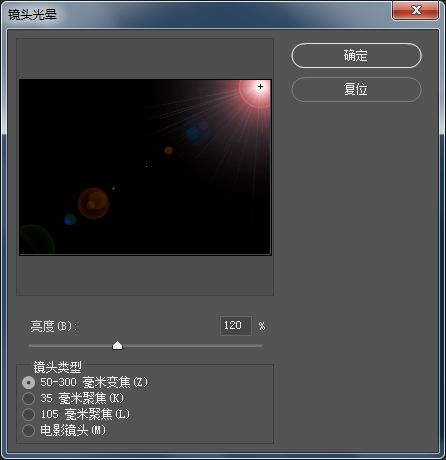
6、在图层面板中设置镜头光晕图层的混合模式为滤色。
完成:

有的时候我们添加了一些效果,会使照片看起来更加的锦上添花,学习ps就是如此,它可以通过我们的设想来用图片的形式展示出来,学习ps没有什么捷径可言,主要就是通过不停的练习来提高我们的水平。
以上就是PS给室外婚纱照片添加光线教程全部内容介绍了,关于更多的婚纱照后期精修教程,可以查阅PS外景婚纱照精修教程,欢迎关注北极熊素材库,给你带来最丰富的素材图片和最有用的教程,更多最新资讯。
赠人玫瑰,手有余香
< 上一篇 Photoshop 面霜精修实列步骤
> 下一篇 PS制作梦幻海景婚纱大片教程
2022-06-20 09:30
2022-05-09 10:30
1841浏览 09-26
593浏览 06-22
709浏览 06-09
98浏览 05-05
100浏览 04-22

首席设计师

高级视觉设计师

高级插画设计师






输入的验证码不正确
评论区
暂无评论