《3dmax简单贴图教程》是一篇关于3ds Max的学习教程,通过简单几步就能实现教程中的效果图效果,当然只学习这一点,并不能完全掌握3ds Max技巧;你可以通过此加强操作实例,材质,渲染等多维度案例或实操来进行更多的学习;此教程是由略~在2021-12-24发布的,目前为止更获得了 0 个赞;如果你觉得这个能帮助到你,能提升你3ds Max技巧;请给他一个赞吧。
如何用3dmax贴图?我们的3d模型建模成功后,如何贴图模型?下面就由北极熊素材库的小编给大家详细的介绍一下3dmax材质贴图教程,一起来看一看吧。
第一步:打开我们的3dmax模型软件,这里青模网小编使用的是2012版本为例,通过我们前期的工作,先建立一个画框的模型,这里我们就来展示一下画框贴图。
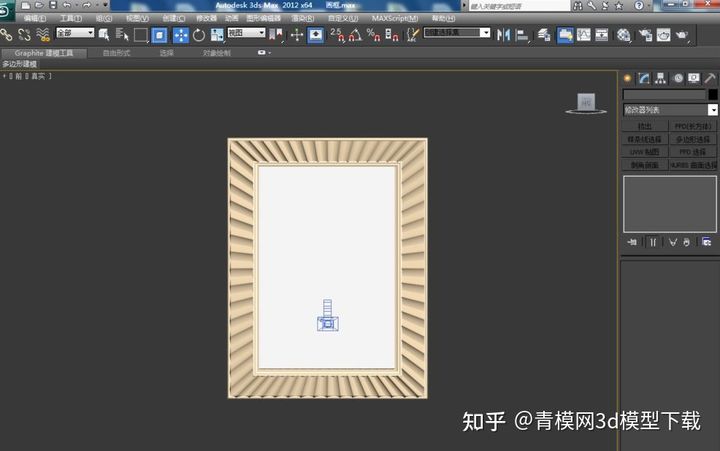
第二步:选中中间的画纸部分,接着点击材质编辑器,准备我们的材质球,需要再接下来弹出的材质编辑器对话框中,选中我们需要的材质球,类型选中vraymlt,然后确定。
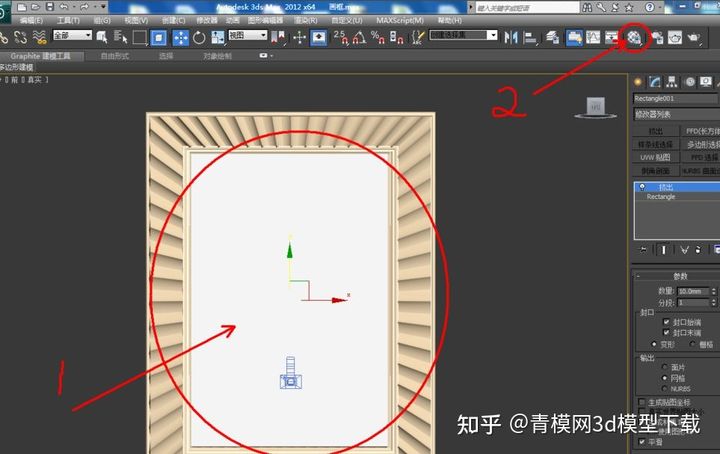

第三步:经过以上的工作,我们可以得到一个vary材质球,然后点击漫反射旁的小方框,找到位图后点击,在接下来弹出的位图对话框内,进行选择,选择我们需要贴的图片,然后直接打开,再点击将材质指定给选定对象。

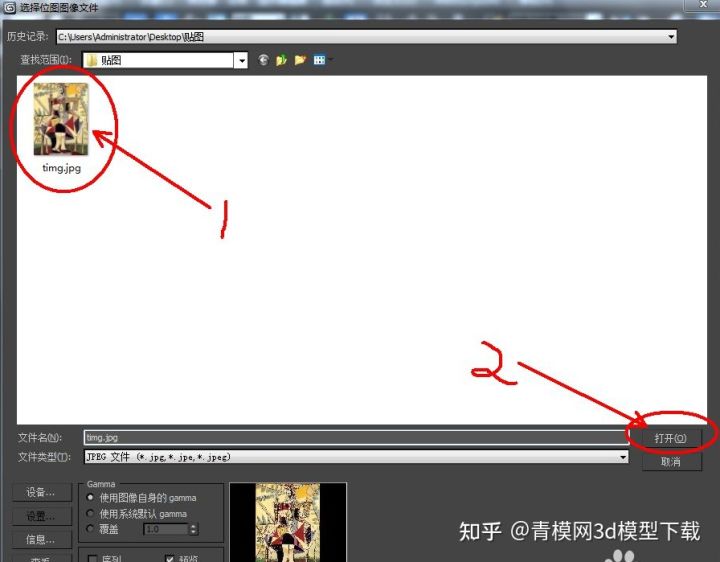
第四步:在视口显示中查看效果。

第五步:点击栏目的修改中的uvw贴图,将我们需要贴图的图示参数设置完成,这时候我们他模型贴图工作就已经完成,只需要在点击键盘C切换为摄像机模式即可。
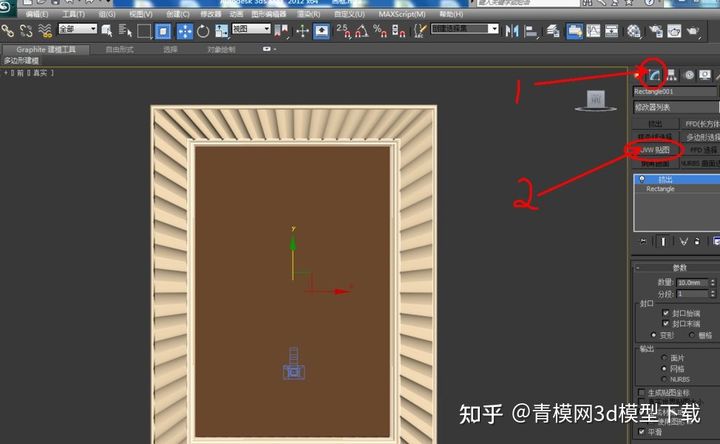
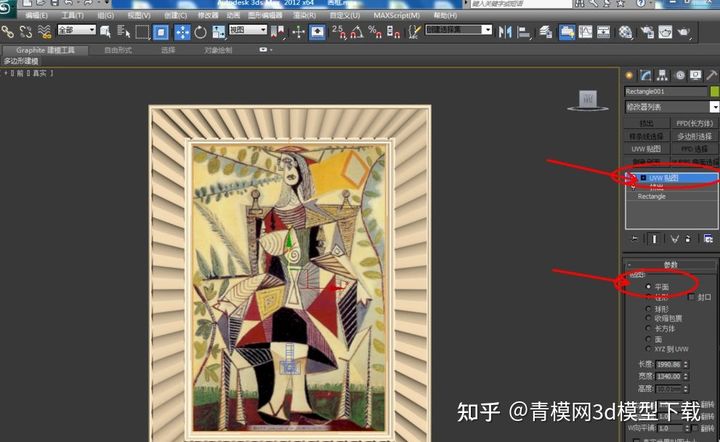
第六步:我们给模型贴图的最后一步,只需要再点击渲染,然后等待渲染的过程完成,保存,就完成了我们的3dmax贴图的工作。
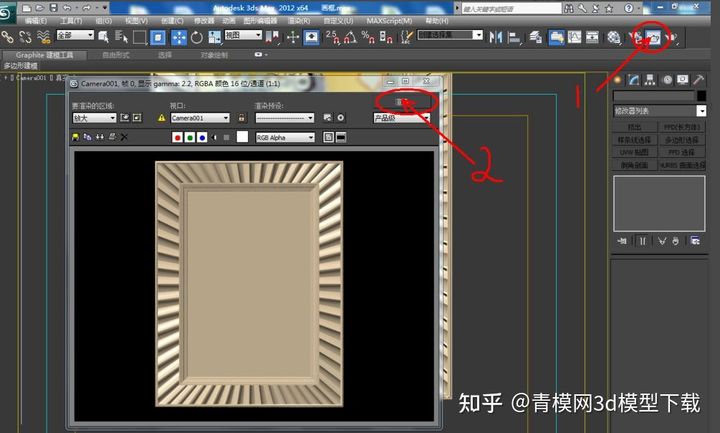
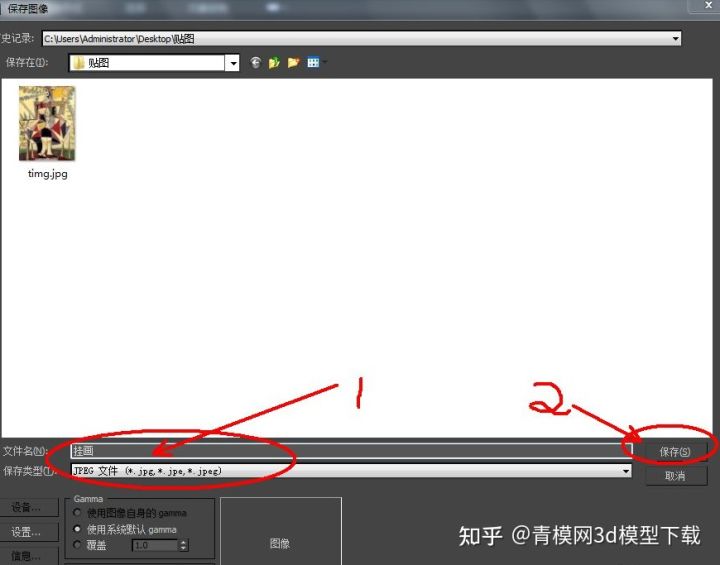
以上就3dmax简单贴图教程全部内容介绍了,关于更多CAD相关教程,可以查阅3DMAX黑金武士刀分UV贴图绘制,可以让你获得灵感并创建自己独特的产品,欢迎关注北极熊素材库,给你带来最丰富的素材图片和最有用的教程,更多最新资讯。
赠人玫瑰,手有余香
< 上一篇 3DMAX零基础教程:版本选择和语言切换
> 下一篇 3Dmax设置成中文版
2022-05-24 09:25
2022-05-20 11:35
221浏览 03-23
44浏览 01-10
192浏览 01-07
63浏览 01-06
88浏览 01-05

首席设计师

高级视觉设计师

高级插画设计师






输入的验证码不正确
评论区
暂无评论