《CorelDRAW绘制古代印章操作实例》是一篇关于CorelDraw的学习教程,通过简单几步就能实现教程中的效果图效果,当然只学习这一点,并不能完全掌握CorelDraw技巧;你可以通过此加强操作实例,绘制等多维度案例或实操来进行更多的学习;此教程是由倪倪在2021-07-06发布的,目前为止更获得了 0 个赞;如果你觉得这个能帮助到你,能提升你CorelDraw技巧;请给他一个赞吧。
步骤一、执行"文件"→"新建"(Ctrl+N)命令,新建A4大小空白文档。
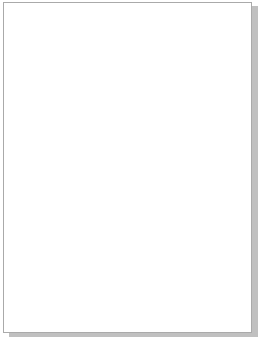
步骤二、用"手绘工具"或"贝塞尔工具"大致勾勒出所需要印章的基本轮廓(不用太细致,后面还要修改)。
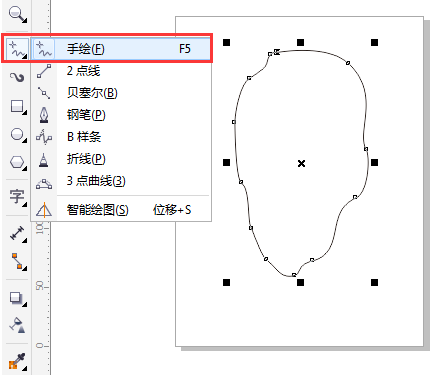
步骤三、在视图界面的左侧鼠标右键单击选择红色填充,鼠标左键单击最上面的X图标去掉轮廓线。
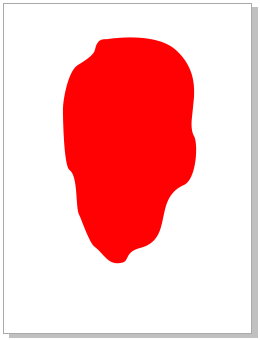
步骤四、选择"形状"工具中的"粗糙"工具,并根据实际需要调整屏幕上方的相应数值。
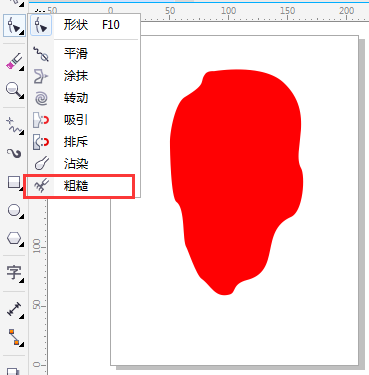
步骤五、用"粗糙"工具在印章的边缘点击、涂抹,然后将直径调小一点继续涂抹,大致效果如图所示。
粗糙工具使用不是频繁,所以导致很多熟悉CDR的朋友却不知道粗糙工具的用法,相关资料请参考详解CorelDRAW中的粗糙笔刷工具。
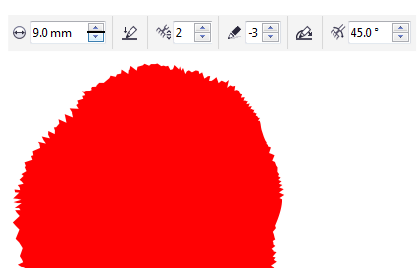
步骤六、使用"裁剪"工具中的"橡皮擦"工具,在轮廓上涂抹,使形状变得更加不规则,更加真实。
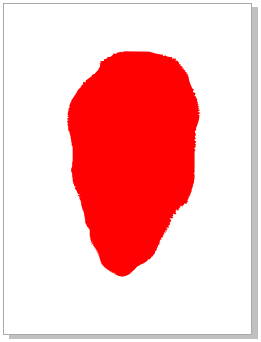
步骤七、反复使用"粗糙"、"橡皮擦"工具达到满意效果,添加上文字即可。

以上就是CorelDRAW绘制古代印章操作实例的全部内容介绍了,关于更多CorelDRAW教程信息,欢迎关注北极熊素材库,给你带来最丰富的素材图片和最有用的教程,更多最新资讯。
赠人玫瑰,手有余香
< 上一篇 CorelDraw卷页效果制作教程和操作实例
> 下一篇 CorelDRAW绘制小米五手机底部造型操作实例
2022-06-13 09:50
2022-05-31 15:33
56浏览 01-17
148浏览 01-17
282浏览 01-14
63浏览 01-12
120浏览 01-12

首席设计师

高级视觉设计师

高级插画设计师






输入的验证码不正确
评论区
暂无评论