《CorelDRAW快速制作幻影图像效果》是一篇关于CorelDraw的学习教程,通过简单几步就能实现教程中的效果图效果,当然只学习这一点,并不能完全掌握CorelDraw技巧;你可以通过此加强操作实例,透明度,立体,合并模式等多维度案例或实操来进行更多的学习;此教程是由倪倪在2021-07-08发布的,目前为止更获得了 0 个赞;如果你觉得这个能帮助到你,能提升你CorelDraw技巧;请给他一个赞吧。
在开始实施Anaglyph效应之前,应当知道,Anaglyph 3D是通过使用不同颜色(通常是颜色相反)的颜色(通常是红色和青色)对每个眼睛的图像进行编码来实现的立体3D效果的名称。Anaglyph 3D图像包含两种不同的滤色图像,一种用于每只眼睛。当通过"彩色编码"的"浮雕眼镜"观看时,每一幅图像都达到一只眼睛,显示出一个完整的立体影像。
包含知识:CDR透明度工具、合并模式

2.选中图片后,按下Ctrl+D创建一个副本文件。
3.现在选中这个副本图像,单击透明度工具。
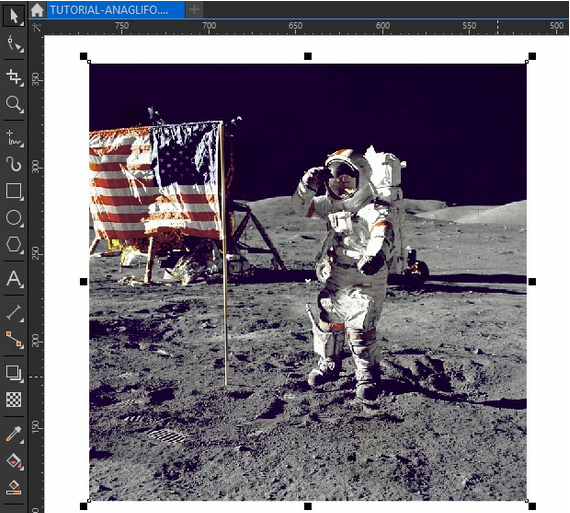
4.在其属性栏中选择"合并模式"下的"兰"(列表中的最后一个选项)。
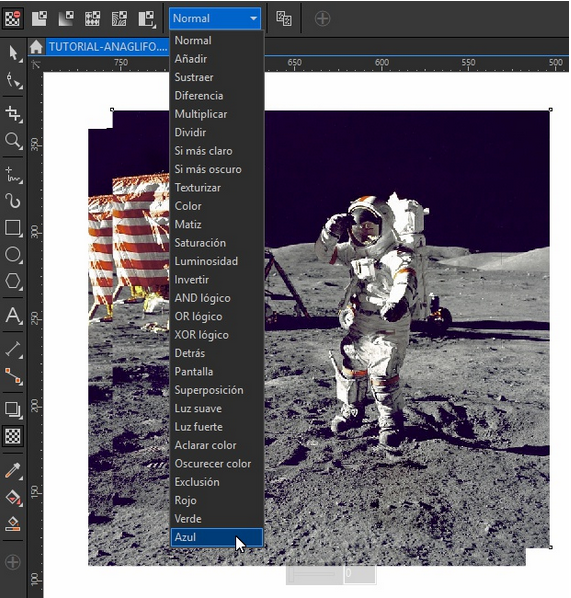
5.最后,将副本图像移到原始图像上,向右或向左移动一点,直到满意。

如果不想要图像边缘处多余的部分,可以使用剪切工具来剪切掉不需要的部分,先选择要剪切的区域,在剪切区域双击即可

正如你所看到的,在CorelDRAW中创造这样的效果是非常简单的,下图是另一个例子:

如果您创建了同一图像的多个重复副本,并对每一个重复的图像采用不同颜色的合并模式,您可以扩大该技术的无限创造性潜力,比如下面这个案例:

如下图所示,在第一个副本中我们先应用合并模式下的"兰"色。

接着复制副本图像,同样应用透明度工具下的"合并模式"只不过这次我们更改模式效果为"绿",现在能够看到更多的颜色显示。

以上就是CorelDRAW快速制作幻影图像效果的全部内容介绍了,关于更多CorelDRAW教程信息,欢迎关注北极熊素材库,给你带来最丰富的素材图片和最有用的教程,更多最新资讯。
赠人玫瑰,手有余香
< 上一篇 CorelDraw卷页效果制作教程和操作实例
> 下一篇 CorelDRAW位图图像替换颜色操作实例
2022-06-13 09:50
2022-05-31 15:33
59浏览 01-17
150浏览 01-17
287浏览 01-14
65浏览 01-12
121浏览 01-12

首席设计师

高级视觉设计师

高级插画设计师






输入的验证码不正确
评论区
暂无评论