《Photoshop 睫毛刷美化修图操作步骤》是一篇关于Photoshop的学习教程,通过简单几步就能实现教程中的效果图效果,当然只学习这一点,并不能完全掌握Photoshop技巧;你可以通过此加强美化,钢笔工具,精修等多维度案例或实操来进行更多的学习;此教程是由zilin在2021-06-02发布的,目前为止更获得了 0 个赞;如果你觉得这个能帮助到你,能提升你Photoshop技巧;请给他一个赞吧。
素材中的睫毛刷是弯曲的,所有的地方几乎都需要修整,将睫毛刷上下部分从新进行绘制,有文字的杆,也需要另外进行绘制,加上高光区,整体展现要和实物一样,步骤有点长,同学们可以借鉴一下,看是如何精修睫毛膏的,动手练习一下,在学习中提高自己的PS技术。
效果图:

操作步骤:
1.打开原图,拉出参考线,拉出矩形选框,Ctrl+J复制。
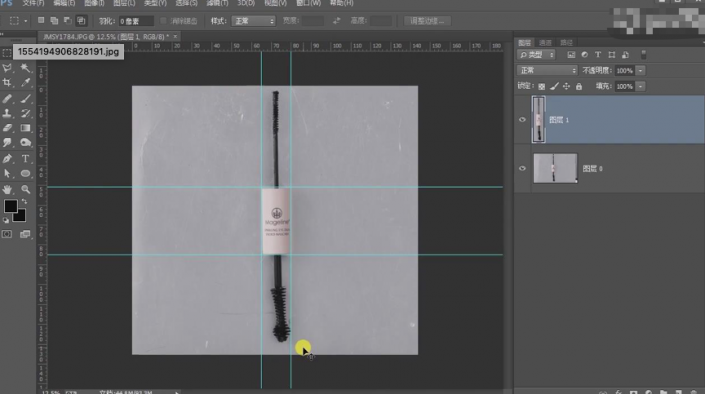
2.使用Ctrl+T纠形,调整完毕之后使用钢笔工具抠出上部分,在路径面板中点击保存路径。
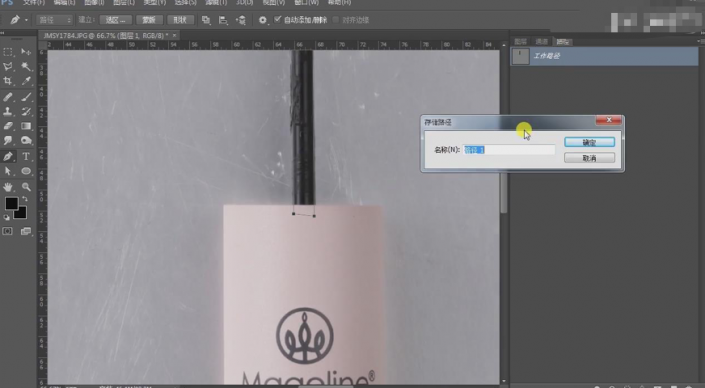
3.再使用钢笔工具抠出其他部分,保存路径
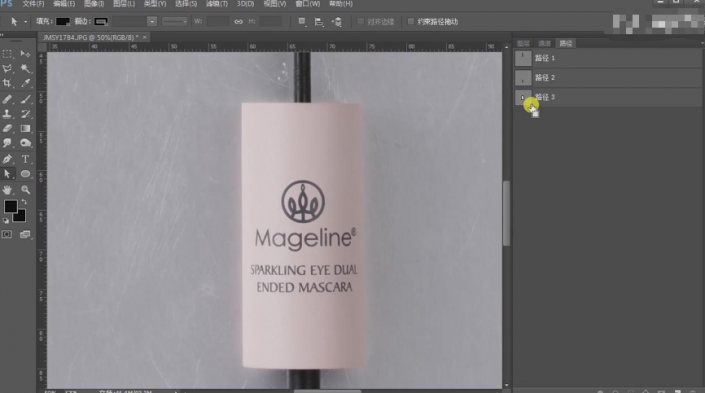
4.调出盖子选区,Ctrl+J复制,Ctrl+G建组。

5.进入通道面板,复制绿通道,使用色阶进行调整。
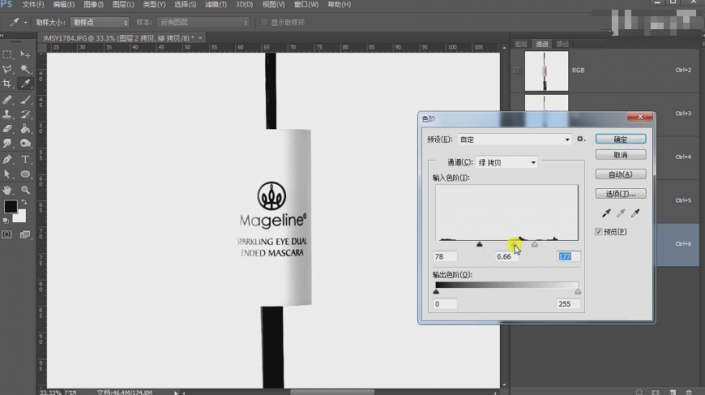
6.调出选区,Ctrl+J复制,出现标签图层。
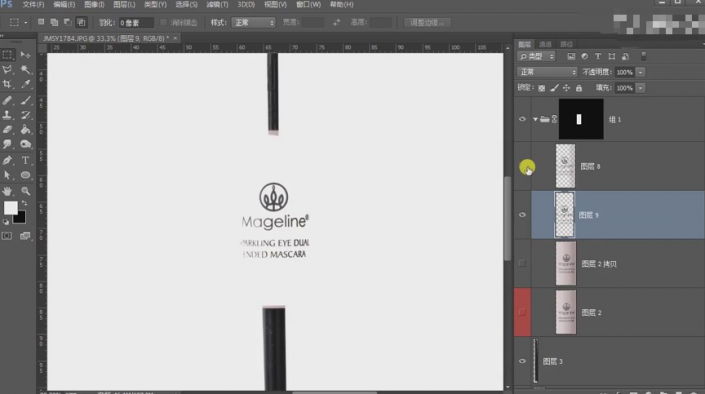
7.给标签Ctrl+G建组,新建个空白图层,填充粉色,调出选区进行描边。
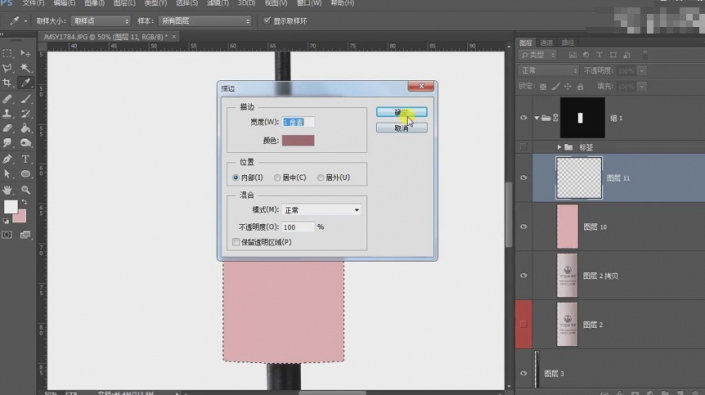
8.新建个空白图层,调出选区,使用渐变工具从黑色到不透明拉动,模式改成叠加。
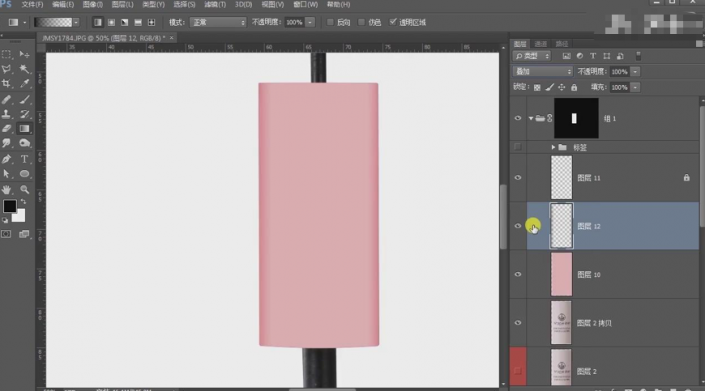
9.调出选区,移动选区,使用渐变工具从黑色到不透明拉动,模式改成叠加。

10.复制这个渐变图层,移动位置。
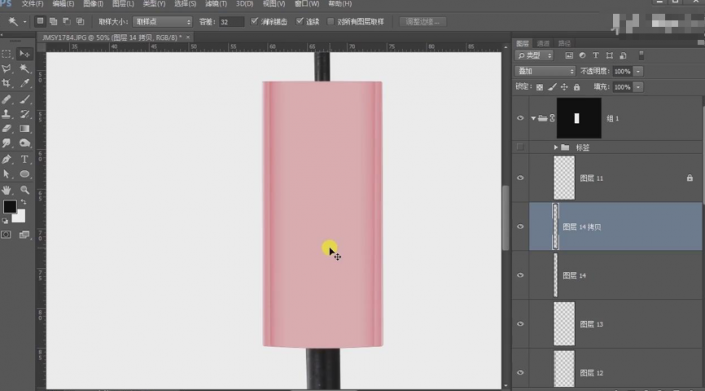
11.新建个空白图层,拉出矩形,填充白色,使用高斯模糊,再新建图层,中间拉出矩形。
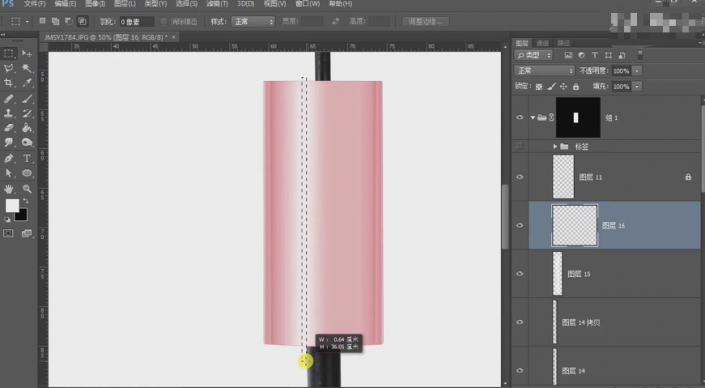
12.填充白色,使用高斯模糊,复制这个渐变图层,移动位置,降低不透明度为51
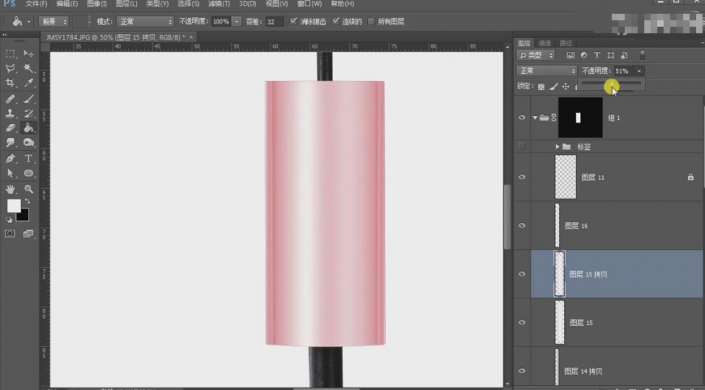
13.移动图层位置,复制高光的渐变区,降低透明度为41,放在左侧,又复制一份放在右侧
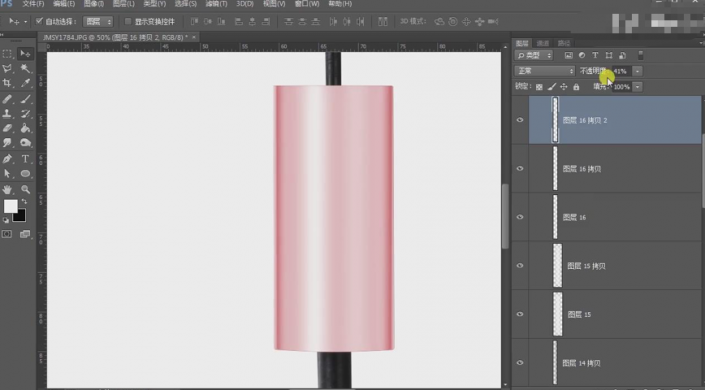
14.新建个空白图层,增加蒙版,使用渐变工具从黑色到不透明拉动,使用高斯模糊。
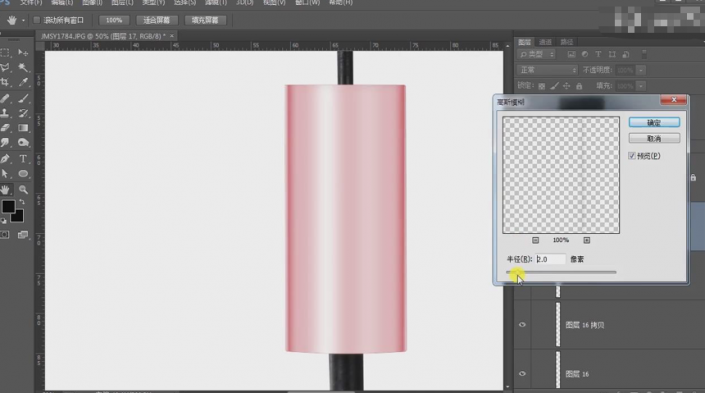
15.打开标签组,Ctrl+T缩小,增加蒙版,黑色画笔涂抹掉不需要的部分。

16.调出杆体选区,填充黑色,移动选区,使用渐变工具从白色到不透明拉动
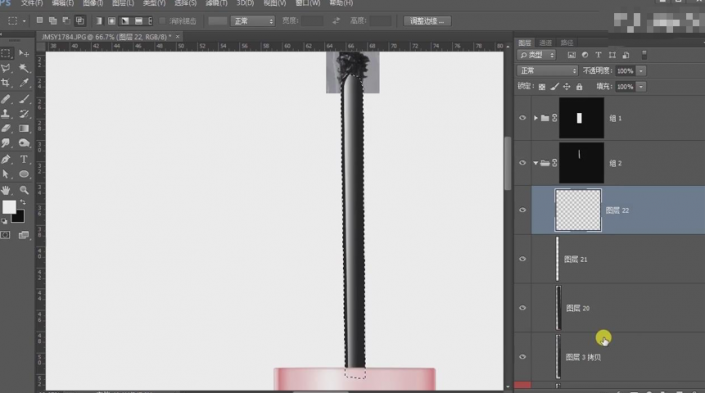
17.进行描边一像素,再使用高斯模糊。
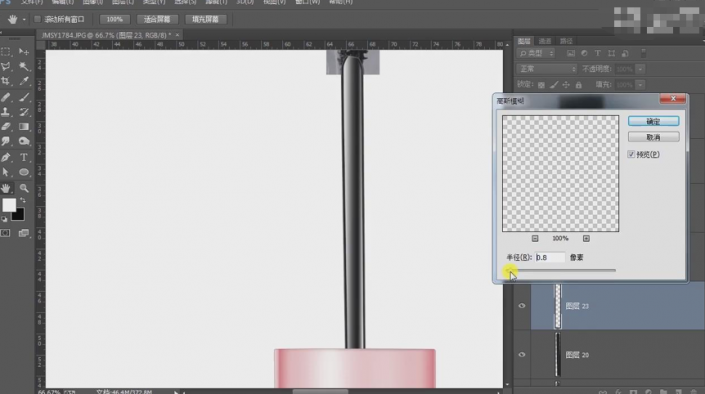
18.拉出矩形选区,填充黑色,放在图层上方。
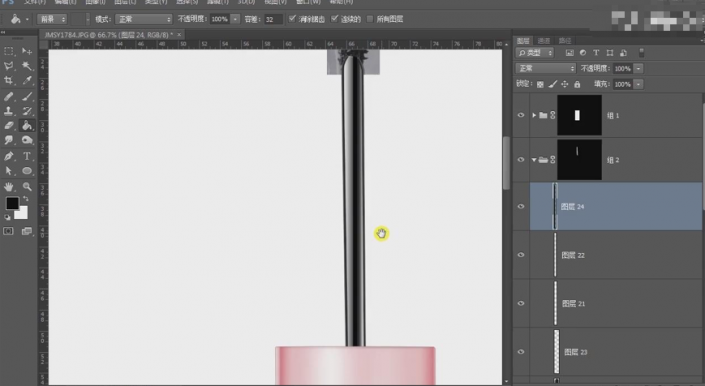
19.调出下方杆体选区,填充黑色,移动选区,使用渐变工具从白色到不透明拉动
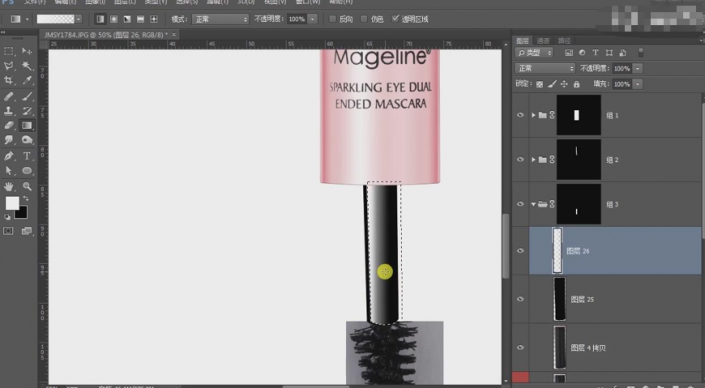
20.往左移动选区,使用渐变工具从白色到不透明拉动,降低不透明度为71
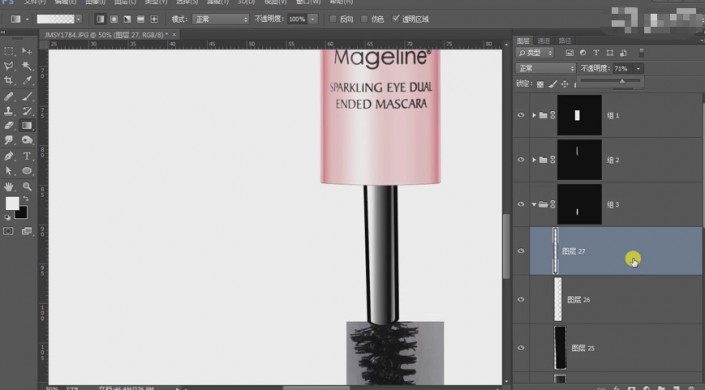
21.上方刷子部分,使用魔棒工具选择,删除多余部分,将好的地方框选出来,复制拼接。
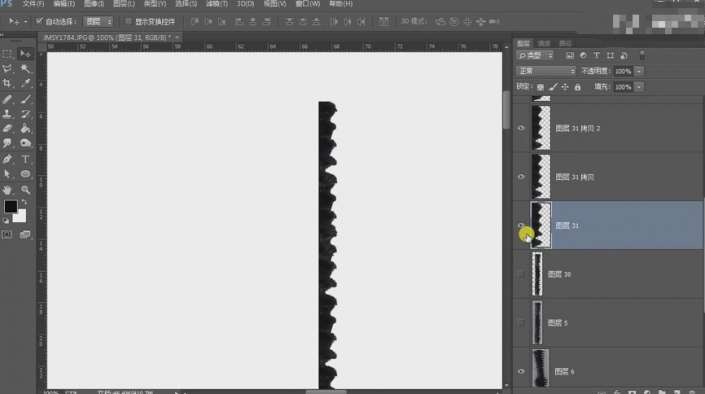
22.拼接好一边之后进行合并,Ctrl+J复制,Ctrl+T水平翻转,再次拼接,进行合并。
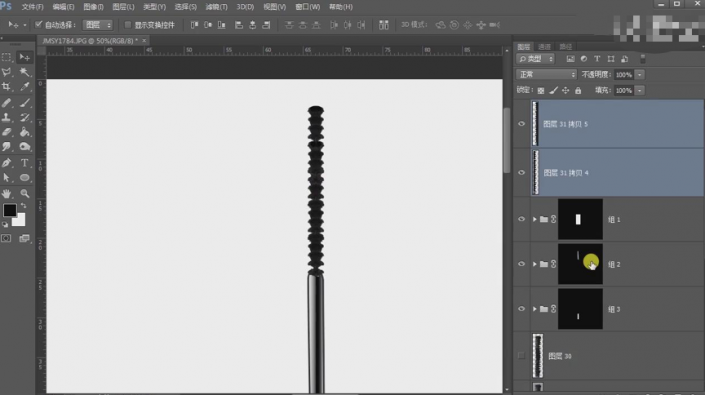
23.下方刷子部分,使用魔棒工具选择,Ctrl+T调整形态。
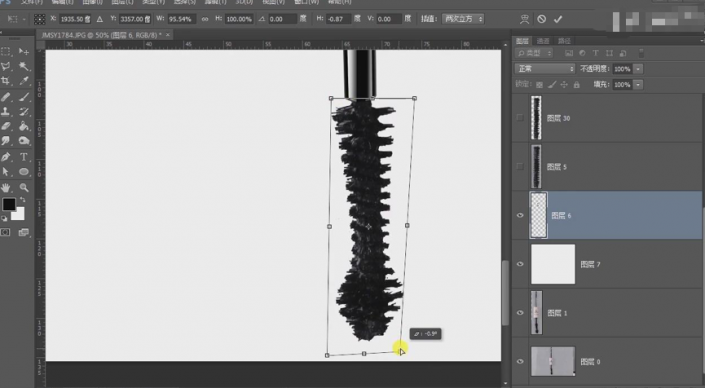
24.将好的地方框选出来,复制拼接,拼接好一边之后进行合并。
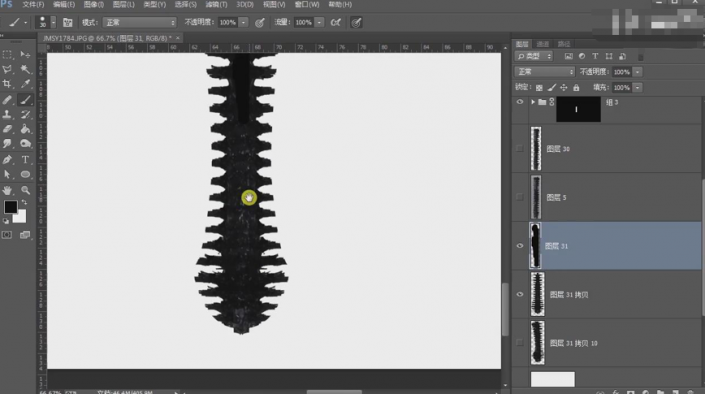
25.钢笔路径勾出高光位置,多次复制放在刷子上。
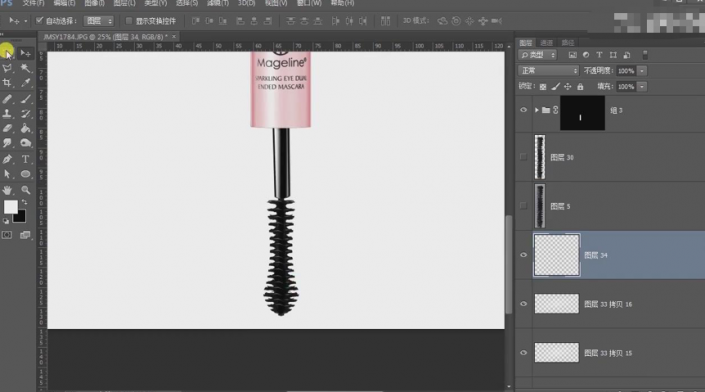
26.拉出矩形选区,填充白色,使用高斯模糊。
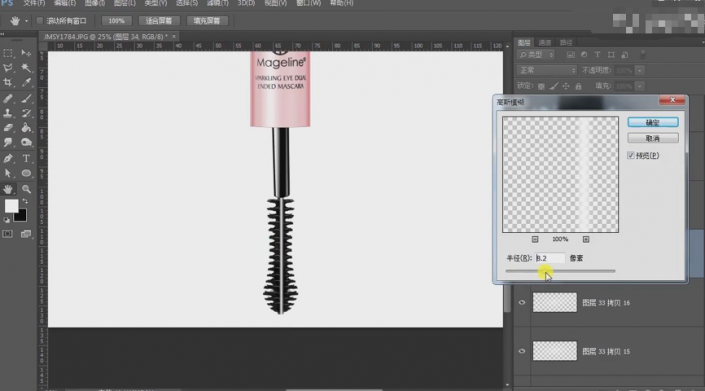
27.新建个图层,填充粉色,放在下方,调出刷子选区,新建个图层,吸取颜色,往深色调,油漆桶填充。
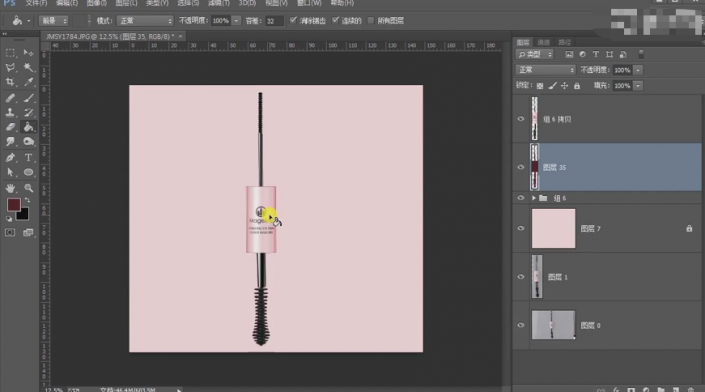
28.Ctrl+T变形调整角度,降低不透明度为28.
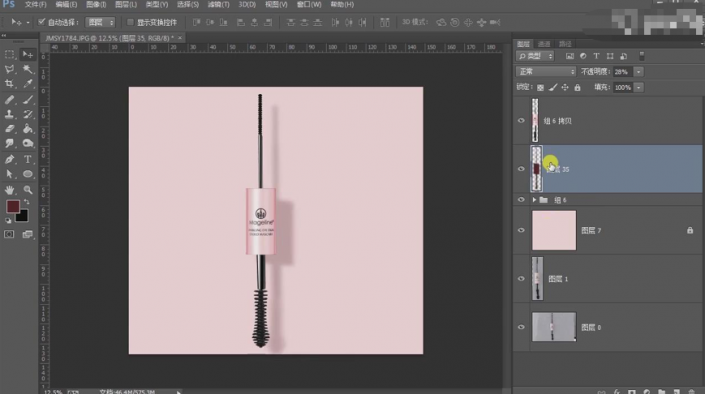
29.新建个空白图层,油漆桶填充白色,在中间点下。
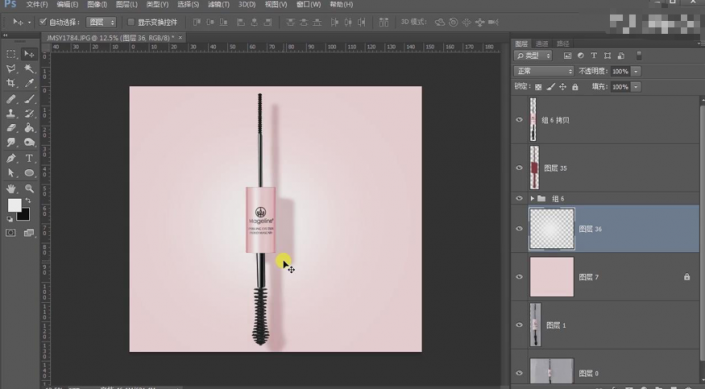
30.选择睫毛部分,新建个空白图层,画笔白色点下,选择图层样式-颜色叠加。
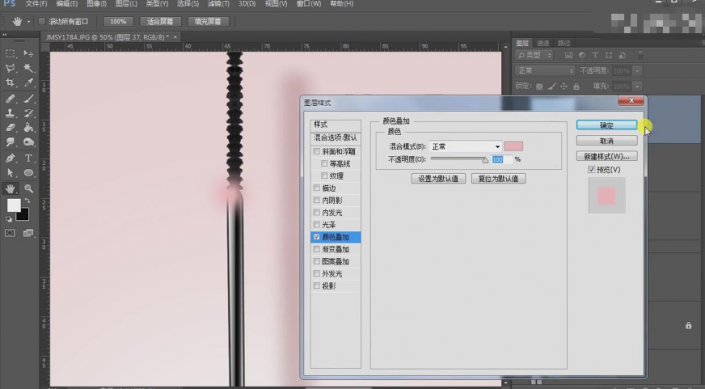
31.复制这个图层,放在下方,Ctrl+T调整角度,完成
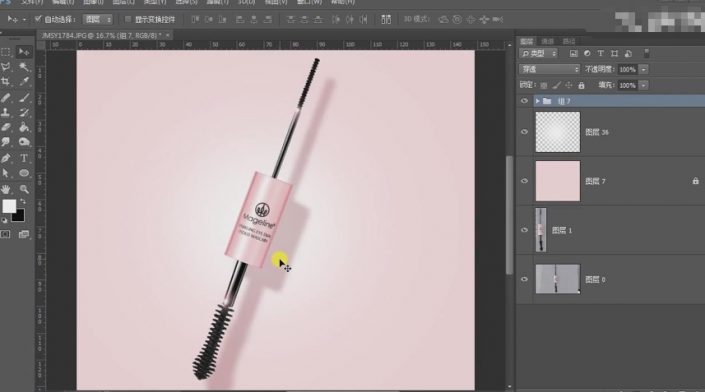
完成:

过程有点长,制作起来还是需要一定的PS功底和耐心的,跟着教程来学习一下吧,学习一下是如何一步步来完成的。
赠人玫瑰,手有余香
< 上一篇 Photoshop 面霜精修实列步骤
> 下一篇 PS铅笔画效果制作实例过程
2022-06-29 09:46
2022-06-16 09:55
1850浏览 09-26
595浏览 06-22
716浏览 06-09
100浏览 05-05
101浏览 04-22

首席设计师

高级视觉设计师

高级插画设计师






输入的验证码不正确
评论区
暂无评论