《CorelDraw蜡烛绘制详细教程》是一篇关于CorelDraw的学习教程,通过简单几步就能实现教程中的效果图效果,当然只学习这一点,并不能完全掌握CorelDraw技巧;你可以通过此加强绘制等多维度案例或实操来进行更多的学习;此教程是由zilin在2021-06-02发布的,目前为止更获得了 0 个赞;如果你觉得这个能帮助到你,能提升你CorelDraw技巧;请给他一个赞吧。
CorelDraw如何画蜡烛?功能强大的CDR可以用于绘制各种各样的图形,包括我们生活中常见的蜡烛,这里就教给大家用CorelDraw画卡通蜡烛的方法,具体步骤和教程如下所示。

1、在主界面新建一个A4项目,并使用矩形工具绘制出一个矩形,调整大小之后复制出来三个,并调整好位置。
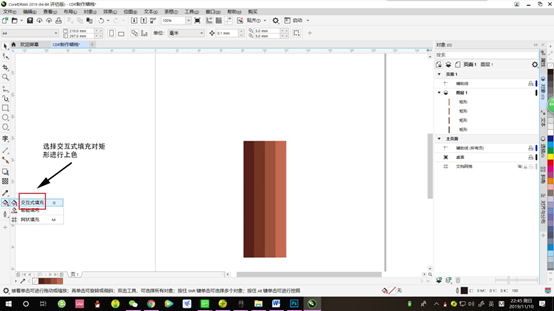
2、在这个里面绘制好矩形之后可以利用颜色的渐变来在平面上制造出一种立体效果。其实可以发现这种颜色渐变可以用在很多地方,而营造立体效果只是其中一种而已。可以选择使用交互式填充对矩形进行上色。
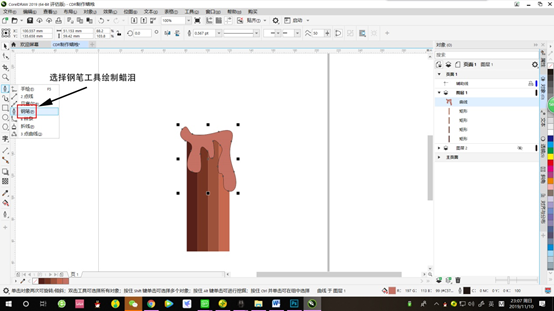
3、处理完蜡烛底部之后,继续往上绘制蜡泪。像蜡泪这样的不规则形状,可以选择手绘工具直接进行绘制,也可以选择钢笔工具进行绘制。这里小编以钢笔工具为例来绘制蜡泪,直接选择钢笔工具进行绘制,紧接着与上一步相同对蜡泪进行上色。
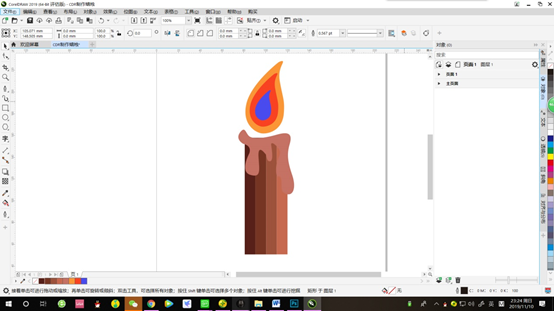
4、紧接着继续往上走,绘制蜡烛最上方燃烧着的火焰。因为是比较圆润的曲线,建议使用钢笔工具(如果手绘功底好的也可以直接手绘出来)。
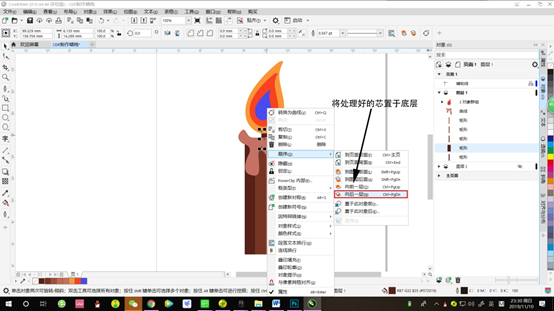
5、到这里这个制作蜡烛的CDR教程就快要结束了,但是要注意在火焰和蜡烛之间有一个小的矩形——蜡芯,虽然小但却不能忽略。与之前步骤相同,绘制矩形并上色。注意把芯置于底层,让整体显得真实。
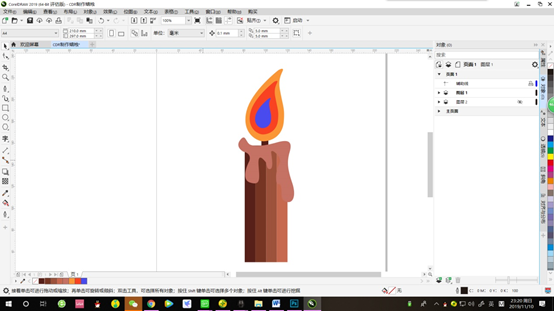
以上就是CorelDraw蜡烛制作详细教程,如果想要了解更多关于CDR软件的基础使用教程和使用技巧,欢迎继续关注北极熊素材库!
赠人玫瑰,手有余香
< 上一篇 CorelDraw卷页效果制作教程和操作实例
> 下一篇 CorelDraw立体盒子绘制教程
2022-06-29 09:46
2022-06-16 09:55
59浏览 01-17
149浏览 01-17
285浏览 01-14
64浏览 01-12
120浏览 01-12

首席设计师

高级视觉设计师

高级插画设计师






输入的验证码不正确
评论区
暂无评论