《Photoshop给人物照片加上纹理效果操作实例》是一篇关于Photoshop的学习教程,通过简单几步就能实现教程中的效果图效果,当然只学习这一点,并不能完全掌握Photoshop技巧;你可以通过此加强操作实例,填充,滤镜,纹理等多维度案例或实操来进行更多的学习;此教程是由悠悠在2021-07-28发布的,目前为止更获得了 0 个赞;如果你觉得这个能帮助到你,能提升你Photoshop技巧;请给他一个赞吧。
有的照片需要后期加点“特效”才觉得会更有感觉,本篇教程利用Photoshop滤镜库中自带的的效果,给照片增添一点不一样的感觉,像油画又像现代照,加上带一些纹理,看上去就更不同了,一起来看看吧。
先来几张效果图:



OK开始我们今天的教程
1、将我们的素材图拖拽进PS,CTRL+J复制一层
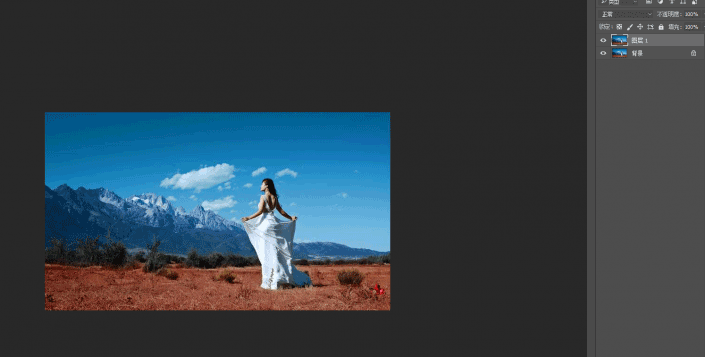
2、点击矩形选框工具,在图层上选择一个小于图片的区域
然后按CTRL+SHIFT+I执行反选操作。

3、点击进入快速蒙版。
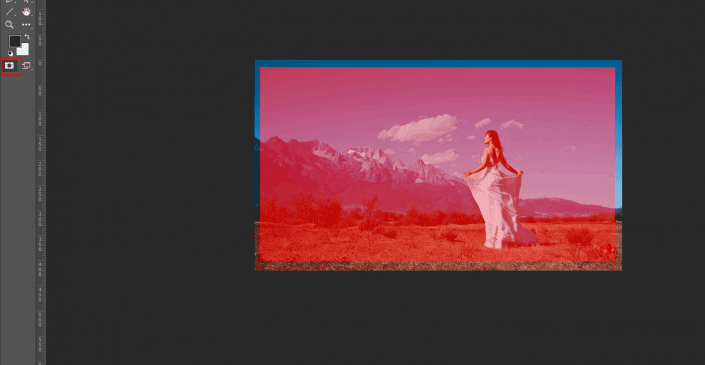
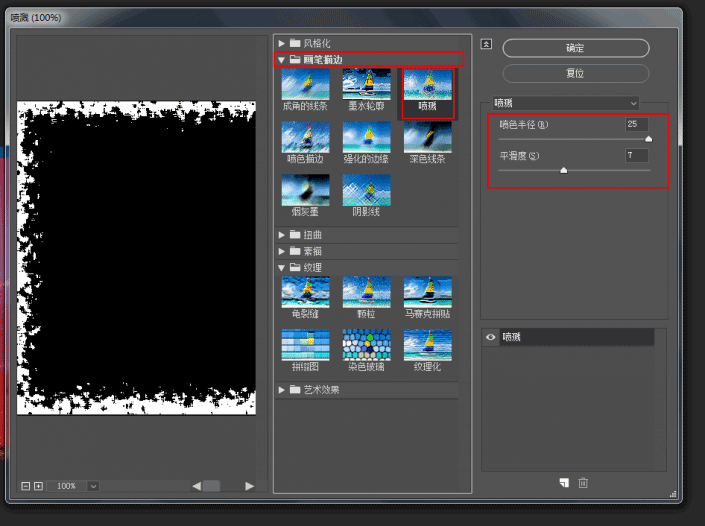
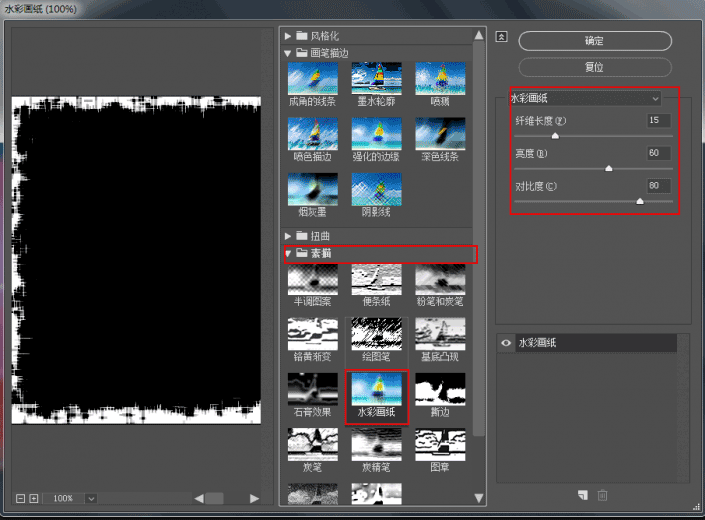
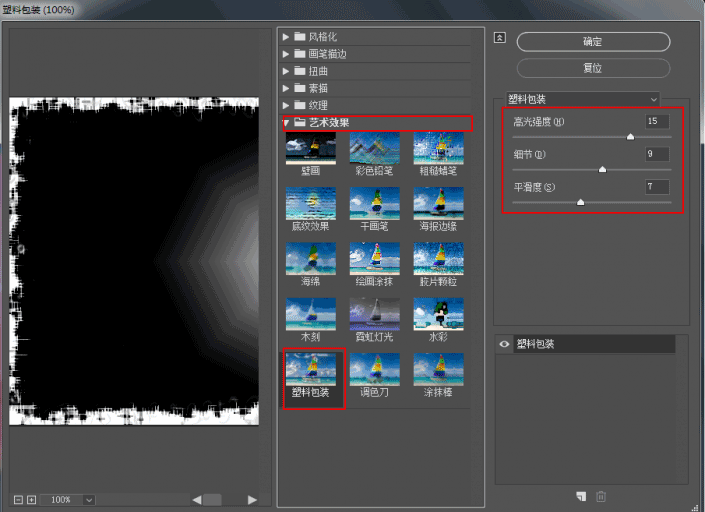
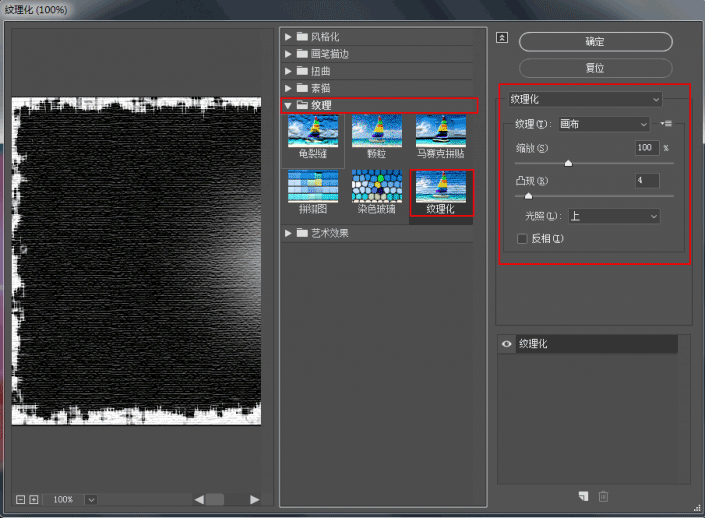
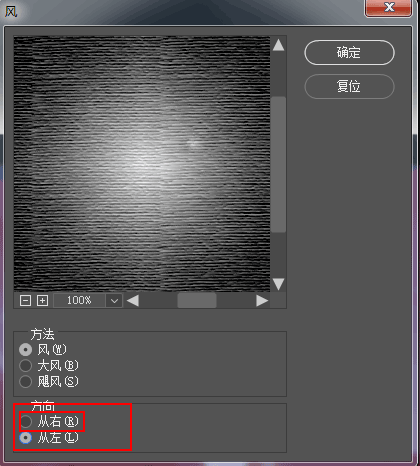
9、点击滤镜-锐化-锐化
10、再点击一下快速蒙版,退出编辑。
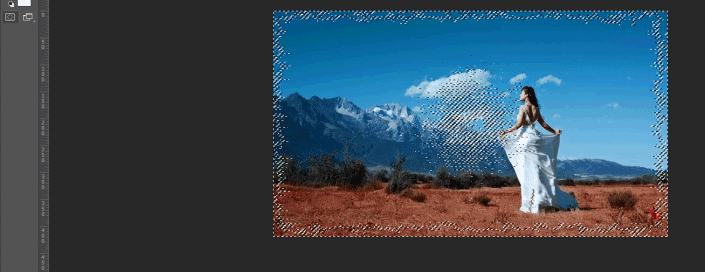
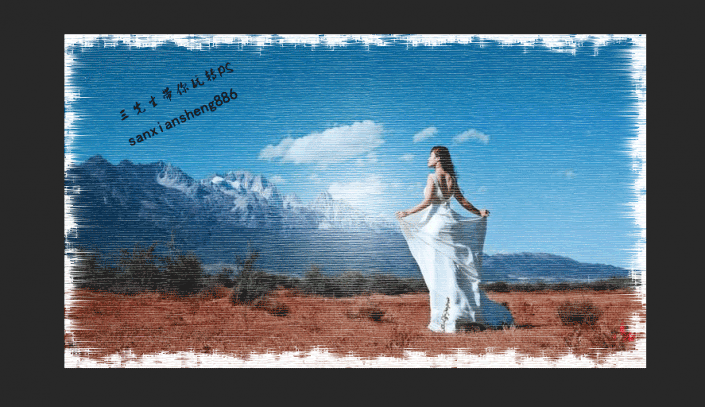
以上就是Photoshop给人物照片加上纹理效果操作实例的全部内容介绍了,关于更PS教程信息,欢迎关注北极熊素材库,给你带来最丰富的素材图片和最有用的教程,更多最新资讯。
赠人玫瑰,手有余香
< 上一篇 Photoshop 面霜精修实列步骤
> 下一篇 Photoshop制作渐隐的装饰线条操作实例
2022-06-22 10:31
2022-05-16 10:25
1844浏览 09-26
594浏览 06-22
710浏览 06-09
98浏览 05-05
100浏览 04-22

首席设计师

高级视觉设计师

高级插画设计师






输入的验证码不正确
评论区
暂无评论