《PS制作针织毛线字体操作实例》是一篇关于Photoshop的学习教程,通过简单几步就能实现教程中的效果图效果,当然只学习这一点,并不能完全掌握Photoshop技巧;你可以通过此加强操作实例,纹理,形状工具,路径,清晰度,毛线等多维度案例或实操来进行更多的学习;此教程是由钞mei力在2021-07-29发布的,目前为止更获得了 0 个赞;如果你觉得这个能帮助到你,能提升你Photoshop技巧;请给他一个赞吧。
本篇教程的字体是一款针织毛线字体,像是用毛线打出来的一样,在PS中制作起来也比较简单,还是用到我们熟悉的图层样式来进行操作,同学们可以借鉴教程来进行设计,也可以融入自己的设计思路来,具体还是得通过练习来制作,一起来学习一下吧,相信同学们可以通过教程做的更好,快快打开PS练习起来吧。
效果图:
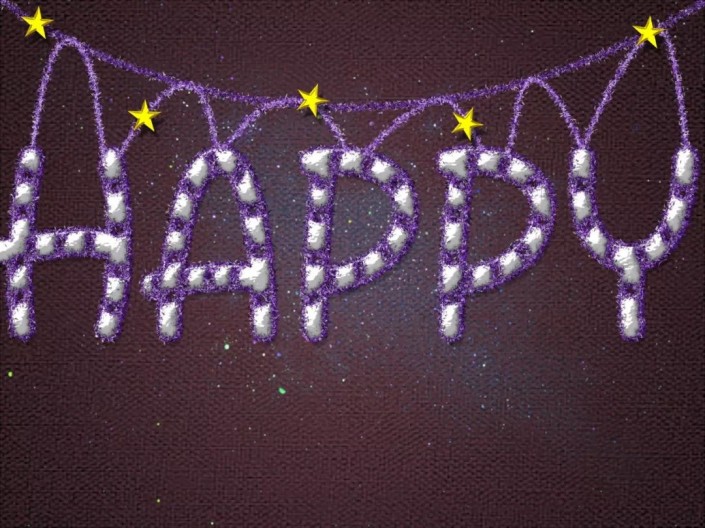
素材:
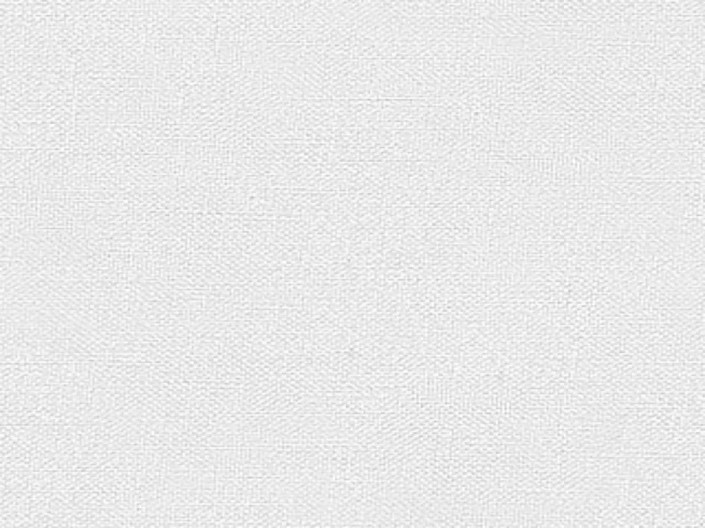
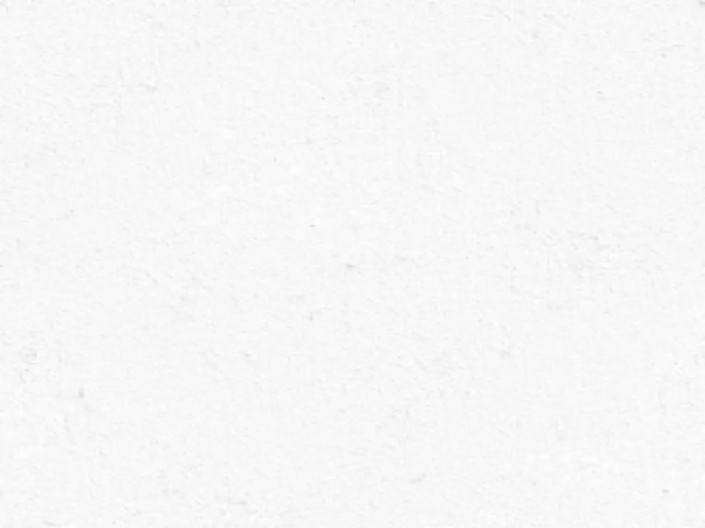

1.打开【PS】,新建任意画布大小,打开素材图,定义图案。给背景层设置黑色至深灰渐变,然后复制一层背景层。添加【图案叠加】样式,如图

2.然后给背景层添加【色相/饱和度】,添加文字。

3.给文字图层添加图层样式,如图
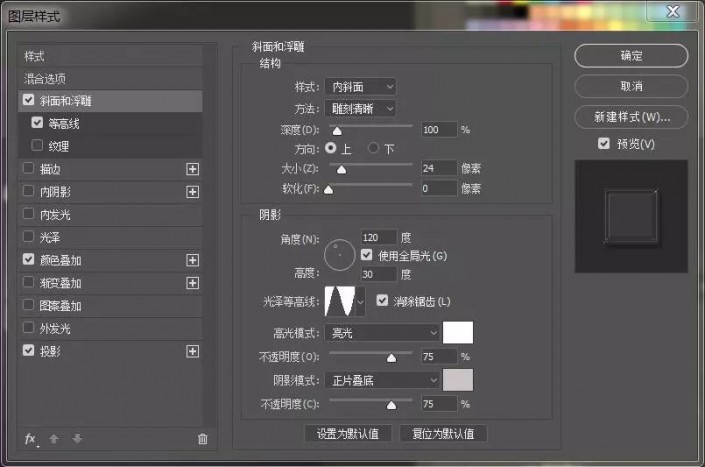
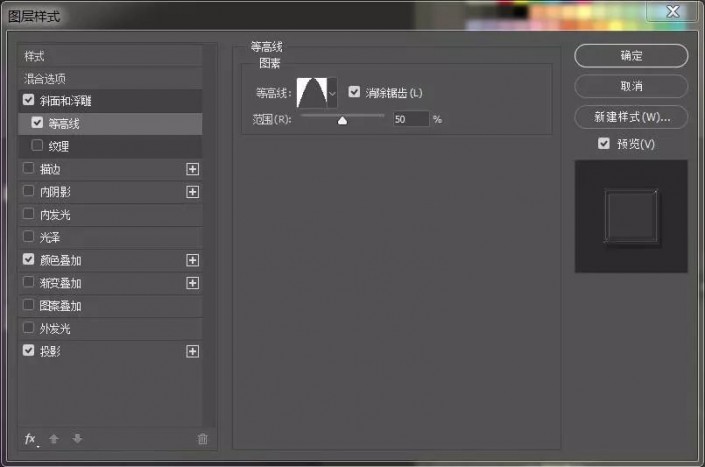
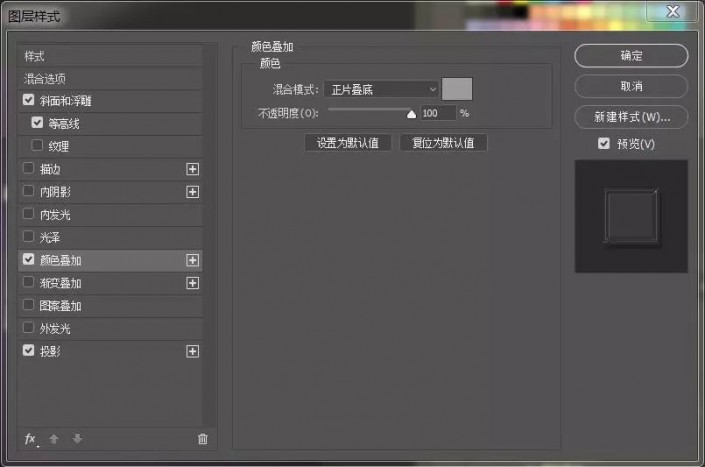
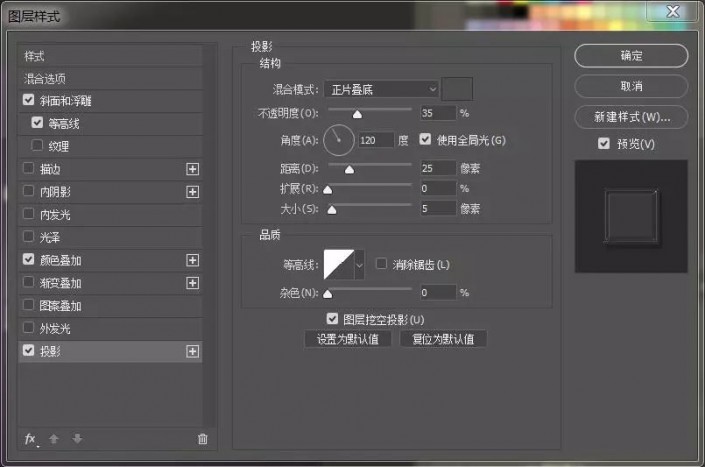
4.按F5弹出画笔设置,设置一下画笔的形状,然后命名。如图
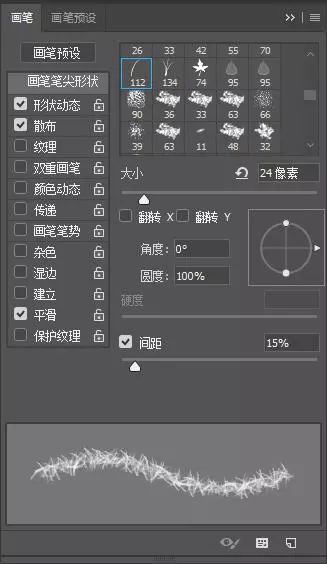
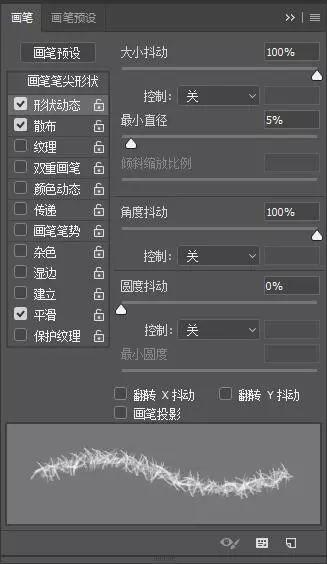
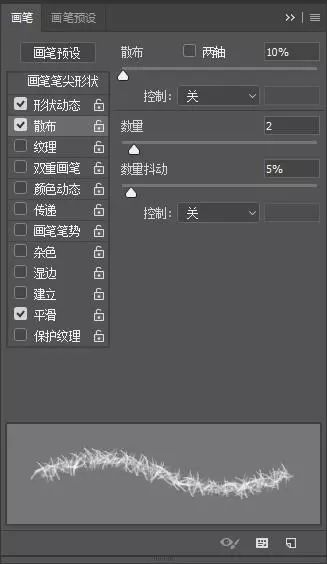
5.新建空白图层,右键文字图层转换为工作路径,把前景色和背景色分别设置为紫色和白色,画笔选择刚刚我们设置的那个,用直接选择工具选取路径,右键描边,然后可直接按回车键,弄出自己满意的效果为止.

6.然后再新建一图层,分别设置黑色和紫色为前景和背景,然后重复上一个步骤
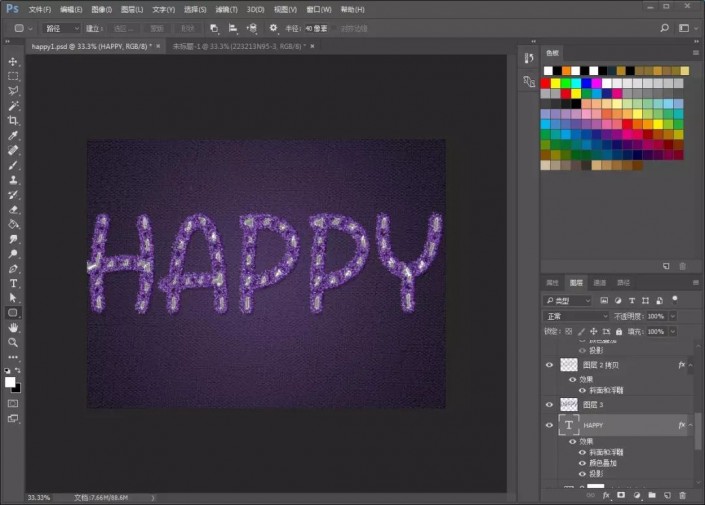
7.然后复制文字图层,添加图层样式。
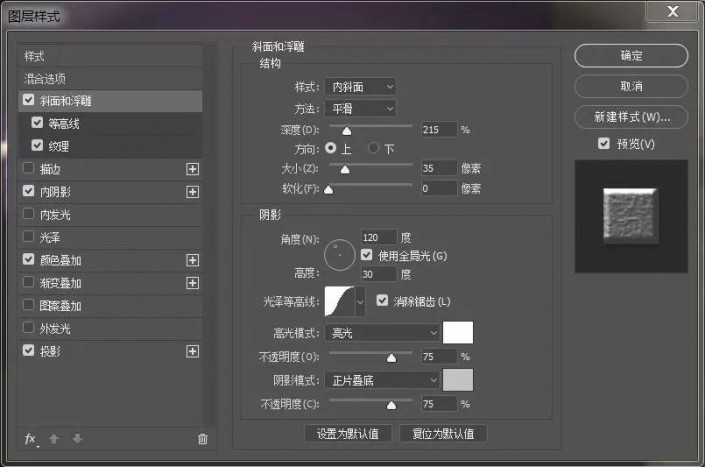
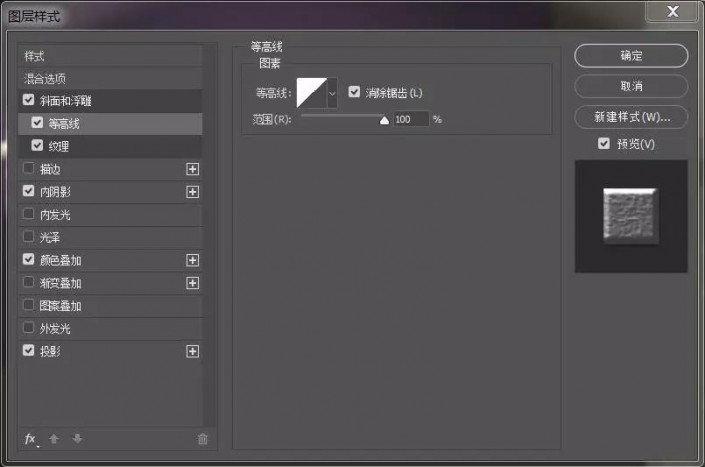
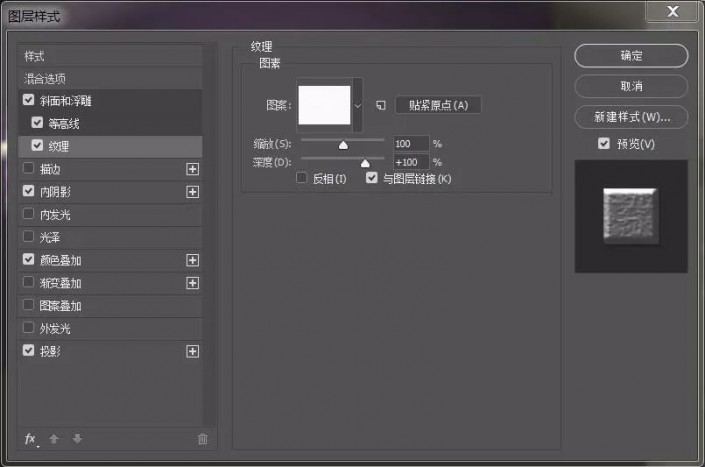
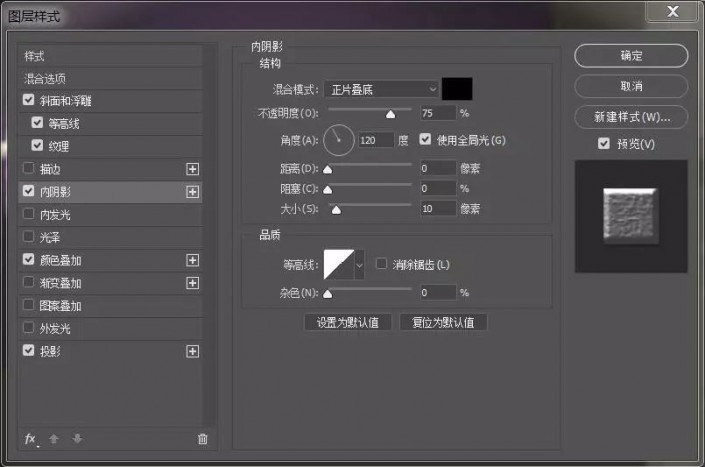
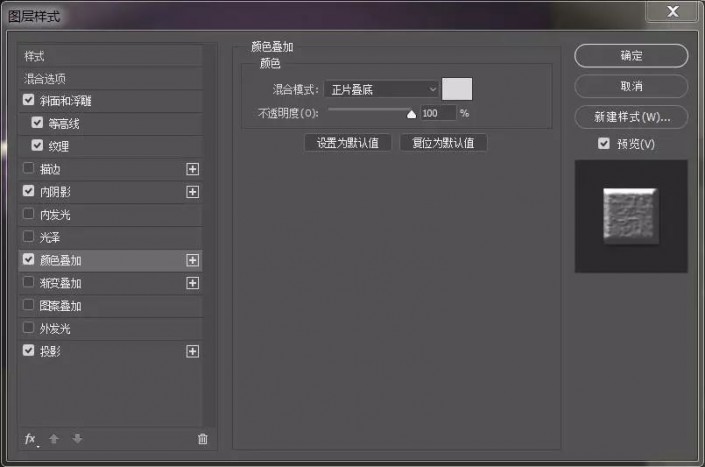
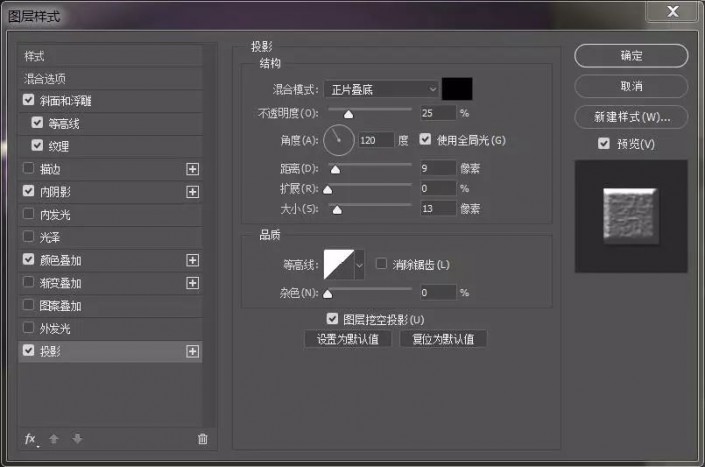
在此说一下,那个纹理用的图片是素材2,也是事先定义好图案.
8.然后新建图层,用钢笔工具绘制路径,效果的图参照上几个步骤,如图

9.新建图层,用形状工具绘制五角星,按回车键转换为选区,添加图层样式,参数如下
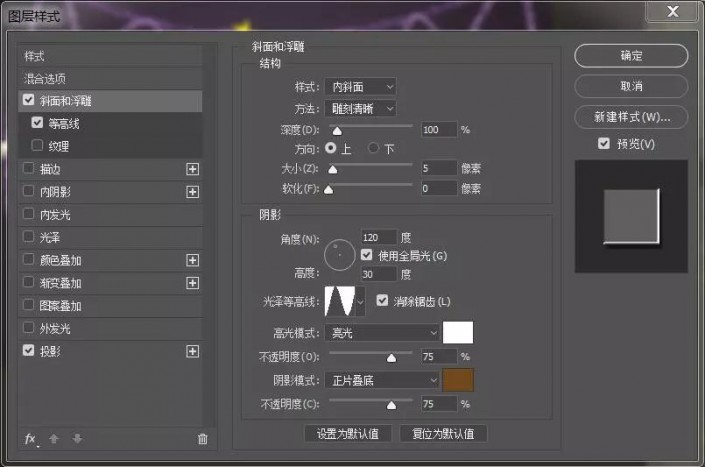
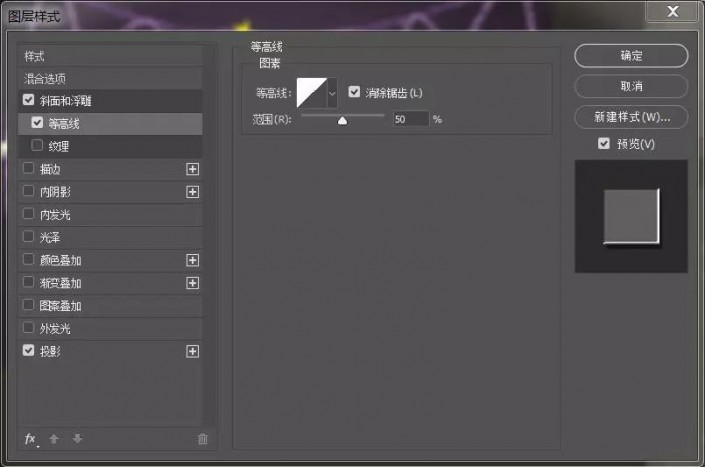
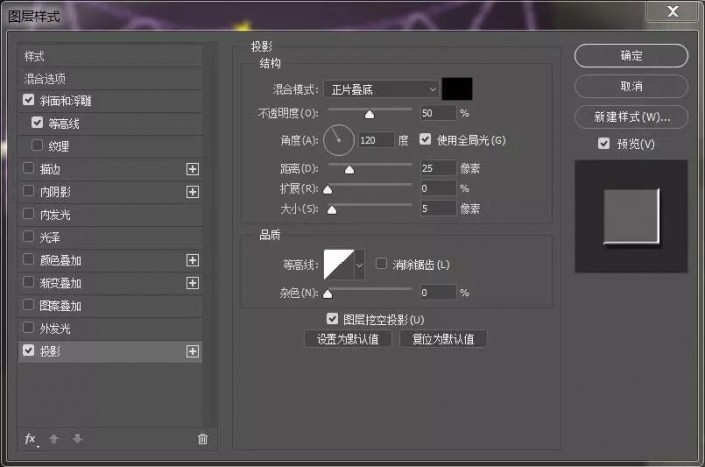
10.把背景图拖进去,模式更改为【更亮】,添加【色相/饱和度】,完成最终效果图。

完成:
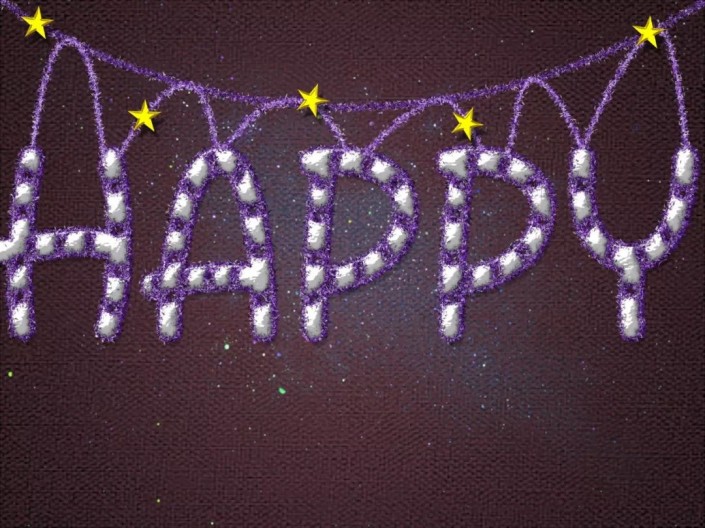
以上就是PS制作针织毛线字体操作实例的全部内容介绍了,关于更PS教程信息,欢迎关注北极熊素材库,给你带来最丰富的素材图片和最有用的教程,更多最新资讯。
赠人玫瑰,手有余香
< 上一篇 PS文字工具基础详情视频教程
> 下一篇 PS制作很有“食欲”的冰激凌拟物文字操作实例
2022-05-18 10:32
2022-04-14 09:45
1843浏览 09-26
594浏览 06-22
709浏览 06-09
98浏览 05-05
100浏览 04-22

首席设计师

高级视觉设计师

高级插画设计师






输入的验证码不正确
评论区
暂无评论