гҖҠPSеҲ¶дҪңйҮ‘иүІеҚЎйҖҡзҡ„иӢұж–Үз«ӢдҪ“еӯ—ж“ҚдҪңе®һдҫӢгҖӢжҳҜдёҖзҜҮе…ідәҺPhotoshopзҡ„еӯҰд№ ж•ҷзЁӢпјҢйҖҡиҝҮз®ҖеҚ•еҮ жӯҘе°ұиғҪе®һзҺ°ж•ҷзЁӢдёӯзҡ„ж•Ҳжһңеӣҫж•ҲжһңпјҢеҪ“然еҸӘеӯҰд№ иҝҷдёҖзӮ№пјҢ并дёҚиғҪе®Ңе…ЁжҺҢжҸЎPhotoshopжҠҖе·§пјӣдҪ еҸҜд»ҘйҖҡиҝҮжӯӨеҠ ејәж“ҚдҪңе®һдҫӢпјҢйўңиүІпјҢ画笔е·Ҙе…·пјҢ钢笔е·Ҙе…·пјҢи·Ҝеҫ„пјҢеӣҫеұӮж ·ејҸпјҢиӢұж–ҮзӯүеӨҡз»ҙеәҰжЎҲдҫӢжҲ–е®һж“ҚжқҘиҝӣиЎҢжӣҙеӨҡзҡ„еӯҰд№ пјӣжӯӨж•ҷзЁӢжҳҜз”ұиҠ·ChiеңЁ2021-07-29еҸ‘еёғзҡ„пјҢзӣ®еүҚдёәжӯўжӣҙиҺ·еҫ—дәҶ 0 дёӘиөһпјӣеҰӮжһңдҪ и§үеҫ—иҝҷдёӘиғҪеё®еҠ©еҲ°дҪ пјҢиғҪжҸҗеҚҮдҪ PhotoshopжҠҖе·§пјӣиҜ·з»ҷд»–дёҖдёӘиөһеҗ§гҖӮ
зЁӢйҖҡиҝҮPSи®ҫи®ЎдёҖж¬ҫйҮ‘иүІеҚЎйҖҡзҡ„иӢұж–Үз«ӢдҪ“еӯ—пјҢеҗҢеӯҰ们еҸҜд»Ҙз”Ёиҝҷз§Қж–№жі•жқҘеҲ¶дҪңе…¶д»–зҡ„еӯ—пјҢиҝҮзЁӢйғҪжҳҜдёҖж ·зҡ„пјҢжүҖжңүзҡ„ж•Ҳжһңе’ҢеӣҫеҪўйғҪжҳҜеңЁPSдёӯеҲ¶дҪңе®ҢжҲҗзҡ„пјҢжӯҘйӘӨжңүдәӣй•ҝпјҢеҗҢеӯҰ们иҰҒжңүиҖҗеҝғеҺ»еҲ¶дҪңе®ҢжҲҗпјҢеӯҰд№ PSе°ұжҳҜдёҖдёӘж—¶й—ҙй•ҝзҡ„иҝҮзЁӢпјҢжҜҸеӨ©жҠҪдёҖдәӣж—¶й—ҙжқҘеӯҰд№ е’Ңз»ғд№ пјҢиҮӘе·ұзҡ„PSе°ұдјҡжңүжүҖиҝӣжӯҘпјҢй•ҝж—¶й—ҙдёҚз»ғд№ пјҢе°ұдјҡз”ҹз–ҸпјҢ既然еҶіе®ҡиҰҒеӯҰеҘҪPSпјҢе°ұдёҚиҰҒжҜҸж¬Ўи§үеҫ—ж•ҷзЁӢеӨҚжқӮпјҢдёҖжӯҘжӯҘжқҘпјҢзӣёдҝЎеҗҢеӯҰ们еҸҜд»Ҙж—©ж—ҘжҲҗдёәPSеӨ§зҘһгҖӮ
ж•Ҳжһңеӣҫпјҡ

1гҖҒеҚ•еҮ»вҖңж–Ү件вҖқ>вҖңж–°е»әвҖқпјҢжү“ејҖPhotoshop并еҲӣе»әж–°ж–ҮжЎЈгҖӮз”Ё2000 pxеҲ¶дҪңдәҶж–Ү件2000еғҸзҙ пјҲз”ұдәҺдҪҝз”Ёзҡ„жҳҜеғҸзҙ пјҢеӣ жӯӨеҲҶиҫЁзҺҮ并дёҚйҮҚиҰҒпјүгҖӮе°Ҷж–Ү件е‘ҪеҗҚдёәвҖңжј«з”»д№Ұж–Үеӯ—ж•ҲжһңвҖқгҖӮ
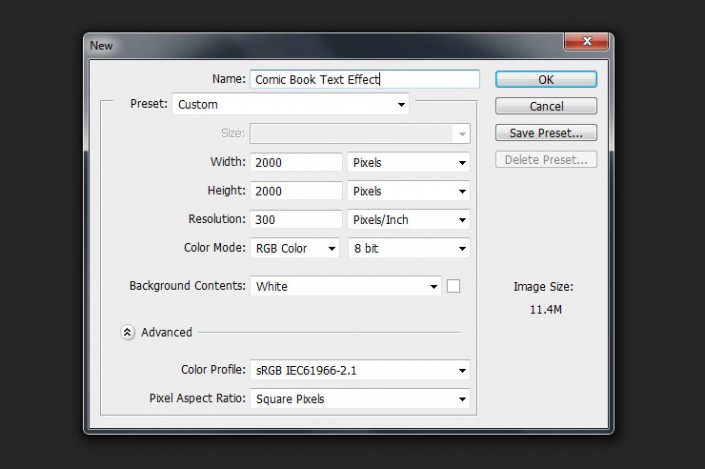
2гҖҒдёәиғҢжҷҜж·»еҠ жёҗеҸҳпјҢеҸҢеҮ»иғҢжҷҜеӣҫеұӮд»ҘжҳҫзӨәеӣҫеұӮж ·ејҸзӘ—еҸЈе№¶еә”з”ЁжӯӨи®ҫзҪ®гҖӮ
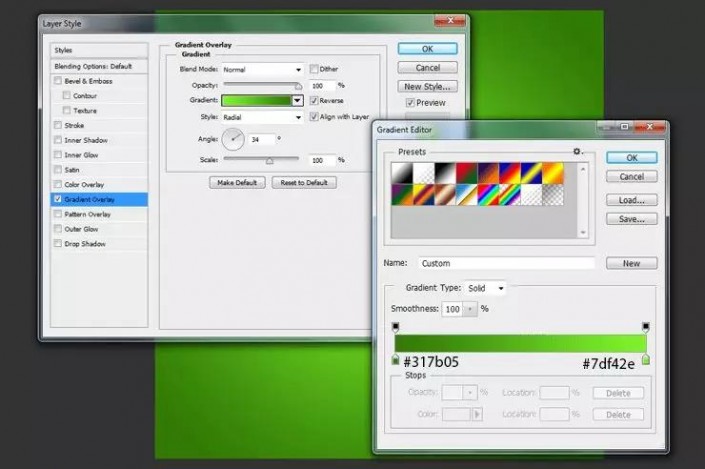
3гҖҒеҲӣе»әдёҖдёӘж–°еӣҫеұӮгҖӮз”Ёд»»дҪ•йўңиүІеЎ«е……并е°ҶеЎ«е……жӣҙж”№дёә0пј…гҖӮеҸҢеҮ»иҜҘеӣҫеұӮд»ҘжҳҫзӨәеӣҫеұӮж ·ејҸзӘ—еҸЈе№¶еә”з”ЁжӯӨеӣҫжЎҲгҖӮ
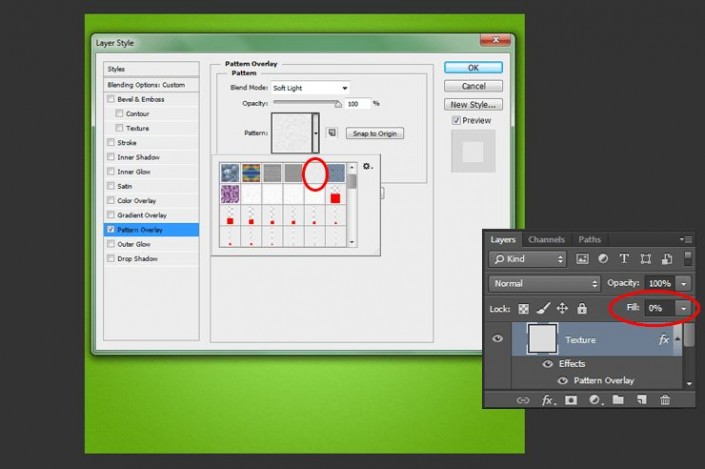
4гҖҒеҲӣе»әдёҖдёӘж–°еӣҫеұӮгҖӮйҖүжӢ©з”»з¬”е·Ҙе…·пјҲBпјүпјҢ然еҗҺе°Ҷ画笔еӨ§е°Ҹи®ҫзҪ®дёә1957еғҸзҙ гҖӮеҸҜд»ҘдҪҝз”ЁдҪ жғіиҰҒзҡ„д»»дҪ•йўңиүІгҖӮзҺ°еңЁе°ҶеҚҠиүІи°ғж”ҫеңЁж–ҮжЎЈзҡ„дёӯеҝғгҖӮжӯӨеӨ–пјҢе°ҶеЎ«е……еұӮжӣҙж”№дёәLuminosityпјҢеЎ«е……зҺҮдёә16пј…гҖӮ
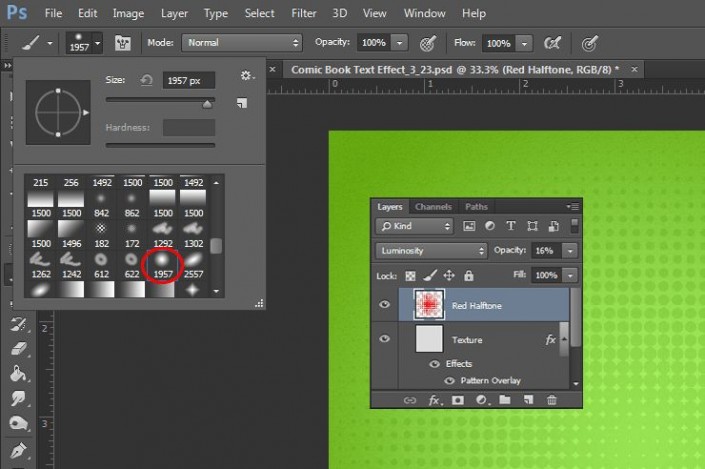
5гҖҒеҲӣе»әдёҖдёӘж–°еӣҫеұӮгҖӮжҠ“дҪҸ钢笔е·Ҙе…·пјҲPпјү并еҲӣе»әдёҖдёӘеҪўзҠ¶пјҢеҰӮдёӢеӣҫжүҖзӨәгҖӮ
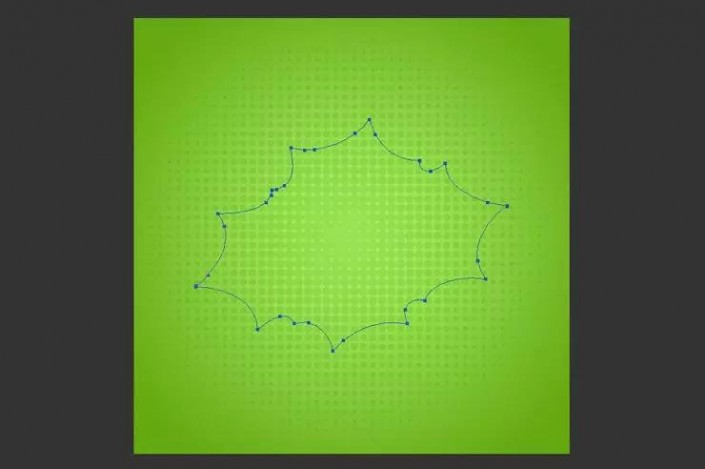
6гҖҒиҪ¬еҲ°вҖңи·Ҝеҫ„вҖқйҖүйЎ№еҚЎпјҢеҸій”®еҚ•еҮ»еҲҡеҲҡеҲӣе»әзҡ„и·Ҝеҫ„пјҢ然еҗҺеҚ•еҮ»вҖңйҖүжӢ©вҖқеҸҠвҖңзЎ®е®ҡвҖқгҖӮ
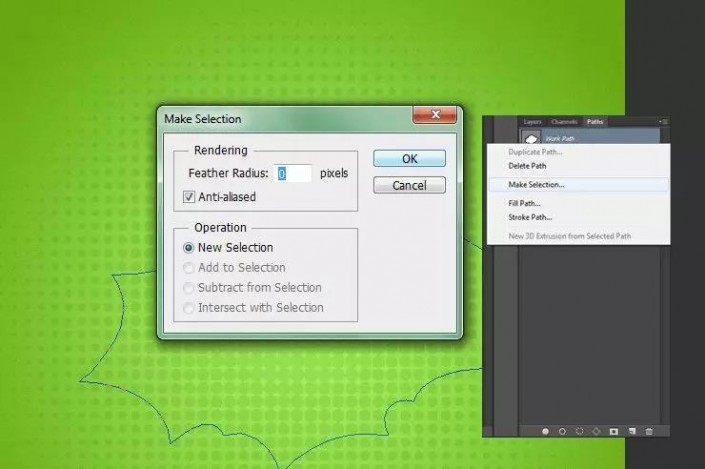
7гҖҒз”Ёд»»дҪ•йўңиүІеЎ«е……жӯӨйҖүжӢ©пјҢ然еҗҺеҸҢеҮ»иҜҘеӣҫеұӮд»Ҙеә”з”ЁвҖңйўңиүІеҸ еҠ вҖқе’ҢвҖңжҠ•еҪұвҖқгҖӮ
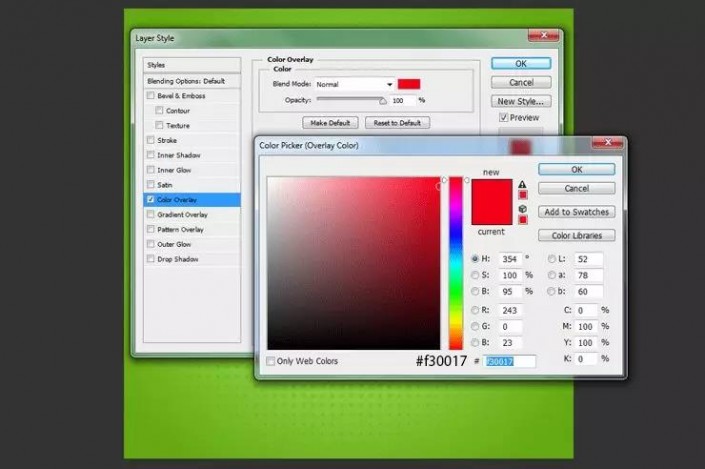
8гҖҒеҲӣе»әдёҖдёӘж–°еӣҫеұӮгҖӮйҖҡиҝҮеҚ•еҮ»Ctrl并йҖүжӢ©зј©з•ҘеӣҫеӣҫеғҸпјҢд»ҺдёҠдёҖдёӘеӣҫеұӮдёӯиҝӣиЎҢйҖүжӢ©гҖӮеҶҚж¬ЎжҠ“еҸ–画笔е·Ҙ具并дҪҝз”ЁеҚҠиүІи°ғ画笔е°Ҷе…¶ж”ҫе…Ҙж–ҮжЎЈдёӯпјҢеҰӮдёӢжүҖзӨәгҖӮеҸҜд»ҘдҪҝз”Ёд»»дҪ•йўңиүІгҖӮ
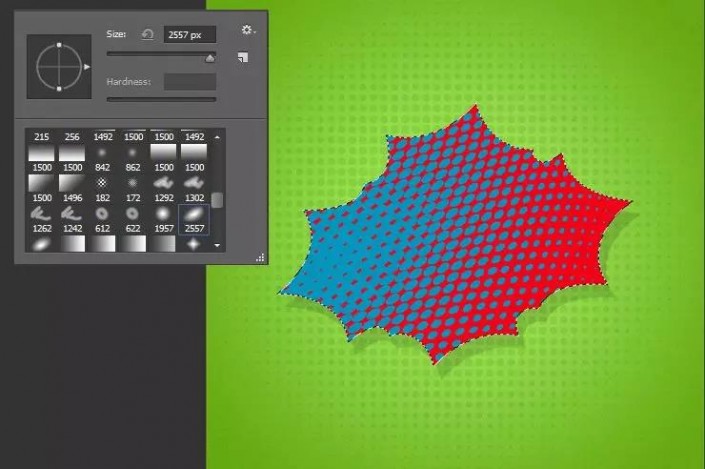
9гҖҒеҸҢеҮ»иҜҘеӣҫеұӮ并添еҠ жӯӨжёҗеҸҳеҸ еҠ пјҢеЎ«е……зҺҮдёә0пј…гҖӮ

10гҖҒеҲӣе»әдёҖдёӘж–°еӣҫеұӮпјҢжҠ“笔е·Ҙ具并дёәеҲӣе»әзҡ„еҪўзҠ¶еҲӣе»әиҪ®е»“гҖӮд»ҺдёӯиҝӣиЎҢйҖүжӢ©е№¶з”Ёпјғ000000еЎ«е……пјҢе°ҶжӯӨеӣҫеұӮж”ҫеңЁиҜҘеҪўзҠ¶еӣҫеұӮдёӢж–№гҖӮ

11гҖҒжҠ“дҪҸжү“еӯ—е·Ҙе…·пјҢеңЁиҝҷдёӘдҫӢеӯҗдёӯеҲӣе»әвҖңPOWпјҒвҖқиҝҷдёӘиҜҚгҖӮ

12гҖҒеӨҚеҲ¶жӯӨеӣҫеұӮ并е°Ҷе…¶ж”ҫеңЁеҺҹе§ӢвҖңPвҖқеӣҫеұӮдёӢгҖӮиҺ·еҸ–еҺҹе§Ӣзҡ„вҖңPвҖқеӣҫеұӮ并添еҠ иҝҷдәӣеӣҫеұӮж ·ејҸгҖӮеҗҺж·»еҠ иҪ®е»“гҖӮ
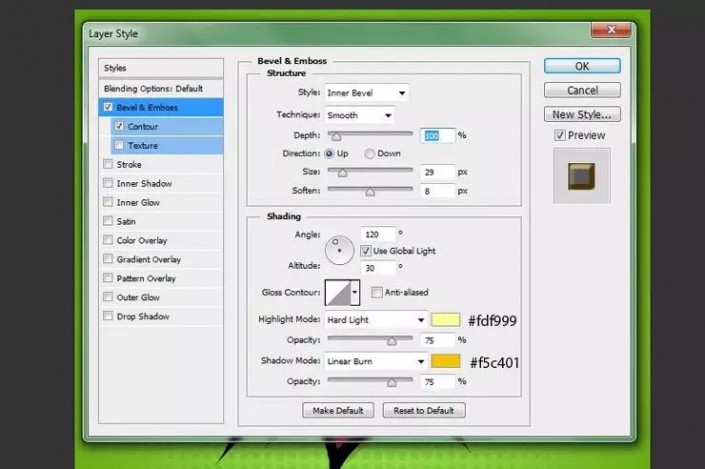
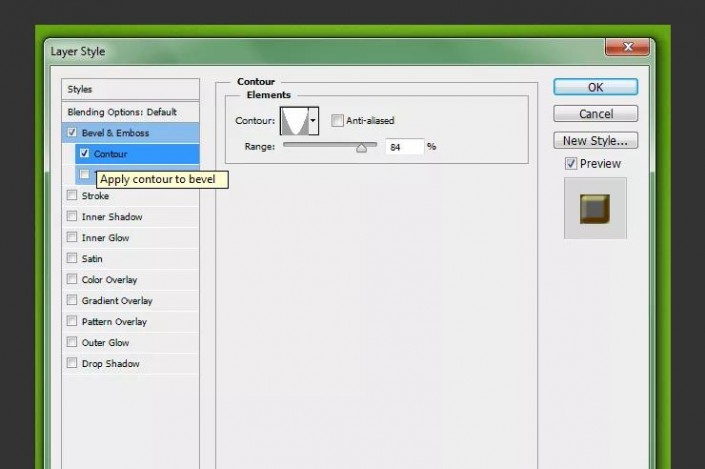
13гҖҒж·»еҠ еҶ…еҸ‘е…үгҖӮ
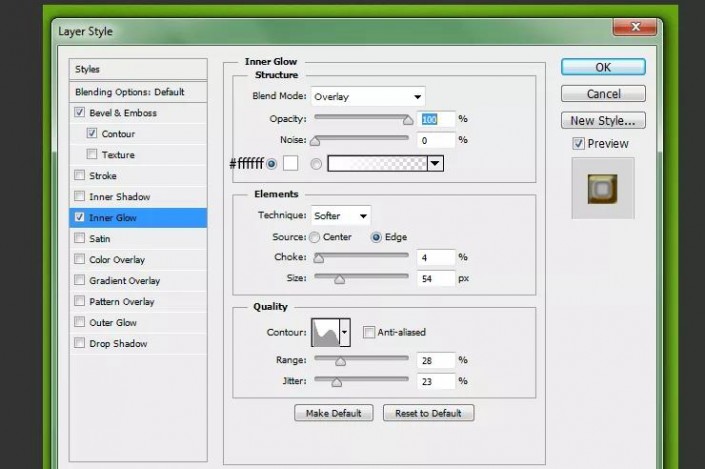
14гҖҒд№ӢеҗҺвҖңPвҖқеә”иҜҘжҳҜиҝҷж ·зҡ„гҖӮи®°дҪҸеӨҚеҲ¶дәҶвҖңPвҖқпјҢйҖүжӢ©йӮЈдёҖеұӮгҖӮдҪҝз”Ёз®ӯеӨҙй”®е°ҶжӯӨеӣҫеұӮеҗ‘еҸіз§»еҠЁдә”ж¬ЎпјҢеҗ‘дёӢ移еҠЁдә”ж¬ЎгҖӮзЎ®дҝқйҖүдёӯвҖң移еҠЁвҖқе·Ҙе…·гҖӮ

15гҖҒеҸ–еҲҡеҲҡ移еҠЁзҡ„иҝҷдёҖеұӮ并еҶҚж¬ЎеӨҚеҲ¶е®ғпјҲеҗ‘еҸіз§»еҠЁдә”ж¬ЎпјҢеҗ‘дёӢ移еҠЁдә”ж¬ЎпјүгҖӮйҮҚеӨҚеүҚйқўжүҖиҝ°зҡ„зӣёеҗҢжӯҘйӘӨеҶҚдёүдёӘвҖңPвҖқеұӮгҖӮеӣ жӯӨпјҢжҖ»е…ұеә”иҜҘжңү6дёӘвҖңPвҖқеұӮпјҢеҢ…жӢ¬еҺҹе§Ӣзҡ„вҖңPвҖқеұӮгҖӮ

16гҖҒе°Ҷ5дёӘйҮҚеӨҚзҡ„вҖңPвҖқеӣҫеұӮж”ҫеңЁдёҖдёӘз»„дёӯ并еә”з”ЁиҝҷдәӣеӣҫеұӮж ·ејҸгҖӮ
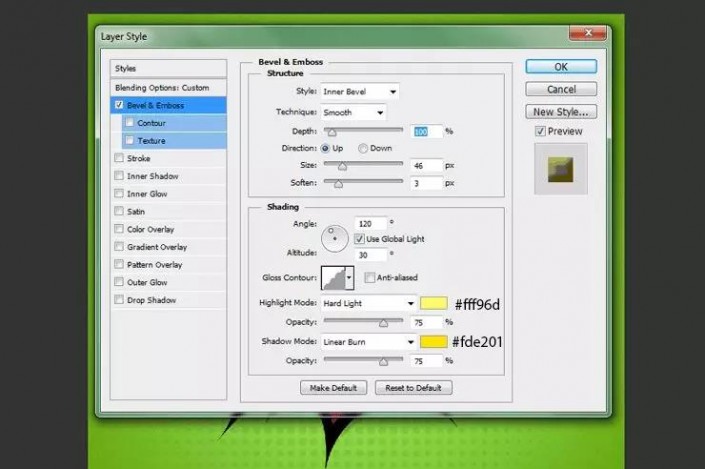
ж·»еҠ еҶ…йҳҙеҪұгҖӮ
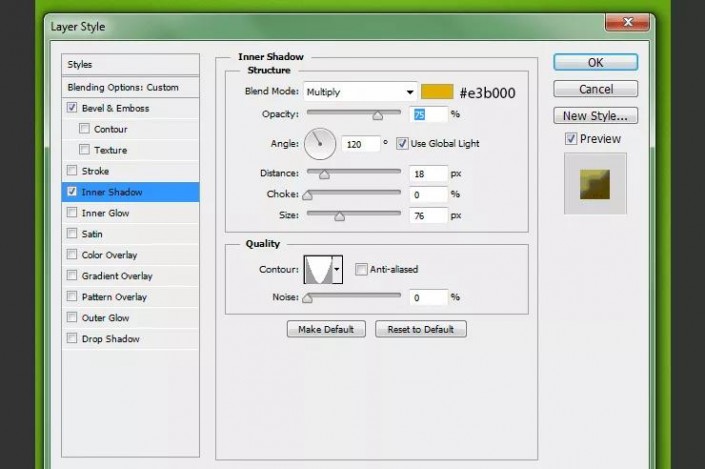
ж·»еҠ еӨ–еҸ‘е…үгҖӮ
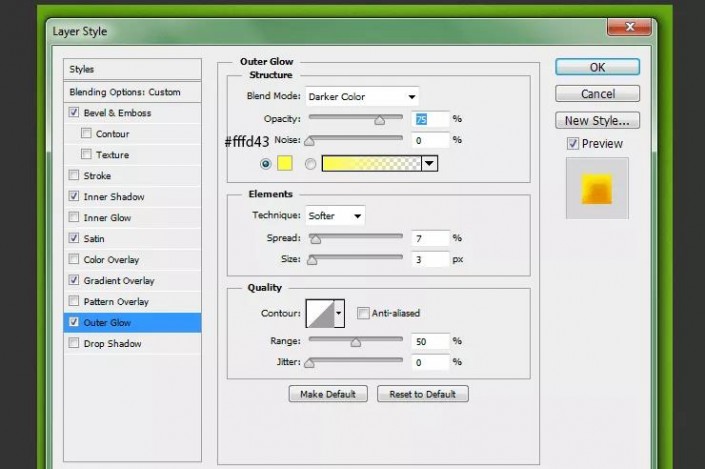
17гҖҒеңЁеӯ—жҜҚвҖңPвҖқдёҠж·»еҠ дёҖдәӣеҚҠиүІи°ғ画笔гҖӮиҪ¬еҲ°еҺҹе§ӢеӣҫеұӮвҖңPвҖқпјҢд»ҺдёӯиҝӣиЎҢйҖүжӢ©гҖӮеҲӣе»әдёҖдёӘж–°еӣҫеұӮ并жҠ“дҪҸ画笔е·Ҙе…·гҖӮдҪҝз”Ёпјғ000000пјҢе°ҶеҚҠиүІи°ғж”ҫеңЁеӯ—жҜҚдёҠгҖӮ

18гҖҒе°ҶжӯӨеӣҫеұӮжӣҙж”№дёәеҸ еҠ гҖӮеҜ№OпјҢWе’Ңж„ҹеҸ№еҸ·йҮҚеӨҚиҝҷдәӣзӣёеҗҢзҡ„жӯҘйӘӨгҖӮ

19гҖҒйҡҗи—Ҹй»‘иүІиғҢжҷҜпјҢ然еҗҺжҢүCmd / Ctrl + Shift + Alt / Option + EеҗҲ并жүҖжңүйҖҸжҳҺеӣҫеұӮгҖӮ

20гҖҒдёәжӯӨеӣҫеұӮж·»еҠ ж–ңи§’е’Ңжө®йӣ•ж•ҲжһңгҖӮ
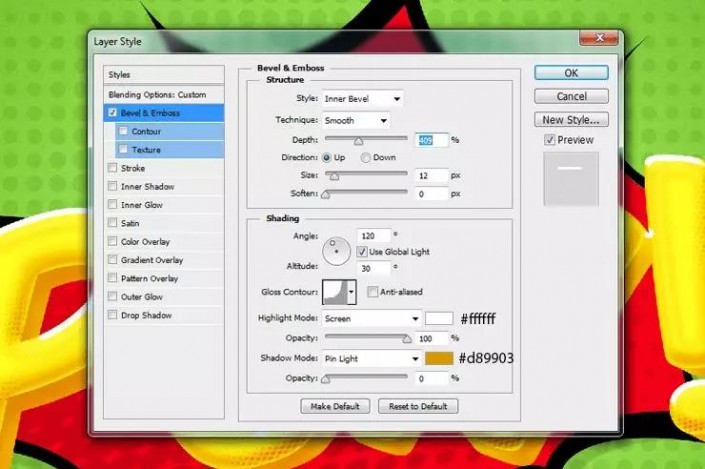
21гҖҒз”Ё0пј…еЎ«е……жӯӨеӣҫеұӮгҖӮ

22гҖҒзҺ°еңЁйҮҚеӨҚдёҠдёҖжӯҘйӘӨж·»еҠ 笔画гҖӮеҲӣе»әдёҖдёӘж–°еӣҫеұӮ并е°Ҷе…¶ж”ҫеңЁжүҖжңүж–Үжң¬еӣҫеұӮдёӢж–№гҖӮйҖҡиҝҮжҢүдҪҸCtrlе’ҢShiftй”®пјҢд»ҺжүҖжңү第дёҖдёӘе’ҢжңҖеҗҺдёҖдёӘPпјҢOпјҢWе’Ңж„ҹеҸ№еҸ·еӣҫеұӮдёӯиҝӣиЎҢйҖүжӢ©гҖӮз”Ёй»‘иүІеЎ«е……иҝҷдёҖеұӮгҖӮеңЁжӯӨеӣҫеұӮдёӯж·»еҠ й»‘иүІз¬”и§ҰгҖӮ
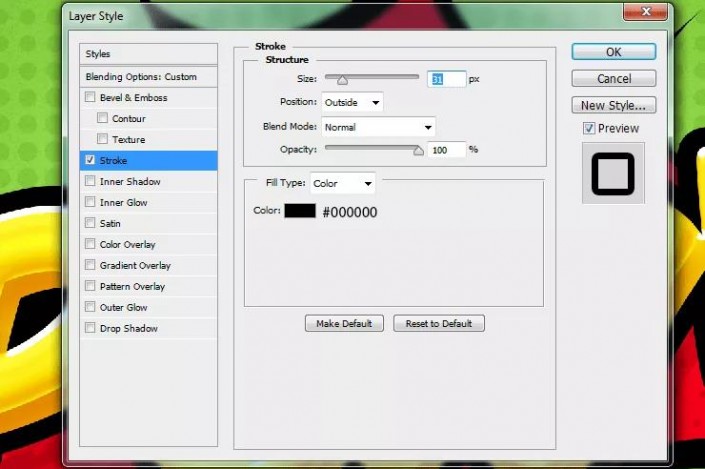
23гҖҒйҖҡиҝҮеҸіеҮ»иҜҘеұӮпјҢ并йҖүжӢ©иҪ¬жҚўдёәжҷәиғҪеҜ№иұЎпјҢж·»еҠ жҠ•еҪұгҖӮ
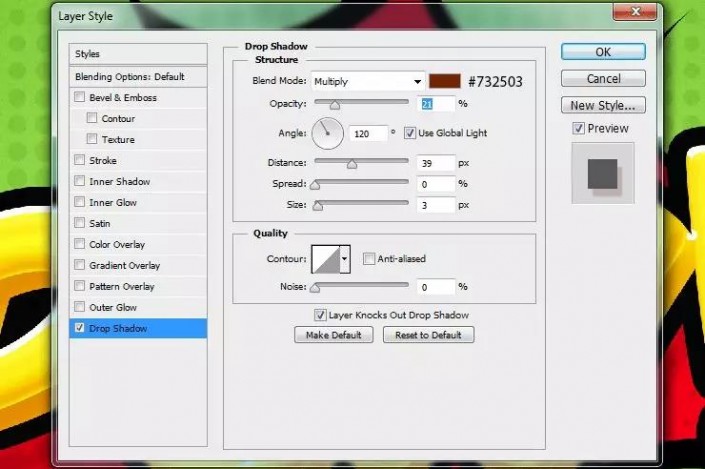

д»ҘдёҠе°ұжҳҜPSеҲ¶дҪңйҮ‘иүІеҚЎйҖҡзҡ„иӢұж–Үз«ӢдҪ“еӯ—ж“ҚдҪңе®һдҫӢзҡ„е…ЁйғЁеҶ…е®№д»Ӣз»ҚдәҶпјҢе…ідәҺжӣҙPSж•ҷзЁӢдҝЎжҒҜпјҢж¬ўиҝҺе…іжіЁеҢ—жһҒзҶҠзҙ жқҗеә“пјҢз»ҷдҪ еёҰжқҘжңҖдё°еҜҢзҡ„зҙ жқҗеӣҫзүҮе’ҢжңҖжңүз”Ёзҡ„ж•ҷзЁӢпјҢжӣҙеӨҡжңҖж–°иө„и®ҜгҖӮ
иө дәәзҺ«з‘°пјҢжүӢжңүдҪҷйҰҷ
< дёҠдёҖзҜҮ PSж–Үеӯ—е·Ҙе…·еҹәзЎҖиҜҰжғ…и§Ҷйў‘ж•ҷзЁӢ
> дёӢдёҖзҜҮ PSеҲ¶дҪңйҖјзңҹзҡ„жңЁжқҝдёҠзҡ„жө®йӣ•еӯ—ж“ҚдҪңе®һдҫӢ
2022-06-30 10:13
2022-06-01 13:33
1844жөҸи§Ҳ 09-26
594жөҸи§Ҳ 06-22
709жөҸи§Ҳ 06-09
98жөҸи§Ҳ 05-05
100жөҸи§Ҳ 04-22

йҰ–еёӯи®ҫи®ЎеёҲ

й«ҳзә§и§Ҷи§үи®ҫи®ЎеёҲ

й«ҳзә§жҸ’з”»и®ҫи®ЎеёҲ






дҪҝз”Ёеҫ®дҝЎжү«з Ғзҷ»еҪ•
дҪҝз”ЁиҙҰеҸ·еҜҶз Ғзҷ»еҪ•
еҶ…зҪ®еҜҶз Ғзҡ„й“ҫжҺҘе·ІйҖҡиҝҮEmall еҸ‘йҖҒеҲ°дҪ зҡ„йӮ®з®ұдёӯпјҢиҜ·еңЁдёүеӨ©еҶ…дҝ®еӨҚеҜҶз ҒгҖӮ
3з§’еҗҺпјҢе°Ҷе…ій—ӯжӯӨзӘ—еҸЈ з«ӢеҚіе…ій—ӯ
жҲҗдёәжҲ‘зҡ„зҡ„VIPдјҡе‘ҳ
еҚіеҸҜдә«еҸ—6еӨ§зү№жқғ并е…Қиҙ№й«ҳйҖҹдёӢиҪҪж•°д»ҘдёҮи®Ўзҡ„и®ҫи®Ўзҙ жқҗпјҢеҠ©еҠӣжӮЁзҡ„е·ҘдҪңе’ҢеӯҰд№
иҫ“е…Ҙзҡ„йӘҢиҜҒз ҒдёҚжӯЈзЎ®
иҜ„и®әеҢә
жҡӮж— иҜ„и®ә