гҖҠPSеҗҲжҲҗдёҖдёӘе–·жә…ж•Ҳжһңзҡ„жҲҳж–—еЈ«з…§ж“ҚдҪңе®һдҫӢгҖӢжҳҜдёҖзҜҮе…ідәҺPhotoshopзҡ„еӯҰд№ ж•ҷзЁӢпјҢйҖҡиҝҮз®ҖеҚ•еҮ жӯҘе°ұиғҪе®һзҺ°ж•ҷзЁӢдёӯзҡ„ж•Ҳжһңеӣҫж•ҲжһңпјҢеҪ“然еҸӘеӯҰд№ иҝҷдёҖзӮ№пјҢ并дёҚиғҪе®Ңе…ЁжҺҢжҸЎPhotoshopжҠҖе·§пјӣдҪ еҸҜд»ҘйҖҡиҝҮжӯӨеҠ ејәж“ҚдҪңе®һдҫӢпјҢи’ҷзүҲпјҢйҖҡйҒ“зӯүеӨҡз»ҙеәҰжЎҲдҫӢжҲ–е®һж“ҚжқҘиҝӣиЎҢжӣҙеӨҡзҡ„еӯҰд№ пјӣжӯӨж•ҷзЁӢжҳҜз”ұhechaoеңЁ2021-08-03еҸ‘еёғзҡ„пјҢзӣ®еүҚдёәжӯўжӣҙиҺ·еҫ—дәҶ 0 дёӘиөһпјӣеҰӮжһңдҪ и§үеҫ—иҝҷдёӘиғҪеё®еҠ©еҲ°дҪ пјҢиғҪжҸҗеҚҮдҪ PhotoshopжҠҖе·§пјӣиҜ·з»ҷд»–дёҖдёӘиөһеҗ§гҖӮ
жң¬зҜҮж•ҷзЁӢйҖҡиҝҮPSеҲ¶дҪңеҗҲжҲҗдёҖдёӘе–·жә…ж•Ҳжһңзҡ„жҲҳж–—еЈ«з…§зүҮпјҢж•ҙдёӘж•ҲжһңеҚҒеҲҶзӮ«й…·пјҢжҲ‘们дјҡж–°е»әдёҖдёӘз”»еёғпјҢжҠҠзҙ жқҗж”ҫиҝӣеҺ»еҗҺеҶҚз»“еҗҲе–·жә…зҙ жқҗпјҢж”№жҲҗжӯЈзүҮеҸ еә•жқҘеҲ¶дҪңпјҢж„ҹе…ҙи¶Јзҡ„еҗҢеӯҰ们еҸҜд»ҘиҜ•зқҖеҲ¶дҪңдёҖдёӢеҗ§гҖӮ
ж•Ҳжһңеӣҫпјҡ

1гҖҒйҰ–е…Ҳе‘ўпјҢжҲ‘们新е»әдёҖдёӘ1000X700зҡ„зҷҪиүІз”»еёғ
然еҗҺжҠҠжҲ‘们зҡ„иқҷиқ дҫ зҙ жқҗжӢ–жӢҪиҝӣжқҘ
и°ғж•ҙеҲ°йҖӮеҗҲзҡ„дҪҚзҪ®пјҲдҪҚзҪ®дҪ иҮӘе·ұйҖүжӢ©пјү

2гҖҒжҺҘдёӢжқҘе‘ўжҲ‘们еӨҚеҲ¶дёҖеұӮ
жү§иЎҢеӣҫиұЎ-и°ғж•ҙ-еҺ»иүІж“ҚдҪң
然еҗҺжҲ‘们жү§иЎҢжӣІзәҝж“ҚдҪңзЁҚеҫ®жҸҗй«ҳдёҖдёӢзҙ жқҗзҡ„дә®еәҰ
пјҲе®ҢжҲҗеҗҺеӨ§жҰӮжҳҜиҝҷж ·пјү

3гҖҒеҘҪзҡ„пјҢжҺҘдёӢжқҘжҲ‘们ејҖе§Ӣж°ҙеўЁе–·жә…зҙ жқҗзҡ„е ҶеҸ
дёҚиҰҒеҝҳи®°жҜҸдёҖеј е–·еўЁзҡ„зҙ жқҗи°ғж•ҙеҘҪдҪҚзҪ®еҗҺиҰҒйҖүжӢ©жӯЈзүҮеҸ еә•
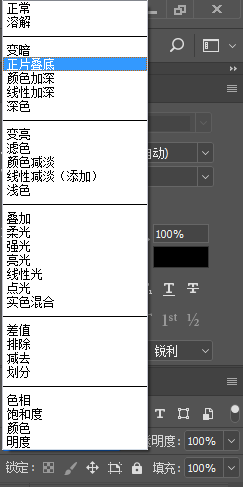
йӮЈд№Ҳд»ҘдёҠжӯҘйӘӨе®ҢжҲҗеҗҺзҡ„ж•Ҳжһңеә”иҜҘжҳҜиҝҷж ·зҡ„
пјҲе–·еўЁзҙ жқҗзҡ„ж‘Ҷж”ҫеӣ дәәиҖҢејӮпјү

еҪ“然дәҶеҰӮжһңе–ңж¬ўеҠ дёҠдёҖдәӣж–Үеӯ—зҡ„иҜқе‘ў

4гҖҒеҘҪдәҶд»ҘдёҠжӯҘйӘӨе®ҢжҲҗеҗҺжҲ‘们е°Ҷзҙ жқҗеӣҫеұӮе…ЁйғЁйҖүдёӯ
жҢүCTRL+Eе°Ҷеҗ„зҙ жқҗеӣҫеұӮеҗҲ并
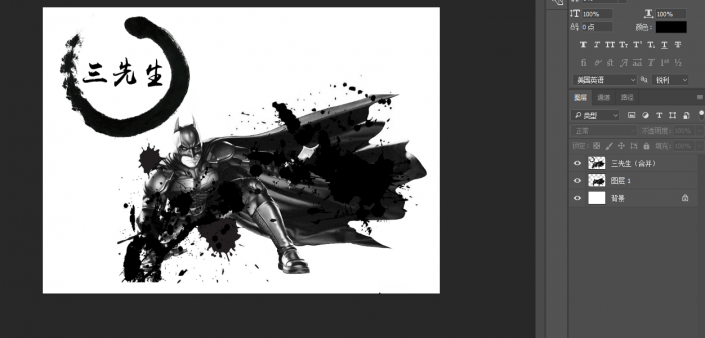
5гҖҒж–°е»әеӣҫеұӮйҖүеҸ–йҖҡйҒ“дёӯзҡ„й«ҳе…үеҢәеҹҹпјҲCTRL+ALT+2пјү
жү§иЎҢеҸҚйҖүпјҲCTRL+SHIFT+Iпјү
然еҗҺе»әз«ӢдёҖдёӘи’ҷзүҲ
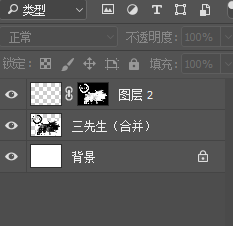
6гҖҒжҺҘдёӢжқҘжҲ‘们жҠҠж°ҙеҪ©зҙ жқҗжӢ–жӢҪиҝӣжқҘ
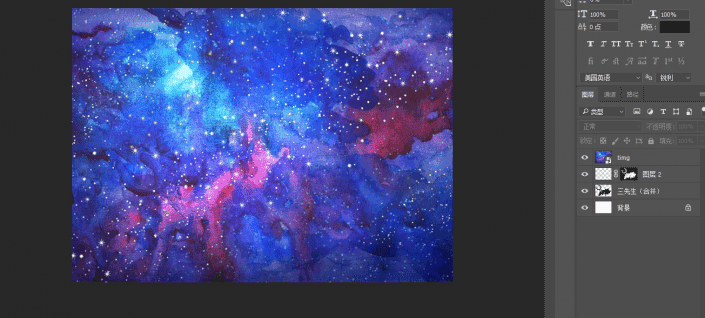
7гҖҒжҠҠи’ҷзүҲжӢ–жӢҪеҲ°иҝҷдёӘж°ҙеҪ©зҙ жқҗеӣҫеұӮеҗҺйқў
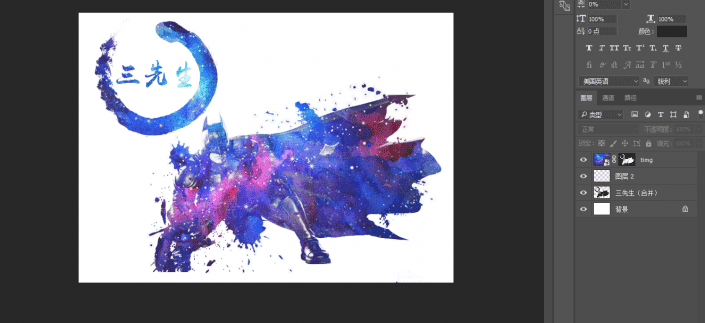
OK жҲ‘们иҰҒзҡ„ж•Ҳжһңе®ҢжҲҗдәҶ

д»ҘдёҠе°ұжҳҜPSеҗҲжҲҗдёҖдёӘе–·жә…ж•Ҳжһңзҡ„жҲҳж–—еЈ«з…§ж“ҚдҪңе®һдҫӢзҡ„е…ЁйғЁеҶ…е®№д»Ӣз»ҚдәҶпјҢе…ідәҺжӣҙPSж•ҷзЁӢдҝЎжҒҜпјҢж¬ўиҝҺе…іжіЁеҢ—жһҒзҶҠзҙ жқҗеә“пјҢз»ҷдҪ еёҰжқҘжңҖдё°еҜҢзҡ„зҙ жқҗеӣҫзүҮе’ҢжңҖжңүз”Ёзҡ„ж•ҷзЁӢпјҢжӣҙеӨҡжңҖж–°иө„и®ҜгҖӮ
иө дәәзҺ«з‘°пјҢжүӢжңүдҪҷйҰҷ
< дёҠдёҖзҜҮ Photoshop йқўйңңзІҫдҝ®е®һеҲ—жӯҘйӘӨ
> дёӢдёҖзҜҮ PSеҲ¶дҪңз«Ӣж–№дҪ“зҡ„йЈҺжҷҜж•Ҳжһңеӣҫж“ҚдҪңе®һдҫӢ
2022-06-02 10:04
2022-05-25 09:48
1850жөҸи§Ҳ 09-26
594жөҸи§Ҳ 06-22
716жөҸи§Ҳ 06-09
100жөҸи§Ҳ 05-05
101жөҸи§Ҳ 04-22

йҰ–еёӯи®ҫи®ЎеёҲ

й«ҳзә§и§Ҷи§үи®ҫи®ЎеёҲ

й«ҳзә§жҸ’з”»и®ҫи®ЎеёҲ






дҪҝз”Ёеҫ®дҝЎжү«з Ғзҷ»еҪ•
дҪҝз”ЁиҙҰеҸ·еҜҶз Ғзҷ»еҪ•
еҶ…зҪ®еҜҶз Ғзҡ„й“ҫжҺҘе·ІйҖҡиҝҮEmall еҸ‘йҖҒеҲ°дҪ зҡ„йӮ®з®ұдёӯпјҢиҜ·еңЁдёүеӨ©еҶ…дҝ®еӨҚеҜҶз ҒгҖӮ
3з§’еҗҺпјҢе°Ҷе…ій—ӯжӯӨзӘ—еҸЈ з«ӢеҚіе…ій—ӯ
жҲҗдёәжҲ‘зҡ„зҡ„VIPдјҡе‘ҳ
еҚіеҸҜдә«еҸ—6еӨ§зү№жқғ并е…Қиҙ№й«ҳйҖҹдёӢиҪҪж•°д»ҘдёҮи®Ўзҡ„и®ҫи®Ўзҙ жқҗпјҢеҠ©еҠӣжӮЁзҡ„е·ҘдҪңе’ҢеӯҰд№
иҫ“е…Ҙзҡ„йӘҢиҜҒз ҒдёҚжӯЈзЎ®
иҜ„и®әеҢә
жҡӮж— иҜ„и®ә