《CorelDraw卡通米老鼠绘制教程》是一篇关于CorelDraw的学习教程,通过简单几步就能实现教程中的效果图效果,当然只学习这一点,并不能完全掌握CorelDraw技巧;你可以通过此加强绘制等多维度案例或实操来进行更多的学习;此教程是由zilin在2021-06-08发布的,目前为止更获得了 0 个赞;如果你觉得这个能帮助到你,能提升你CorelDraw技巧;请给他一个赞吧。
cdr如何画米老鼠头像?利用CorelDraw绘制卡通米老鼠其实并不难,主要会用到cdr的椭圆形工具,这里就教给大家画米老鼠的方法,具体教程和详细步骤如下所示。
1、单击用“椭圆形工具”画几个椭圆,转为曲线(快捷键Ctrl+Q)或单击“属性栏”中转为曲线图标或单击“对象”菜单→转换为曲线,用“形状”工具调整,如图:
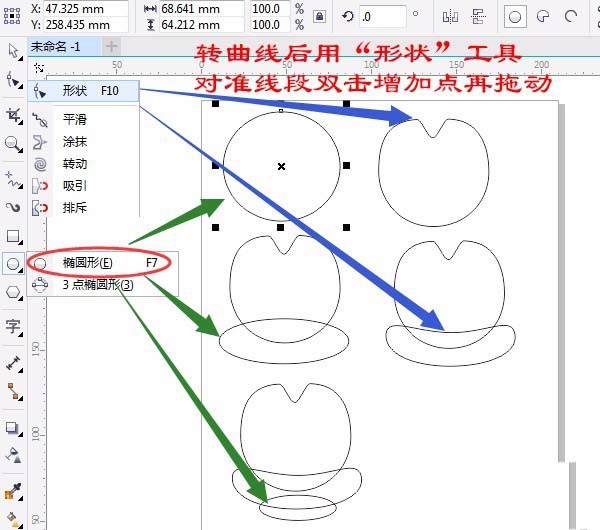
2、按快捷键“空格键”切换为“选择”工具框选所有圆形,单击“属性栏”中“合并”,填充为白色。
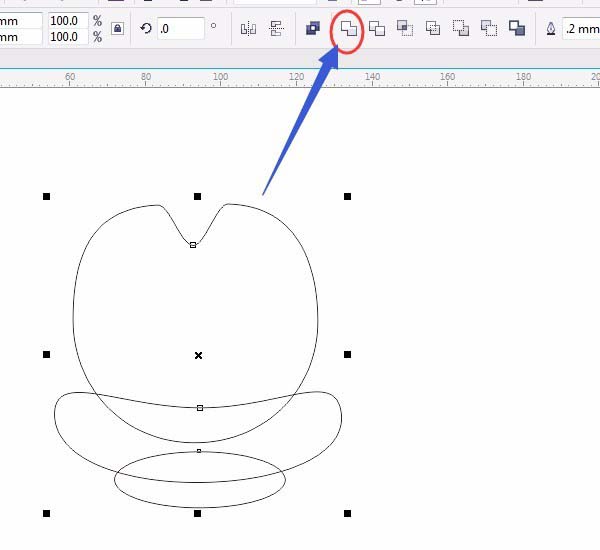
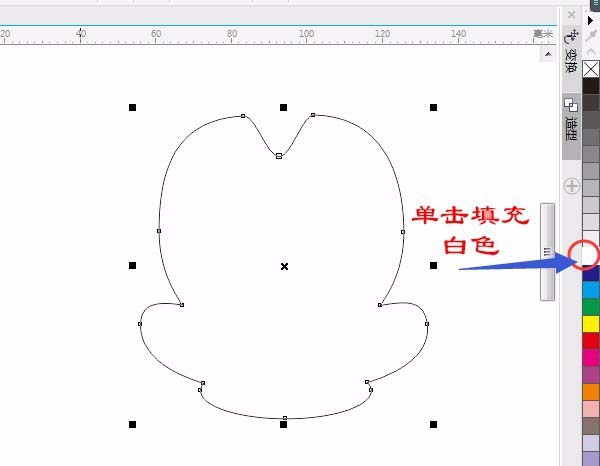
3、单击用“椭圆形工具”画几个椭圆,有些填充为黑色,用“贝塞尔”工具画线段,并调整弧度、粗细,相同部分画好一部分再移动右击复制等。
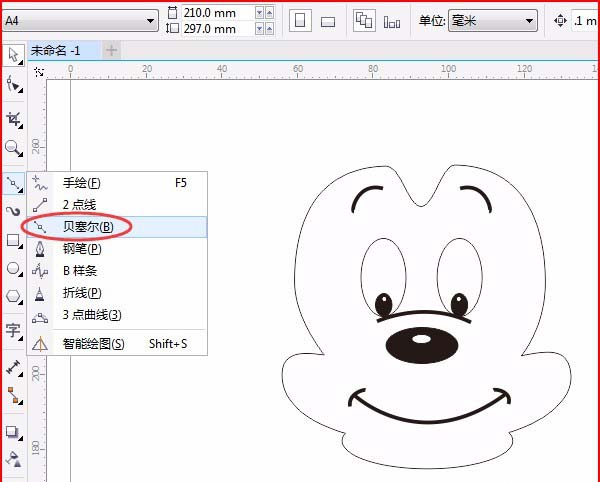
4、单击用“椭圆形工具”画出3个椭圆,一大两小椭圆,小椭圆旋转,并填充为黑色,如图所示:
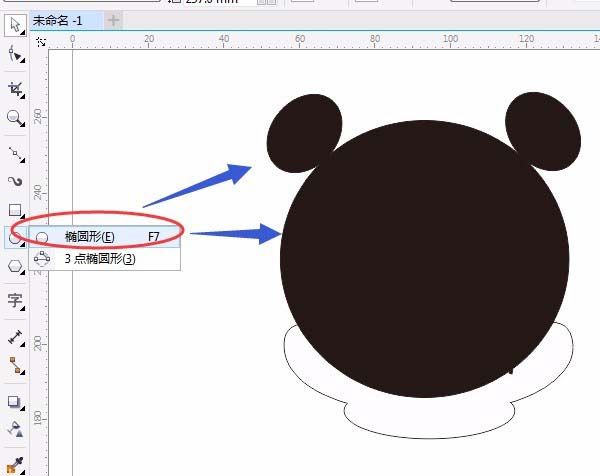
5、单击大圆,按快捷键Shift+PgDn放到后面。

6、单击用“椭圆形工具”画椭圆,转为曲线(快捷键Ctrl+Q),用“形状”工具调整。
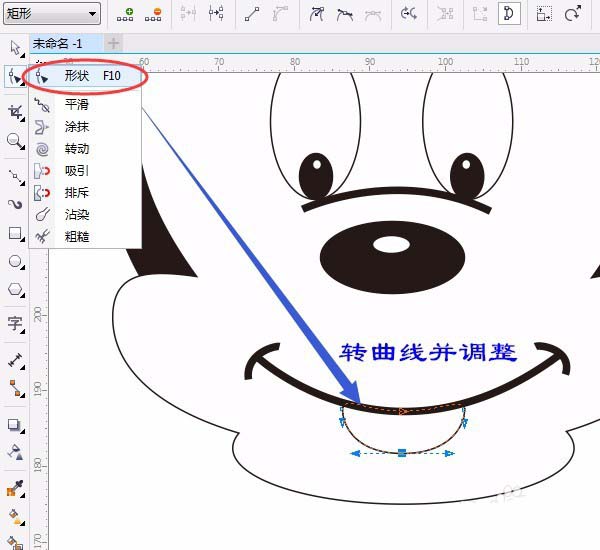
7、按“空格键”切换为“选择”工具,并在属性栏中选粗线,填充颜色为红色,如图所示:
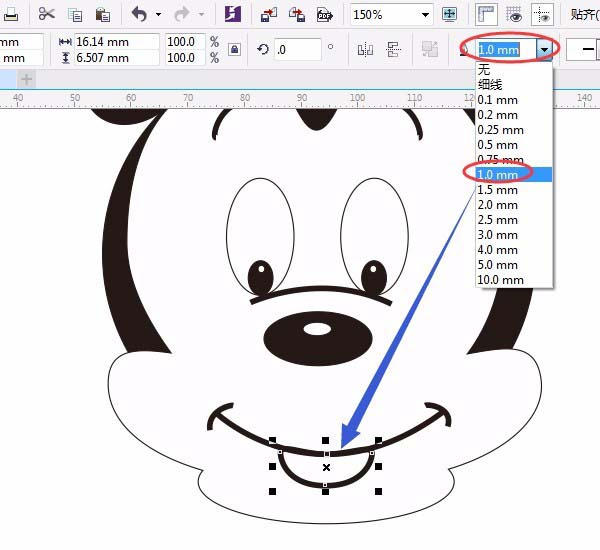

以上就是CorelDraw卡通米老鼠绘制教程,希望对你有帮助,想要了解更多关于CorelDraw软件的使用教程和绘制方法,欢迎继续关注北极熊素材库。
赠人玫瑰,手有余香
< 上一篇 CorelDraw卷页效果制作教程和操作实例
> 下一篇 CorelDraw公章制作教程及其操作实例
2022-06-29 09:46
2022-06-16 09:55
59浏览 01-17
149浏览 01-17
285浏览 01-14
64浏览 01-12
120浏览 01-12

首席设计师

高级视觉设计师

高级插画设计师






输入的验证码不正确
评论区
暂无评论