《CorelDRAW模板绘制名片教程》是一篇关于CorelDraw的学习教程,通过简单几步就能实现教程中的效果图效果,当然只学习这一点,并不能完全掌握CorelDraw技巧;你可以通过此加强绘制,排版,模板等多维度案例或实操来进行更多的学习;此教程是由一粒小Bao米在2021-11-01发布的,目前为止更获得了 1 个赞;如果你觉得这个能帮助到你,能提升你CorelDraw技巧;请给他一个赞吧。
在了解了CorelDRAW的工作区域和开始界面后,我们可以尝试开始一些设计。假如你觉得无从下手?没关系,我们可以尝试使用CorelDRAW自带的模板进行设计。下面就一起制作一张名片吧!
制作过程
第一步:打开CorelDRAW,在开始界面选择【从模板新建】。
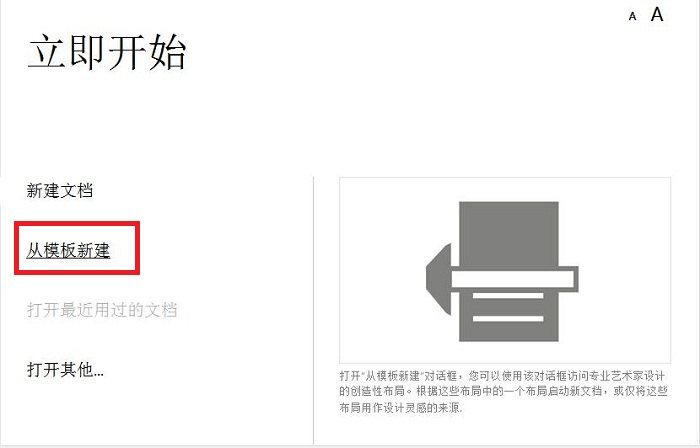
第二步:在模板窗口中选择【名片】类型,选择第一个牙医名片,点击打开。
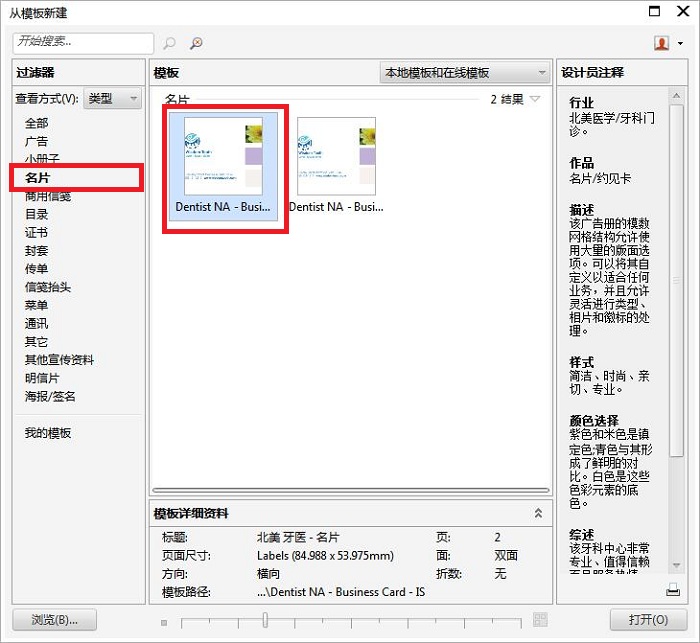
第三步:点击界面右侧泊坞窗中的对象管理器,选择页面1,根据模板开始对名片正面进行编辑。
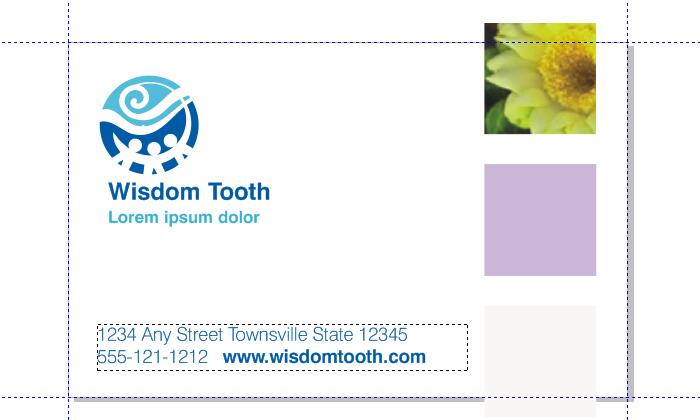
①在对象管理器中选择对象“Layer2”,对左上角的图标进行修改,使用钢笔工具和矩形工具进行绘制,绘制出CorelDRAW的图标;在对象属性中设置矩形工具和钢笔工具绘制的图形颜色。
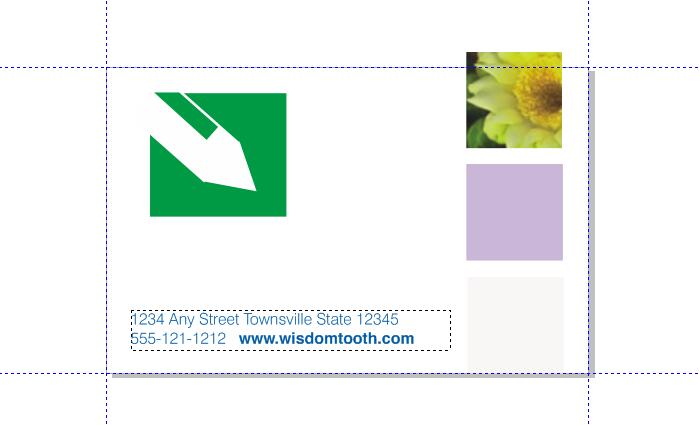
②将对象“Layer2”下面的字体进行修改,改为CorelDRAW的软件简介。在左边的工具栏中选择“选择工具”单击对象(注:要对一个对象进行编辑时必须选择该对象,需使用选择工具),改变段落文本内容,这里我们可以直接将复制内容粘贴上去。
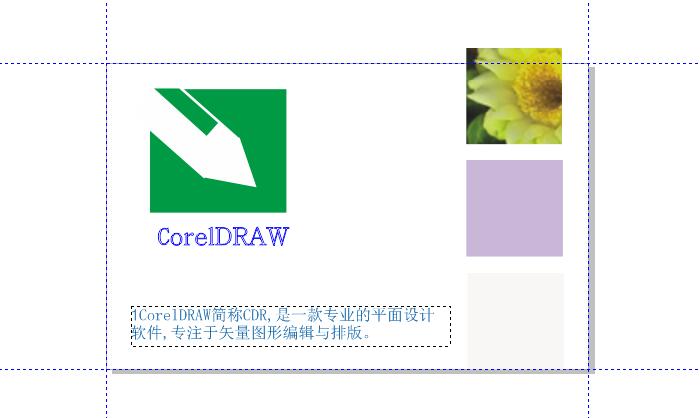
③选择界面左上角【文件】→【导入】,选择图片位置,导入三张关于CorelDRAW的图片放到名片右边上下依次排列。在导入图片时我们可以用鼠标选择图片的大小及位置,导入到当前文档后还可以通过选择工具对位置、大小及角度进行调整。

这样我们就完成了名片正面的制作,接下来我们可以修改页面2来制作反面。
第四步:点击对象管理器中的页面2,切换到名片反面的图层进行修改。我们可以仿照上面修改页面1的步骤将图片、文字段落进行修改。

完成上述步骤后,一张名片总体上就制作完成了。最后我们可以再根据自己的需要对名片内容进行调整,再对文件进行保存和导出。
以上就是CorelDRAW模板绘制名片教程的全部内容介绍了,关于更多CorelDRAW教程信息,欢迎关注北极熊素材库,给你带来最丰富的素材图片和最有用的教程。
赠人玫瑰,手有余香
< 上一篇 CorelDraw卷页效果制作教程和操作实例
> 下一篇 CDR企业vi名片设计教程
2022-05-16 10:07
2022-05-05 16:49
56浏览 01-17
149浏览 01-17
282浏览 01-14
63浏览 01-12
120浏览 01-12

首席设计师

高级视觉设计师

高级插画设计师






输入的验证码不正确
评论区
暂无评论