《CorelDRAW创建基本按钮教程》是一篇关于CorelDraw的学习教程,通过简单几步就能实现教程中的效果图效果,当然只学习这一点,并不能完全掌握CorelDraw技巧;你可以通过此加强形状工具,阴影,圆形等多维度案例或实操来进行更多的学习;此教程是由钞mei力在2021-11-11发布的,目前为止更获得了 0 个赞;如果你觉得这个能帮助到你,能提升你CorelDraw技巧;请给他一个赞吧。
如何用CDR创建基本按钮呢?制作过程十分的简单,一定一定不会的费你的脑子,花几分钟阅读让你了解基础知识。
在CDR软件中,创建按钮非常简单。只需画一个圆,并应用一个渐变填充和一些设置,你的矢量按钮就完成了。
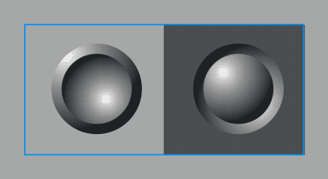
要实现上面的图像,请执行以下步骤:
1. 首先,使用椭圆工具绘制一个圆。
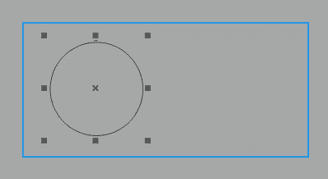
2. 在选择圆形的状态下,按F11键打开渐变填充对话框,在此对话框中,设置为下图蓝色框中的数值(类型,偏移和边缘填充),这些值是可变的,可以通过指定节点选择的颜色来改变你要的渐变色。
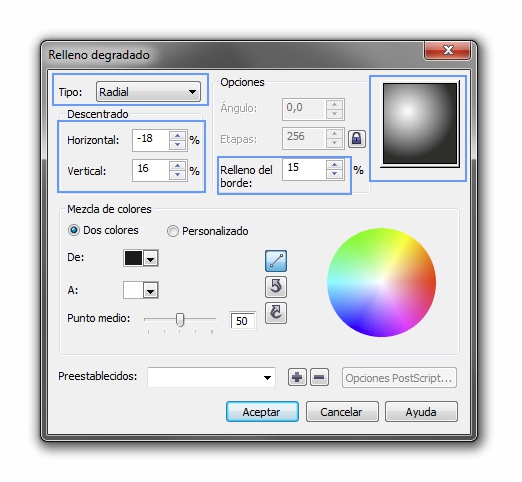
此时椭圆形渐变填充被应用到圆,它现在像是一个立体的球状,继续选择圆并按住Shift键将光标拖动到圆周中心。
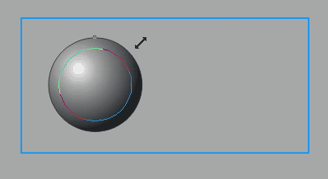
使用选择工具选择圆形,拖动在释放鼠标左键之前,单击鼠标右键,直到出现+符号,现在松开鼠标按钮后,看到我们复制的副本对象。
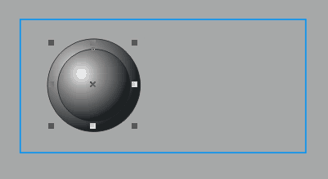
4. 然后选择刚刚创建的圆周,再次按F11键,在“渐变填充”对话框中修改偏移值,直到它们正好相反,如示例所示:

4. 最后同时选择两个圆形,右键点击调色板上的“无颜色”(用X表示)填充,这将消除两个圆的轮廓颜色。
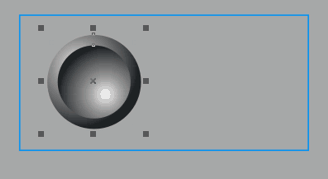
根据您想要获得的结果,您可以将刚刚创建的按钮放在深色背景上,从而获得不同的光学效果。您还可以复制按钮以创建键盘或其他对象,例如以下示例中的对象。
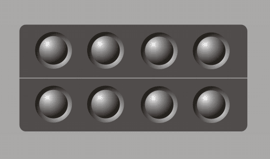
以上就CorelDRAW创建基本按钮教程全部内容介绍了,按钮都安排上了,这不小编就马不停蹄的安排了CorelDraw制作金属按钮的详细教程,欢迎关注北极熊素材库,给你带来最丰富的素材图片和最有用的教程,更多最新资讯。
赠人玫瑰,手有余香
< 上一篇 CorelDraw给图片添加皱褶效果的操作方法
> 下一篇 CorelDRAW文档转换为CAD格式教程
2022-05-18 10:32
2022-04-14 09:45
59浏览 01-17
150浏览 01-17
287浏览 01-14
65浏览 01-12
121浏览 01-12

首席设计师

高级视觉设计师

高级插画设计师






输入的验证码不正确
评论区
暂无评论