гҖҠPSеҲ¶дҪңзІүиүІжЎғиҠұе©ҡзәұз…§ж“ҚдҪңж•ҷзЁӢгҖӢжҳҜдёҖзҜҮе…ідәҺPhotoshopзҡ„еӯҰд№ ж•ҷзЁӢпјҢйҖҡиҝҮз®ҖеҚ•еҮ жӯҘе°ұиғҪе®һзҺ°ж•ҷзЁӢдёӯзҡ„ж•Ҳжһңеӣҫж•ҲжһңпјҢеҪ“然еҸӘеӯҰд№ иҝҷдёҖзӮ№пјҢ并дёҚиғҪе®Ңе…ЁжҺҢжҸЎPhotoshopжҠҖе·§пјӣдҪ еҸҜд»ҘйҖҡиҝҮжӯӨеҠ ејәзҫҺеҢ–пјҢ钢笔е·Ҙе…·пјҢзІҫдҝ®зӯүеӨҡз»ҙеәҰжЎҲдҫӢжҲ–е®һж“ҚжқҘиҝӣиЎҢжӣҙеӨҡзҡ„еӯҰд№ пјӣжӯӨж•ҷзЁӢжҳҜз”ұhechaoеңЁ2021-11-11еҸ‘еёғзҡ„пјҢзӣ®еүҚдёәжӯўжӣҙиҺ·еҫ—дәҶ 0 дёӘиөһпјӣеҰӮжһңдҪ и§үеҫ—иҝҷдёӘиғҪеё®еҠ©еҲ°дҪ пјҢиғҪжҸҗеҚҮдҪ PhotoshopжҠҖе·§пјӣиҜ·з»ҷд»–дёҖдёӘиөһеҗ§гҖӮ
PSеҰӮдҪ•еҲ¶дҪңзІүиүІжЎғиҠұе©ҡзәұз…§пјҹд»Һиҝҷеј з…§зүҮдёҠзңӢпјҢз…§зүҮдёӯдәәзү©ж•ҙдҪ“жңҚиЈ…еҒҸж·ЎпјҢеӨҙеҸ‘з»ҶиҠӮд№ҹдёҚеӨҹе®Ңж•ҙпјҢжӣқе…үжңүзӮ№иҝҮпјҢиҝҳжҳҜеӨҙеҸ‘йғЁеҲҶпјҢдҪҶе…·дҪ“жҖҺд№ҲеҒҡйңҖиҰҒйҖҡиҝҮж•ҷзЁӢжқҘеӯҰд№ пјҢзӣёдҝЎеҗҢеӯҰ们еҸҜд»ҘйҖҡиҝҮж•ҷзЁӢеҲ¶дҪңзҡ„жӣҙеҘҪпјҢдёҖиө·жқҘи·ҹеҢ—жһҒзҶҠзҙ жқҗеә“зҡ„е°Ҹзј–жқҘеӯҰд№ еҗ§гҖӮ
ж•Ҳжһңеӣҫпјҡ

зҙ жқҗпјҡ

1.дҪҝз”ЁгҖҗPSгҖ‘жү“ејҖеӣҫеғҸпјҢеңЁгҖҗcamera rawгҖ‘ж»Өй•ңдёӯи°ғж•ҙеҹәжң¬еҸӮж•°гҖӮ

2.и°ғж•ҙгҖҗиүІзӣёгҖ‘пјҢе…·дҪ“еҸӮж•°еҰӮеӣҫжүҖзӨәгҖӮ

3.и°ғж•ҙгҖҗйҘұе’ҢеәҰгҖ‘пјҢе…·дҪ“еҸӮж•°еҰӮеӣҫжүҖзӨәгҖӮ

4.и°ғж•ҙгҖҗжҳҺдә®еәҰгҖ‘пјҢе…·дҪ“еҸӮж•°еҰӮеӣҫжүҖзӨәгҖӮ

5.зӮ№еҮ»гҖҗзӣёжңәж ЎеҮҶгҖ‘пјҢи°ғж•ҙдёүеҺҹиүІпјҢж ЎжӯЈж•ҙдҪ“иүІеҪ©гҖӮ

6.ж·»еҠ гҖҗеҸҜйҖүйўңиүІгҖ‘и°ғж•ҙеӣҫеұӮпјҢи°ғж•ҙж•°еҖјпјҢ然еҗҺдҪҝ用画笔е·Ҙе…·еңЁи’ҷзүҲйҮҢжҠҠдәәзү©ж¶ӮжҠ№еҮәжқҘпјҢе…·дҪ“еҰӮеӣҫжүҖзӨәгҖӮ


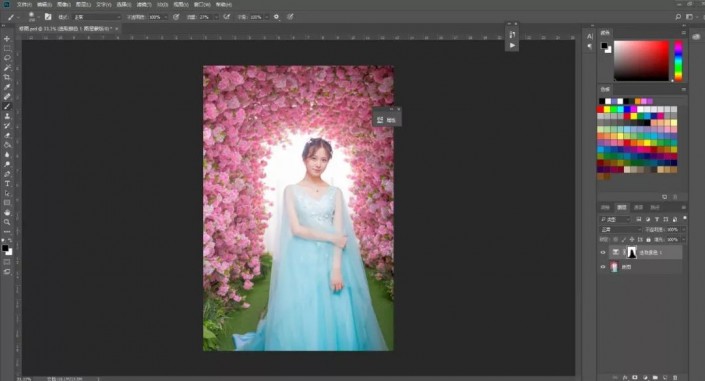

8.ж·»еҠ гҖҗеҸҜйҖүйўңиүІгҖ‘и°ғж•ҙеӣҫеұӮпјҢи°ғж•ҙиҚүең°зҡ„йўңиүІпјҢе…·дҪ“еҰӮеӣҫжүҖзӨәгҖӮ

9.зӣ–еҚ°еӣҫеұӮпјҢдҪҝз”ЁгҖҗеӣҫз« е·Ҙе…·гҖ‘пјҢеүҚжҷҜиүІдёәзҷҪиүІпјҢеңЁиғҢжҷҜж¬ жӣқзҡ„дҪҚзҪ®ж¶ӮжҠ№пјҢдҪҝз”Ёдҝ®иЎҘе·Ҙе…·еӨ„зҗҶиҚүең°е’Ңи„ёйғЁзҡ„з‘•з–өгҖӮ

10.еӨҚеҲ¶еӣҫеұӮпјҢдҪҝз”ЁзЈЁзҡ®ж»Өй•ңжҸ’件иҝӣиЎҢзЈЁзҡ®еӨ„зҗҶпјҢгҖҗctrl+iгҖ‘еҸҚеҗ‘и’ҷзүҲпјҢдҪҝз”ЁзҷҪиүІз”»з¬”е·Ҙе…·е°Ҷзҡ®иӮӨж“ҰеҮәжқҘгҖӮ


11.зӣ–еҚ°еӣҫеұӮпјҢгҖҗctrl+shift+XгҖ‘ж¶ІеҢ–пјҢдҝ®йҘ°и„ёйғЁиҪ®е»“гҖӮ


13.ж–°е»әеӣҫеұӮпјҢдҪҝз”ЁгҖҗеҗёз®Ўе·Ҙе…·гҖ‘еҗёеҸ–иҠұзҡ„йўңиүІпјҢдҪҝ用画笔еңЁиҠұзҡ„дёҠйқўеҲ·дёҖеұӮйўңиүІпјҢйҷҚдҪҺеӣҫеұӮдёҚйҖҸжҳҺеәҰдёә30пјҢеҲӣе»әгҖҗжӣІзәҝгҖ‘и°ғж•ҙеӣҫеұӮж•ҙдҪ“жҸҗдә®гҖӮ

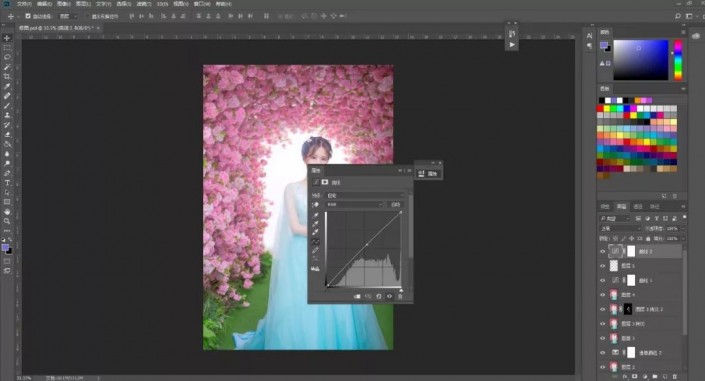
е®ҢжҲҗпјҡ

д»ҘдёҠе°ұжҳҜPSеҲ¶дҪңзІүиүІжЎғиҠұе©ҡзәұз…§ж“ҚдҪңж•ҷзЁӢе…ЁйғЁеҶ…е®№д»Ӣз»ҚдәҶпјҢе…ідәҺжӣҙеӨҡзҡ„е©ҡзәұз…§еҗҺжңҹзІҫдҝ®ж•ҷзЁӢпјҢеҸҜд»ҘжҹҘйҳ…PSе©ҡзәұеӨ–жҷҜз…§зүҮеҗҺжңҹзІҫдҝ®ж•ҷзЁӢпјҢж¬ўиҝҺе…іжіЁеҢ—жһҒзҶҠзҙ жқҗеә“пјҢз»ҷдҪ еёҰжқҘжңҖдё°еҜҢзҡ„зҙ жқҗеӣҫзүҮе’ҢжңҖжңүз”Ёзҡ„ж•ҷзЁӢпјҢжӣҙеӨҡжңҖж–°иө„и®ҜгҖӮ
иө дәәзҺ«з‘°пјҢжүӢжңүдҪҷйҰҷ
< дёҠдёҖзҜҮ Photoshop йқўйңңзІҫдҝ®е®һеҲ—жӯҘйӘӨ
> дёӢдёҖзҜҮ PSз»ҷеӣҫж ҮдёҠиүІзҡ„еҘҪеӨ„
2022-06-02 10:04
2022-05-25 09:48
1843жөҸи§Ҳ 09-26
594жөҸи§Ҳ 06-22
709жөҸи§Ҳ 06-09
98жөҸи§Ҳ 05-05
100жөҸи§Ҳ 04-22

йҰ–еёӯи®ҫи®ЎеёҲ

й«ҳзә§и§Ҷи§үи®ҫи®ЎеёҲ

й«ҳзә§жҸ’з”»и®ҫи®ЎеёҲ






дҪҝз”Ёеҫ®дҝЎжү«з Ғзҷ»еҪ•
дҪҝз”ЁиҙҰеҸ·еҜҶз Ғзҷ»еҪ•
еҶ…зҪ®еҜҶз Ғзҡ„й“ҫжҺҘе·ІйҖҡиҝҮEmall еҸ‘йҖҒеҲ°дҪ зҡ„йӮ®з®ұдёӯпјҢиҜ·еңЁдёүеӨ©еҶ…дҝ®еӨҚеҜҶз ҒгҖӮ
3з§’еҗҺпјҢе°Ҷе…ій—ӯжӯӨзӘ—еҸЈ з«ӢеҚіе…ій—ӯ
жҲҗдёәжҲ‘зҡ„зҡ„VIPдјҡе‘ҳ
еҚіеҸҜдә«еҸ—6еӨ§зү№жқғ并е…Қиҙ№й«ҳйҖҹдёӢиҪҪж•°д»ҘдёҮи®Ўзҡ„и®ҫи®Ўзҙ жқҗпјҢеҠ©еҠӣжӮЁзҡ„е·ҘдҪңе’ҢеӯҰд№
иҫ“е…Ҙзҡ„йӘҢиҜҒз ҒдёҚжӯЈзЎ®
иҜ„и®әеҢә
жҡӮж— иҜ„и®ә