《CDR绘制逼真灯笼(二)》是一篇关于CorelDraw的学习教程,通过简单几步就能实现教程中的效果图效果,当然只学习这一点,并不能完全掌握CorelDraw技巧;你可以通过此加强等多维度案例或实操来进行更多的学习;此教程是由万颜在2021-11-16发布的,目前为止更获得了 0 个赞;如果你觉得这个能帮助到你,能提升你CorelDraw技巧;请给他一个赞吧。
本篇教程用CDR绘制灯笼效果,赶快来学习吧!关于灯笼的绘制另一种方法,可参阅:CDR几分钟教您绘制逼真灯笼(一),跟着小编一起来绘制一番吧。

1. 还是先画椭圆,然后F11填充渐变色,设置参数值如图所示。
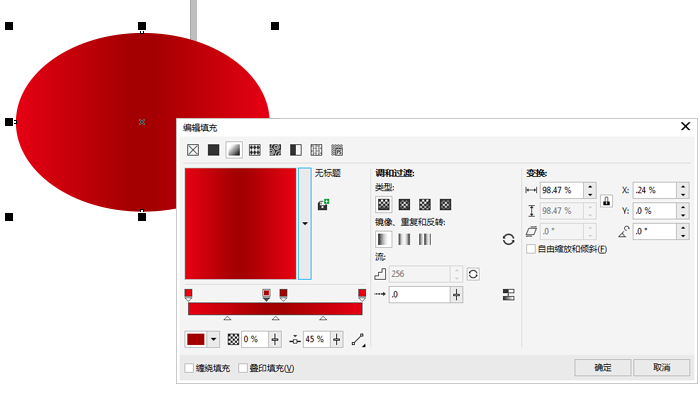
2. 按住Shift键从左边向内拖到适当位置按下右键复制一个,再次重复此步骤。
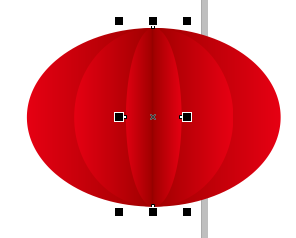
3. 点选上图圆形最后面一层,原位复制粘贴副本,去掉填充,设置轮廓线为1pt(根据图形大小自行设置)为方便观看,我把这层单独拎出来,执行对象>将轮廓转换为对象。
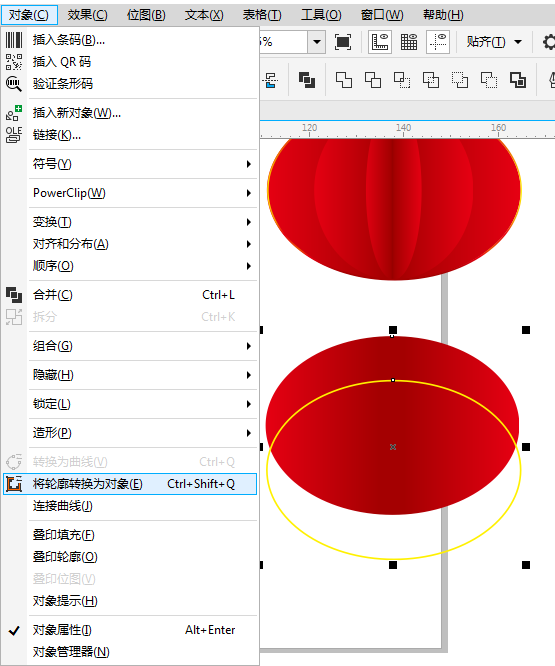
4. 然后F11填充渐变色,设置参数值如图所示。
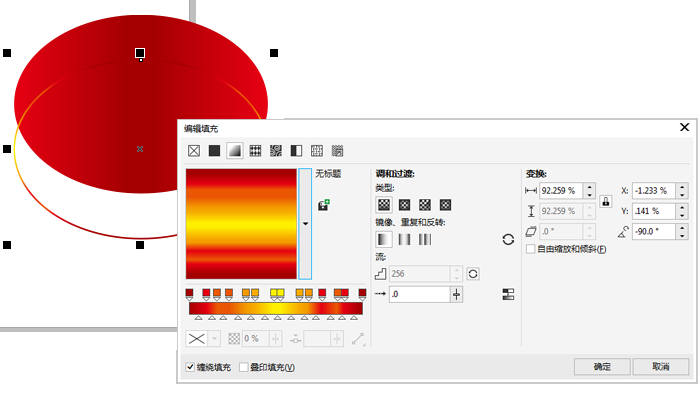
5. 重复步骤二,注意把轮廓边贴齐在椭圆的边缘处,如果线条(图形)显示越来越细,可以根据下图1.2.3.步骤操作,如果是单纯的轮廓线是可以省去此步骤的,那么使用轮廓笔的时候不要勾选“随对象缩放”,最后再一一复制图形的渐变填充色,此操作可参阅如何在CDR中复制渐变色?。
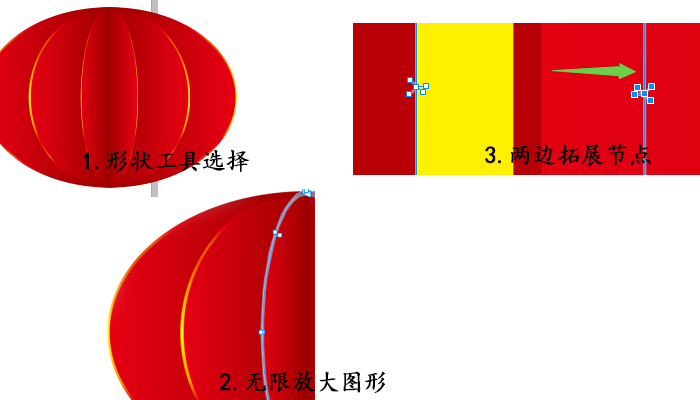
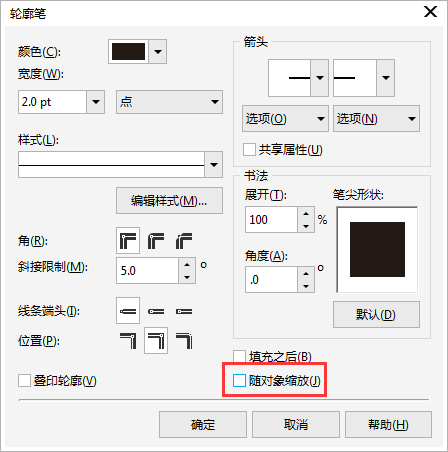
6. 做好这所有之后,Ctrl+G组个组,方便选择和后期修改。
7. 来,做灯笼上下部分,就是一些简单图像的组合,注意其对称性,下部分的两个矩形其实就是上半部分俩矩形的垂直镜像,然后移动位置,这时我们可以借助视图菜单下的对齐辅助线和动态辅助线。
值得一说的是穗子部分,可以用调和来做或者Ctrl+D,都很简单。
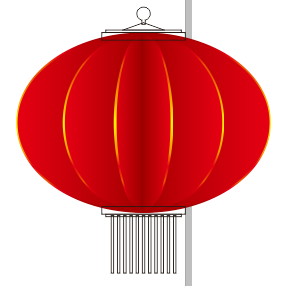
8. 继续做每个小部件的金属质感渐变色,直接复制灯笼边缘颜色也可以,只是需要旋转颜色渐变序列和渐变类型。
比如这个三角形部件的金属质感,用的是椭圆形渐变填充,变化角度及偏移也有所更改。
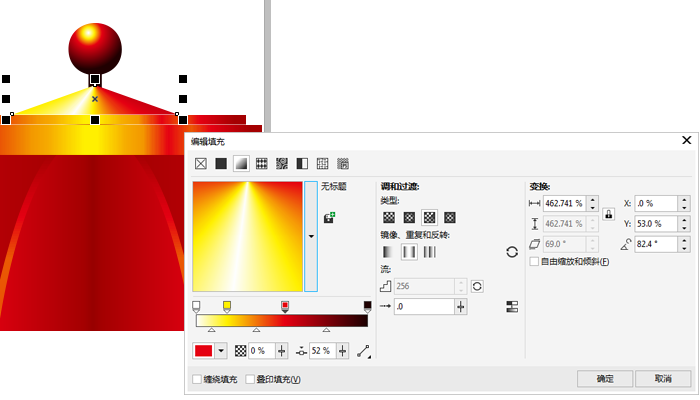
9. 最后的效果,就是这样了。

以上就是简单易上手的CDR绘制逼真灯笼(二)的全部内容了,更多关于CorelDRAW图形绘制的相关教程,可查阅CorelDraw花朵图形绘制教程,欢迎继续关注北极熊素材库,精彩教学内容让你的CorelDRAW软件技能更上一步。
赠人玫瑰,手有余香
< 上一篇 CorelDraw卷页效果制作教程和操作实例
> 下一篇 CDR绘制逼真灯笼(一)
2022-06-22 10:42
2022-05-30 10:08
56浏览 01-17
149浏览 01-17
282浏览 01-14
63浏览 01-12
120浏览 01-12

首席设计师

高级视觉设计师

高级插画设计师






输入的验证码不正确
评论区
暂无评论