《PS制作精致奶油巧克力字体操作实例及详细步骤》是一篇关于Photoshop的学习教程,通过简单几步就能实现教程中的效果图效果,当然只学习这一点,并不能完全掌握Photoshop技巧;你可以通过此加强操作实例,美化,浮雕等多维度案例或实操来进行更多的学习;此教程是由芷Chi在2021-06-25发布的,目前为止更获得了 0 个赞;如果你觉得这个能帮助到你,能提升你Photoshop技巧;请给他一个赞吧。
本期教程将带领大家制作一款精致的奶油巧克力字体,文字的制作大致分为两部分 。首先是巧克力字部分,制作之前需要自己画出巧克力的方块图形,并定义为图案 。然后用图层样式来控制浮雕效果 。然后是底部的奶油效果,用设置好的笔刷描边路径做出底色,再用图层样式做出浮雕效果即可 。

最终效果
1、设置前景色为#fece01,和背景颜色#e8661b,使用径向渐变,从中间往角落拉 。
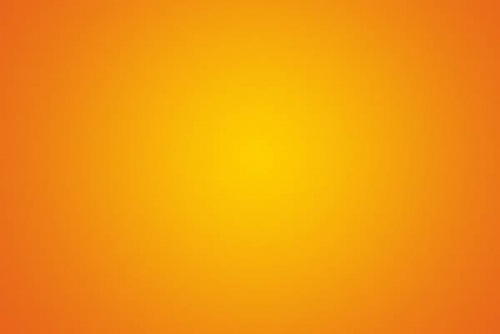
2、将我们提供的牛皮纸加入到画布中,然后设置不透明度为:50% 。
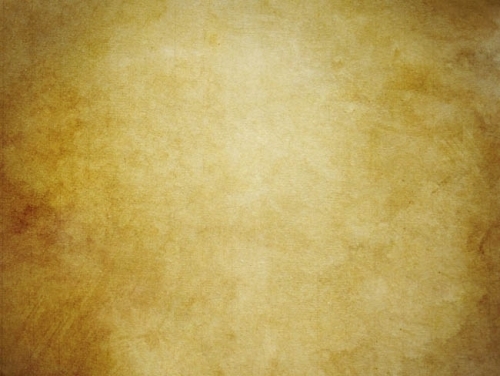

3、点击图层面板下面的新建调整层,选择色相/饱和度 。
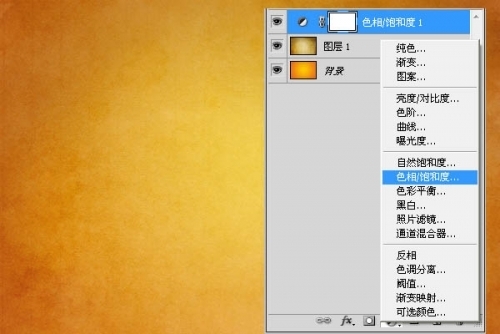
4、改变“色相” 值-10和饱和度的值 -40.
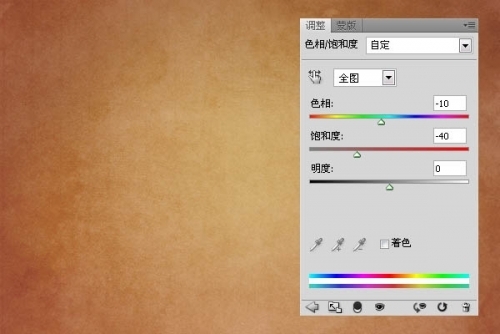
5、再次点击图层面板下面的新建调整层,选择自然饱和度 。
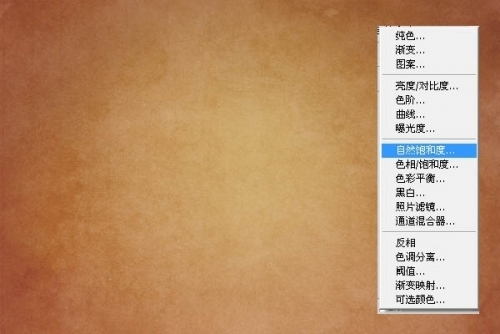
6、设置如下 。
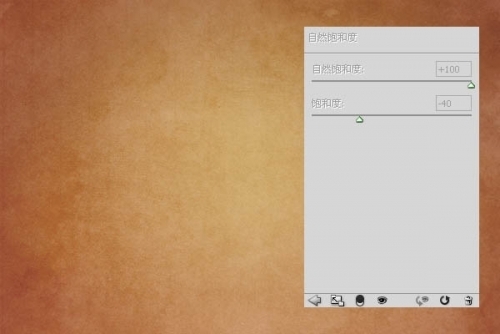
7、新建一个30X30的画布 。让后按CTRL+“+”,将他放大,这样我们就方便制作了 。然后使用矩形选取工具,绘制一个正方形 。
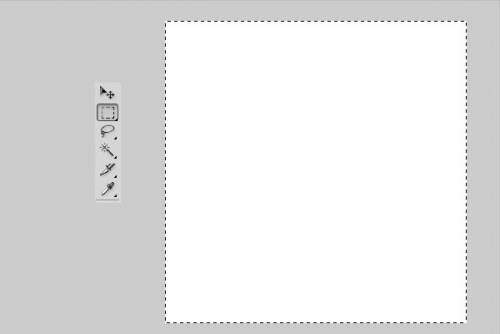
8、然后编辑>描边,宽度为:1.位置为:内部 。颜色为:#888888.
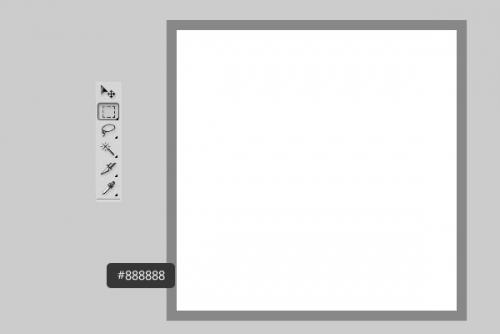
9、然后在到里面画一个矩形选取 。跟上面同样的步骤,宽度为2.颜色为:#222222.
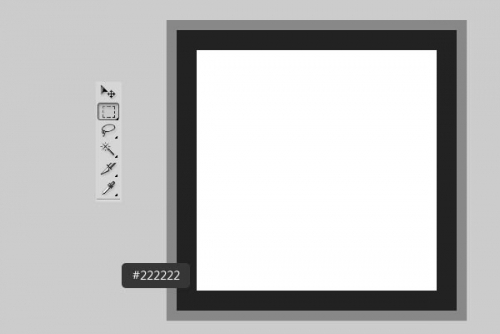
10、再次继续画一个宽度为2的,颜色为:#c7c7c7.做完以后,到编辑- >定义图案,给图案随便取个名字
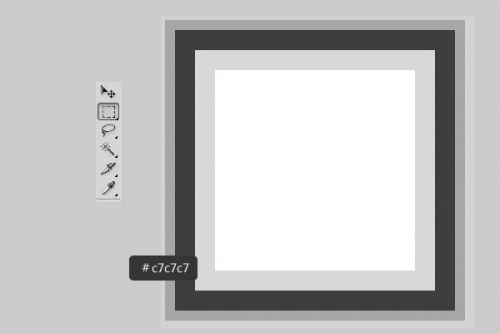
11、返回我们开始的画布,然后到画布上输入,文本的颜色为:#743d10,间距为:25, 这里注意了,字是分2行的 。
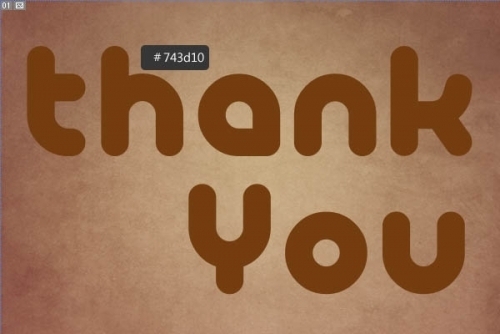
12、然后复制文字 。

13、然后将复制出来的文字选中,按CTRL+E合并,然后移至文字下面 。将此图层命名为:阴影 。阴影我们后面在来做 。可以先把此图层隐藏 。
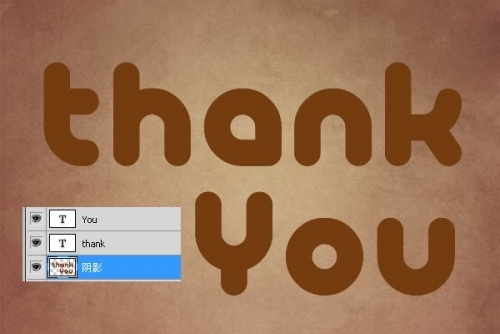
14、双击文字,设置混合样式 。阴影:只要改变颜色#402713.

15、内阴影:颜色更改为#743d10,距离为0,大小为13.
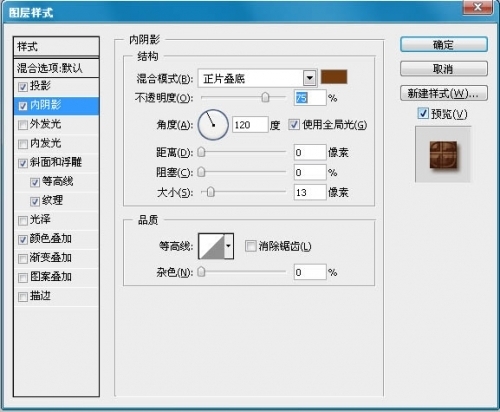
16、斜面和浮雕:大小20,勾选消除锯齿,改变高亮颜色为#72533a,阴影颜色#98653b 。

17、等高线:需要加载,默认的里面有 。
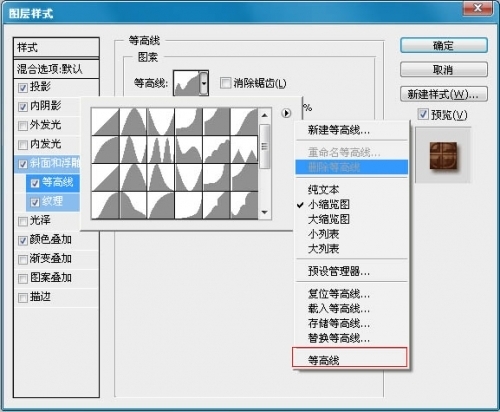
18、纹理:将我们开始制作的图案加载进来就可以了,设置如下 。
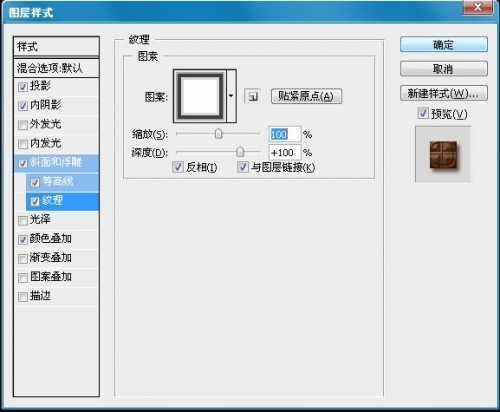
19、颜色叠加 。
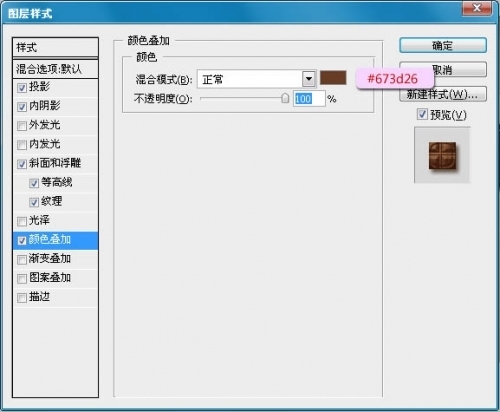
20、做完后效果应该是这样的 。

21、现在我们在文字下面新建一个图层,然后选择画笔工具,按F5弹出画笔属性窗口 。如下设置 。
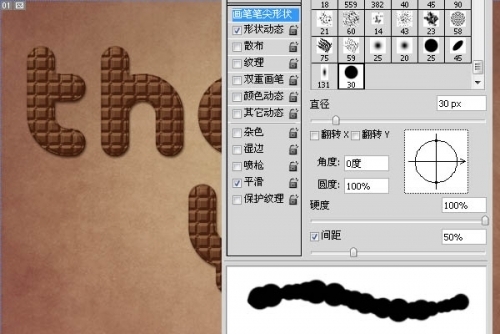
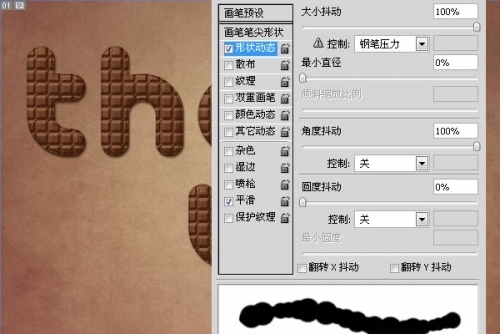
22、选择钢笔工具,然后右击文字图层,选择“创建工作路径” 。
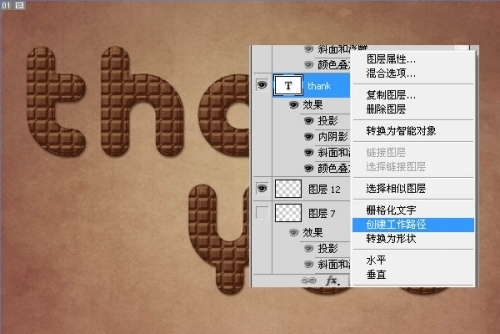
23、然后在把鼠标移动到画布中,右键选择“描边路径”,在选择“画笔描边”,这里注意了,前景色要为白色 。
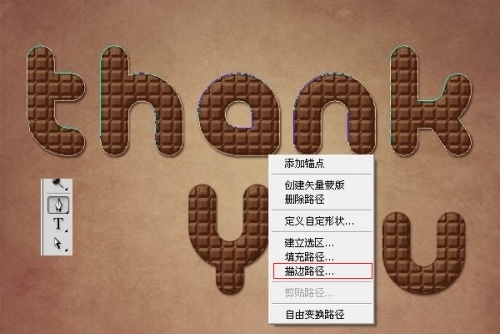
24、然后用同样的方法将下面的文字也做上 。

25、现在我们给刚才制作好的背景加样式 。投影 。

26、斜面与浮雕 。
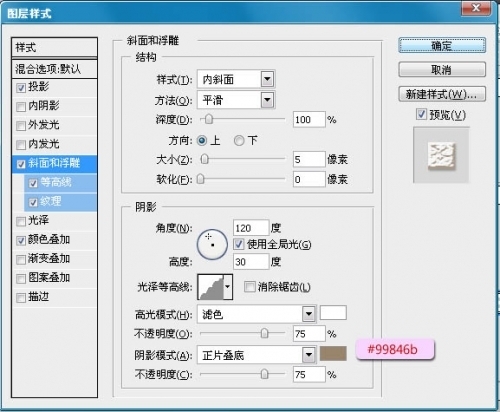
27、等高线 。

28、纹理: 下图中的纹理需要加载,在默认的“纹理”里面有 。
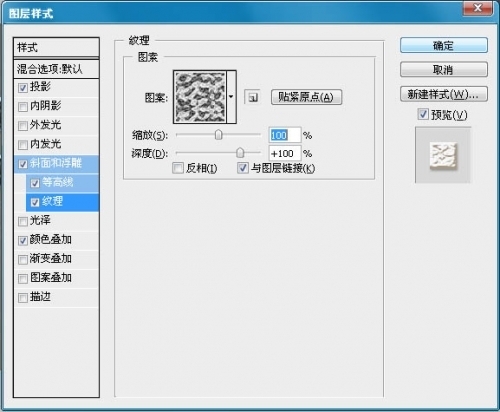
29、颜色叠加 。
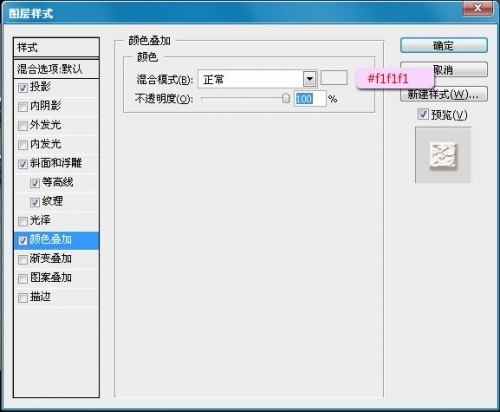
30、完成后应该是这样的效果 。
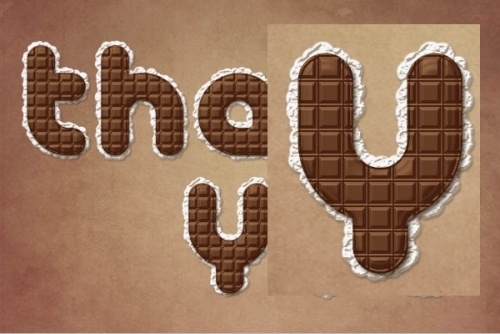
31、现在我们制作阴影 。将我们前面复制隐藏的文字图层显示出来,然后选择滤镜>模糊>动感模糊,设置如下 。
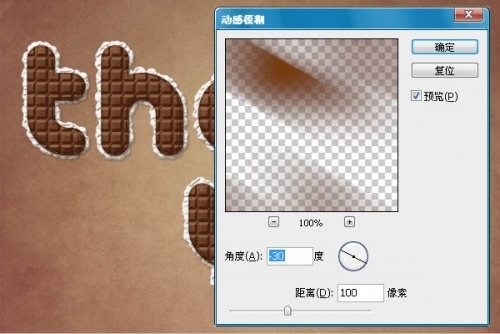
32、做完后,设置它的混合选项为:正片叠低,透明度为:50%,然后将他忘右下角慢慢的移,这样可以让他有个真实的投影 。
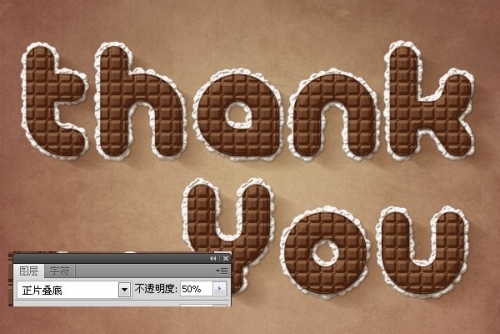
33、新建图层,选择画笔,按F5呼出画笔属性框 。设置如下 。
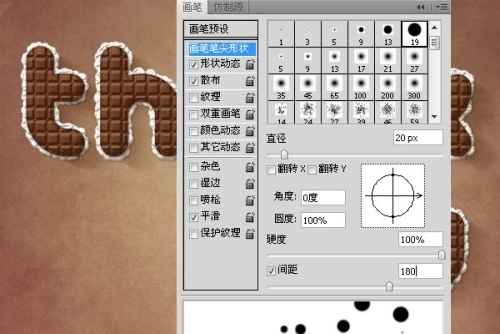
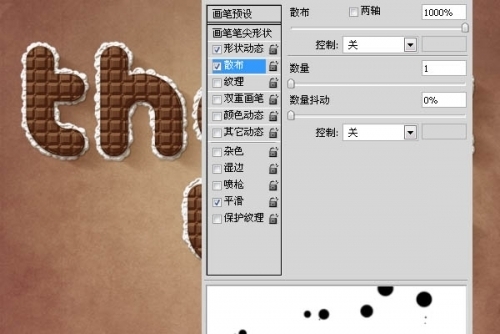
34、然后我们在画布上随意拖动他,在将我们制作的文字背景的奶油样式粘贴到这些小圆上面 。

35、现在我们添加一个蝴蝶结,这里有一些融合画面的效果我就不做了,我们还是做重要的部分,那就是这段文字的PS教程就可以了,
在最上面新建一个图层,然后设置一个左边为白色透明,右边为黑色的径向渐变,从中间往角落啦 。设置如下 。

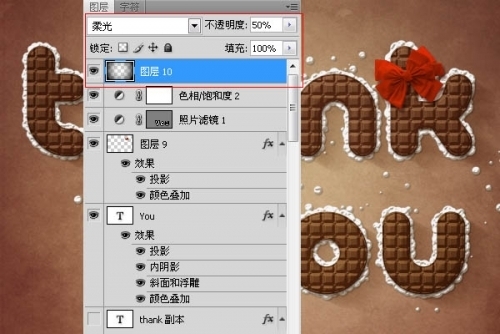
最终效果:

以上就是PS制作精致奶油巧克力字体操作实例及详细步骤全部内容介绍了,关于更多Photoshop教程信息,欢迎关注北极熊素材库,给你带来最丰富的素材图片和最有用的教程,更多最新资讯。
赠人玫瑰,手有余香
< 上一篇 PS文字工具基础详情视频教程
> 下一篇 PS文字处理技巧操作实例及详细步骤
2022-06-30 10:13
2022-06-01 13:33
1846浏览 09-26
594浏览 06-22
712浏览 06-09
100浏览 05-05
100浏览 04-22

首席设计师

高级视觉设计师

高级插画设计师






输入的验证码不正确
评论区
暂无评论