《PS创建漂亮插画操作实例及详细步骤》是一篇关于Photoshop的学习教程,通过简单几步就能实现教程中的效果图效果,当然只学习这一点,并不能完全掌握Photoshop技巧;你可以通过此加强操作实例,插画,时尚等多维度案例或实操来进行更多的学习;此教程是由shenyin在2021-06-29发布的,目前为止更获得了 0 个赞;如果你觉得这个能帮助到你,能提升你Photoshop技巧;请给他一个赞吧。
本教程详解如何应用路径工具创建一个漂亮的插画,建议有photoshop基础的朋友学习此教程,当然如果你对photoshop近乎于一无所知,能坚持看完此教程一定也会有所收获 。
最终效果图

一:为了把这个教程学得明白顺利,以下前十步为练习模式,建议好好掌握 。
1.选择椭圆工具在选择路径的属性面板上选择如图所示选项 。按住Shift并创建一个完美的圆路径 。
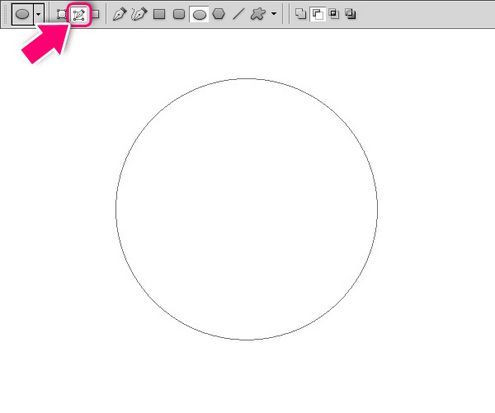
2.调出笔刷编辑器,快捷键F5 。

3.新建一层,描边路径,快捷键alt+enter 。注意描边路径时的笔刷大小自己掌握,和你建的文件大小有关 。
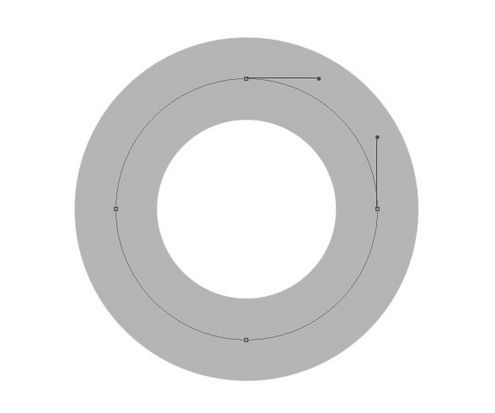
4.选择直接选择工具(A) 。点击两个锚点之间的路径,并单击“删除” 。创建一个新层,拿起画笔工具(B),挑选颜色较深,然后按Alt + Enter键创建新的路径 。
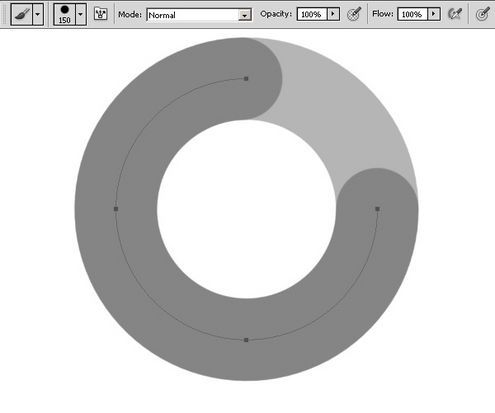
5.选择钢笔工具(P),并添加路径上的锚点,如下图所示 。
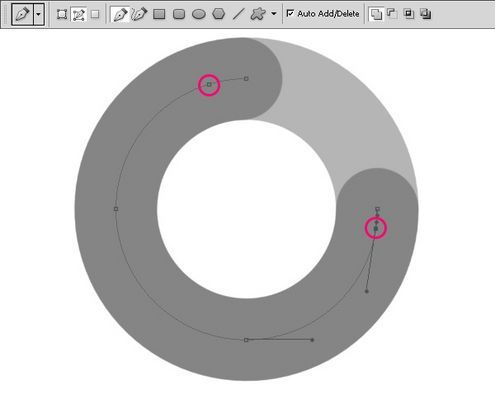
图05
6.使用直接选择工具选择并删除两边的锚点 。
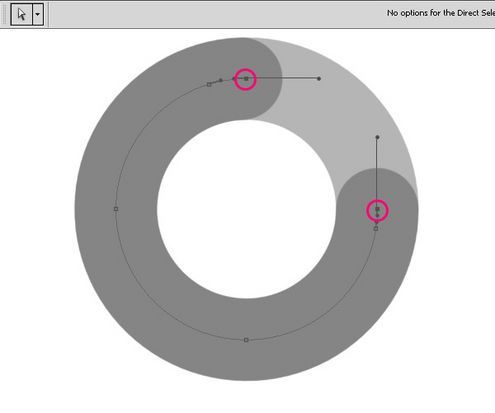
图06
7.删后两边描点的路径
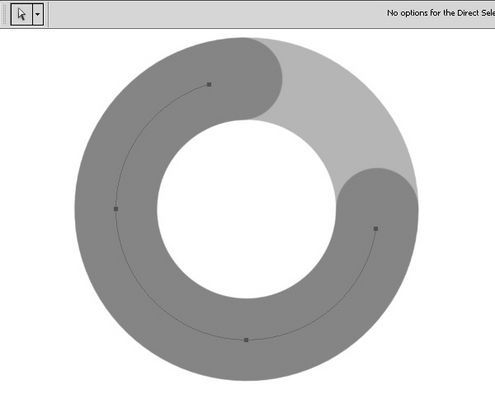
图07
8.选择画笔工具(B),挑选颜色较深,创建新的图层,然后按Alt + Enter以描边路径 。
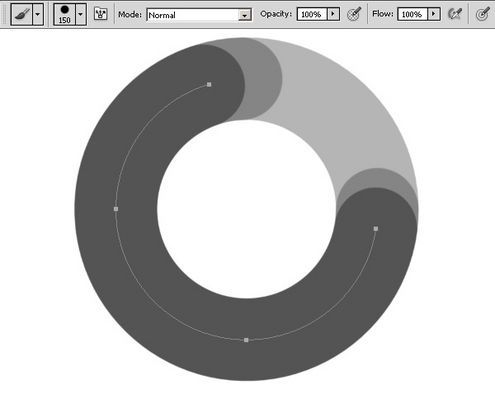
图08
9.正如你看到的,我们只是删除了部分圆圈路径的锚点 。这让我们做出漂亮干净的形状并创建有趣的效果 。 这是本教程的基础技术 。确保每一个图形始终在一个新层 。
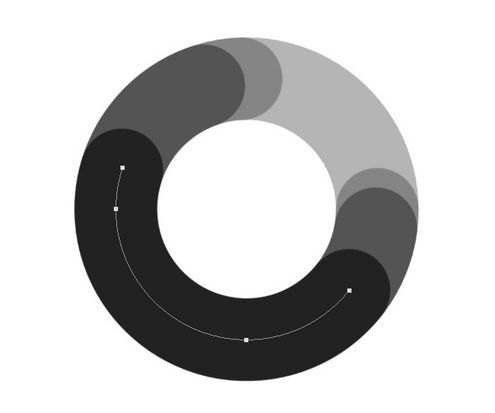
图09
10.练习模式结束 。
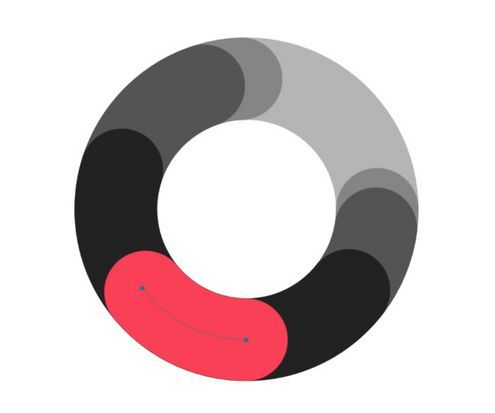
图10
二:现在开始教程,因为有前面练习的铺垫以下应该更容易的掌握 。
1.创建一个新的文档,1600像素宽,1200像素,分辨率为72 dpi高 。 填充“背景”层用黑色与暗紫色渐变#392354 - #593b70 。
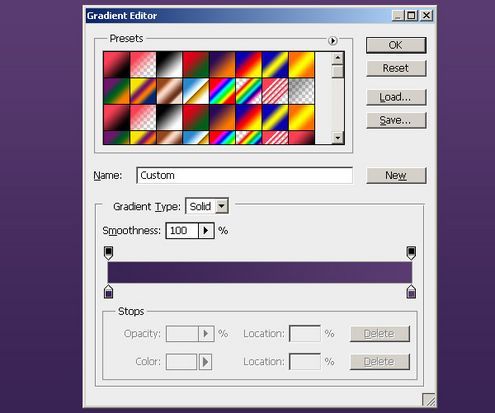
图11
2.选择椭圆工具(U),并选择属性面板上的路径选项 。按住Shift并创建一个圆圈 。 转到“路径”面板多复制圆圈工作路径,备用 。
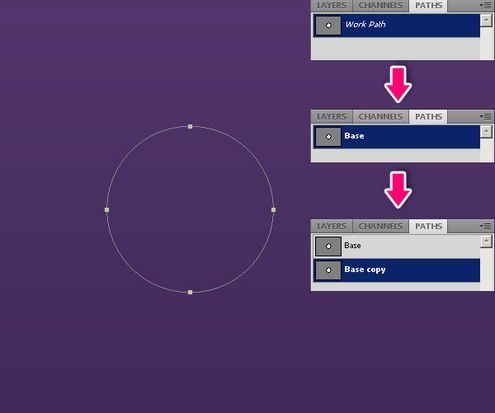
图12
3.现在我们将创建字母“C”,使用钢笔工具(P),添加两个锚点,然后删除它们之间的锚点 。
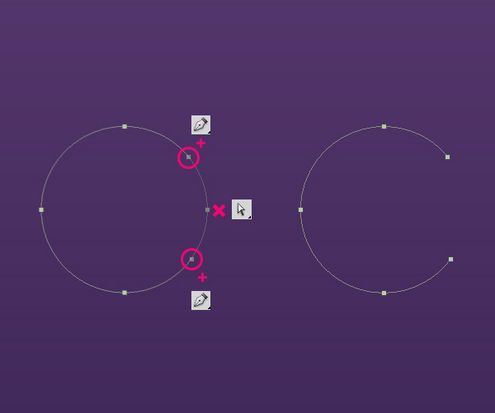
图13
4.选择画笔工具(B)大小80像素(这里的笔刷大小按照你的字母在文件中的大小) 。创建新的图层,然后按Alt + Enter以描边路径 。 确保不删除这条路径,我们将在以后需要 。

图14
5.进入路径面板,复制并拷贝路径移动到旁边,成为字母“O” 。要移动路径使用路径选择工具(A) 。
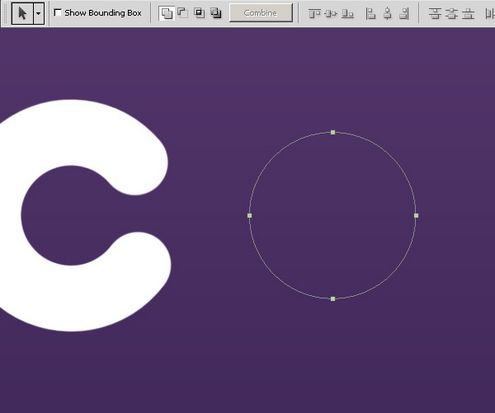
图15
6.新建“图层”>Alt + Enter键描边 。
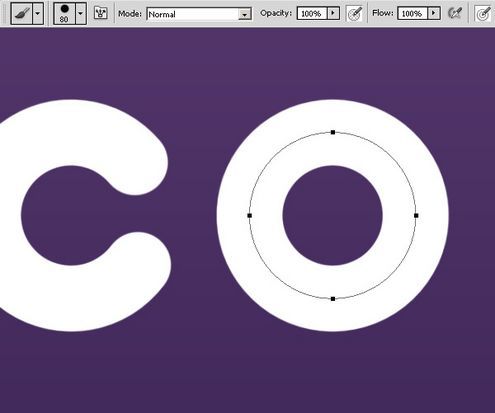
图16
7.重复的“O” 。
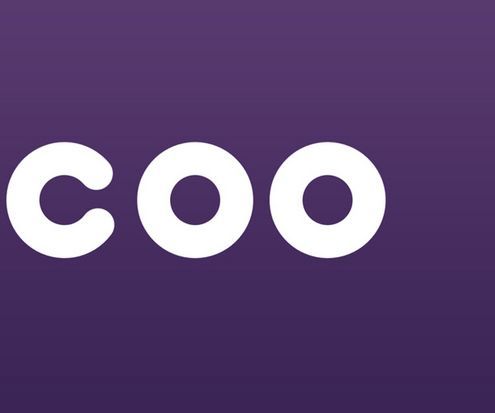
图17
8.现在创建的“L” 。创建参考线,挑选钢笔工具(P),按住Shift键创建一个直线路径 。
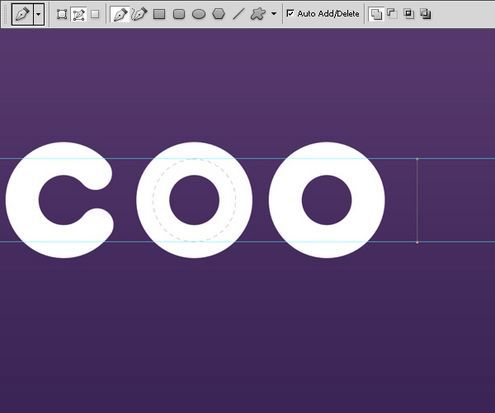
图18
9.新建“图层”>Alt + Enter键描边 。
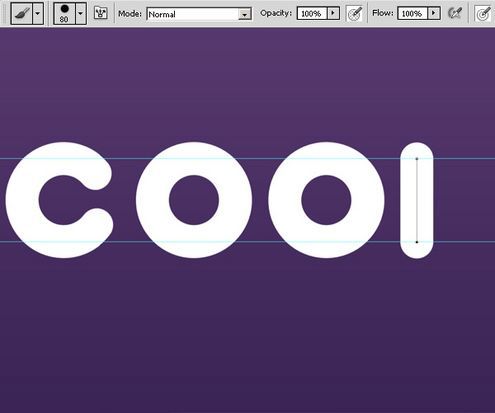
图19
10.这样做,以创建“L”的第二部分 。
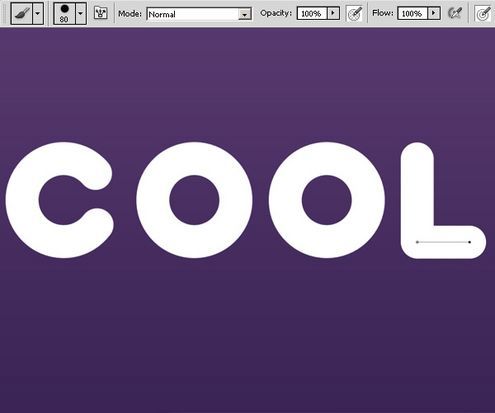
图20
11.创建组,如下图所示,把每个字母放进单独的文件夹 。
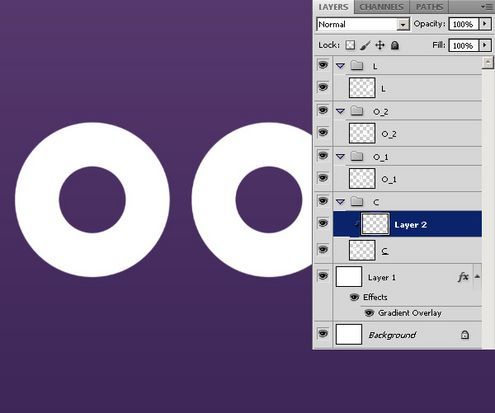
图21
12.由于前面的练习我们就不再详细叙述创建字母过程,注意每一个新的层使用剪贴蒙版(在两个图层中间按住alt键,并单击左键) 。
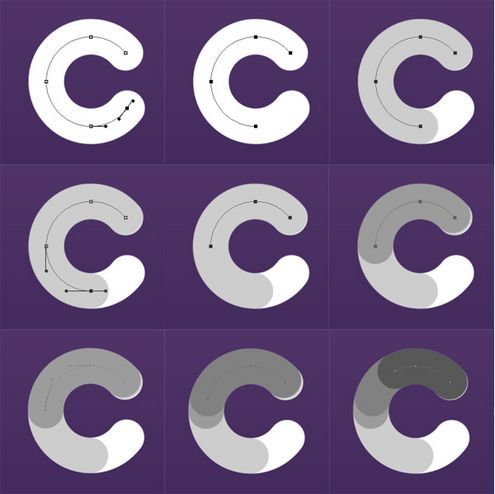
图22
13.使用剪贴蒙版如下图所示 。
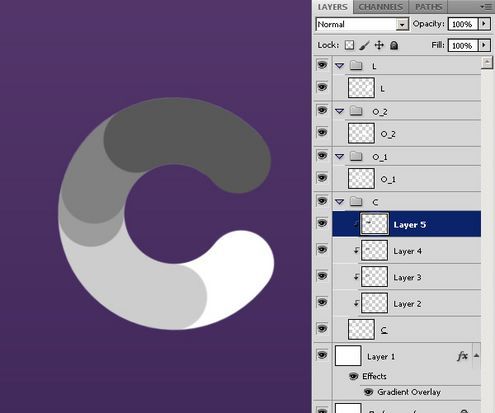
图23
14.让我们的添加一些颜色!选择“C”的图层添加渐变叠加图层样式,设置入下图 。渐变颜色为#ff0096 - #c20049 。
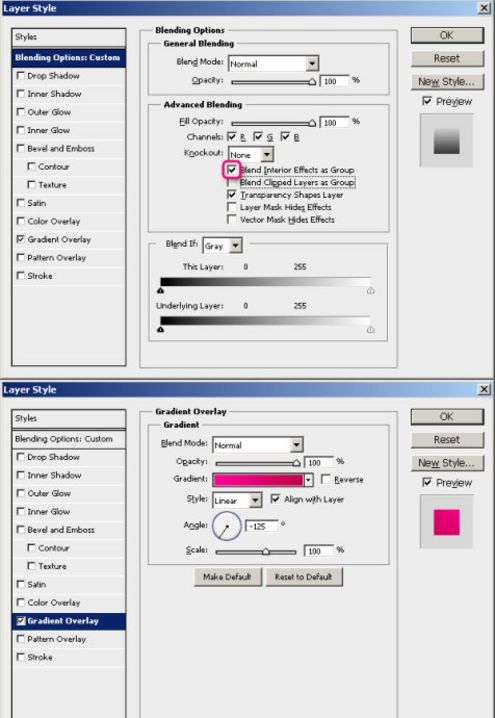
图24
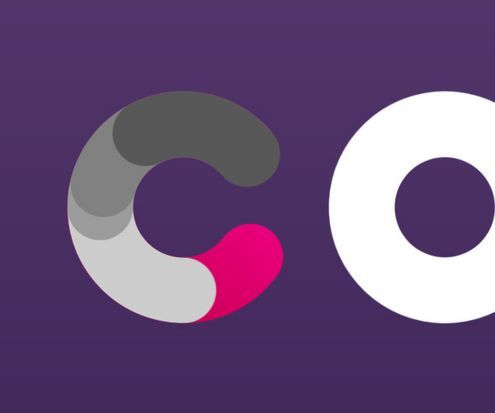
图25
15.依次对每个形状应用渐变叠加,如下图所示 。注意角度 。
1. 1 。 #ffd200 – #e900ba
2. 2 。 #4a6d00 – #b1d603
3. 3 。 #4a6d00 – #eaf900
4. 4 。 #00dbef – #c8db00
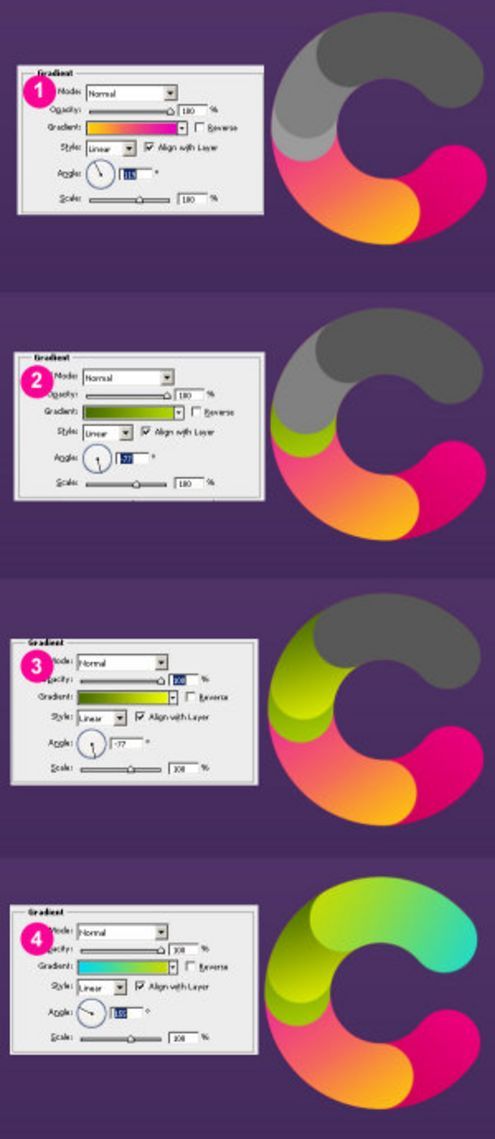
图26
16.用一个大的软边画笔,设置不透明度为50% 。创建新层,并根据每个形状绘制黑色的阴影 。
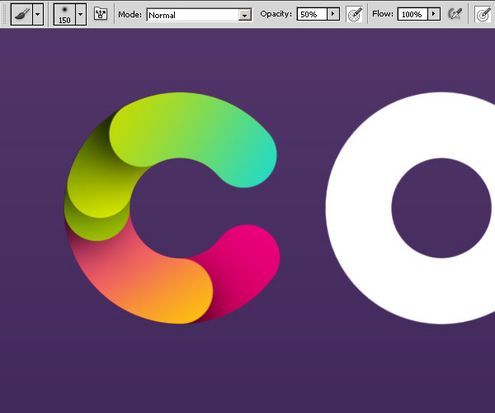
图27
17.再次选择“C”的路径,并使其更小(路径选择工具(A),然后命令/ Ctrl + T将变换) 。 创建新的层,它使用规格为40刷 。添加渐变(#fb3a7e - #442b5d),并放置在图层的上部 。
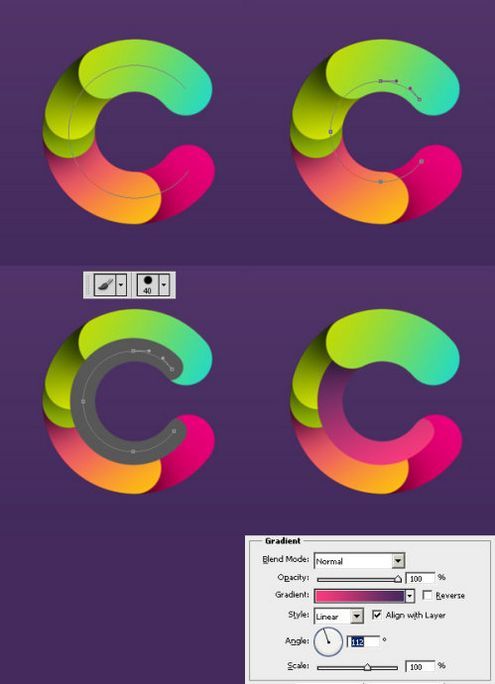
图28
18.再次创造另一个小的形状 。 渐变颜色为#e80079 - #ff6481 。
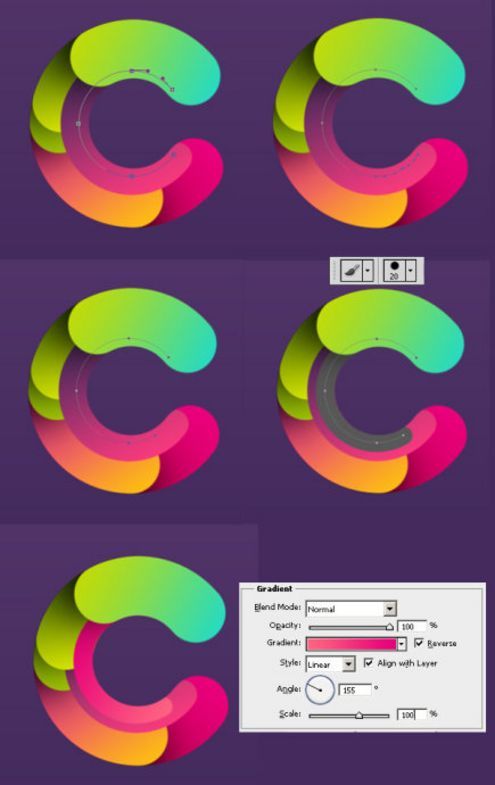
图29
19.同时移动第二个小的形状向上一个图层,并添加阴影图层样式 。
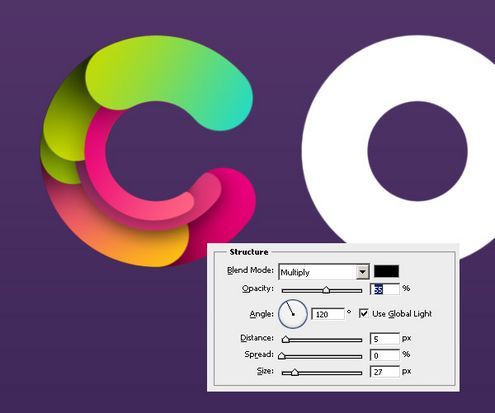
图30
20.现在所有其他字母重复类似的步骤,当然你也可以尝试新的路径,并创造不同的形状 。颜色使用我们适用于组成字母“C”的颜色 。
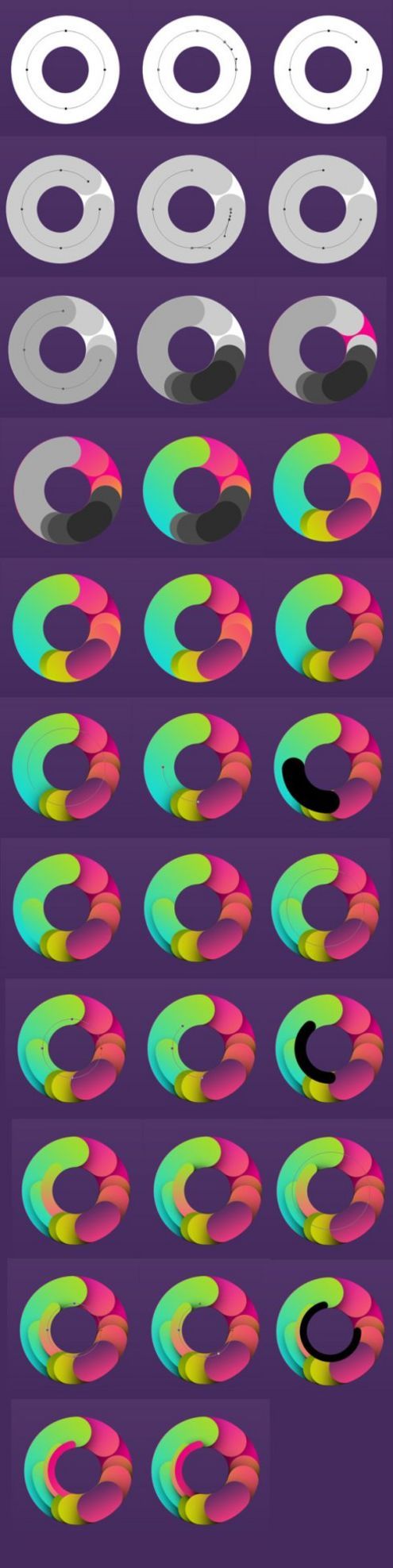
图31
21.第二个“O”,重复此过程 。
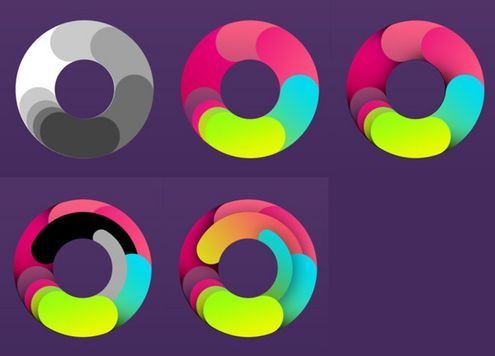
图32
22.字母“L” 。 现在看起来它真的很容易了 。
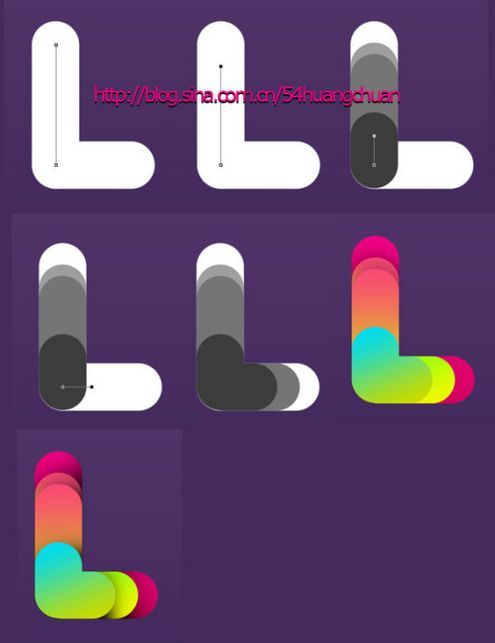
图33
23.组合起来,并旋转 。
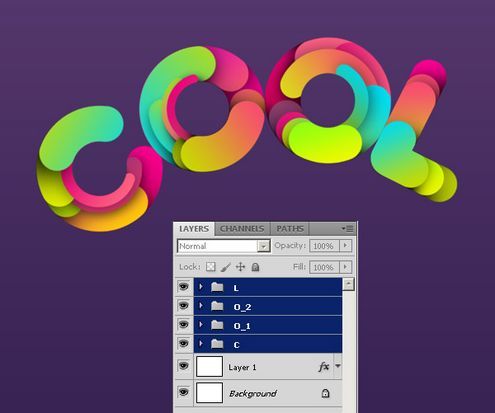
图34
24.用同样的方法为字母创建高光 。
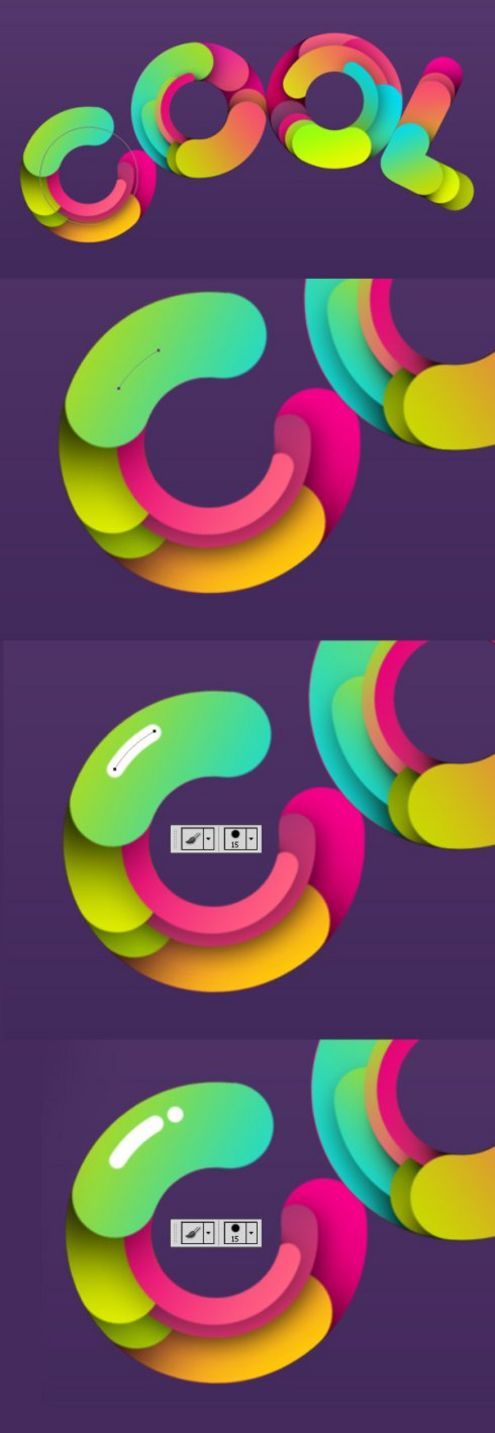
图35
25.注意更改图层的不透明度 。

图36
26.创建其他路径颜色的简单的方法:右键单击图层>复制图层样式,然后选择新的形状图层,右键单击>粘贴图层样式 。
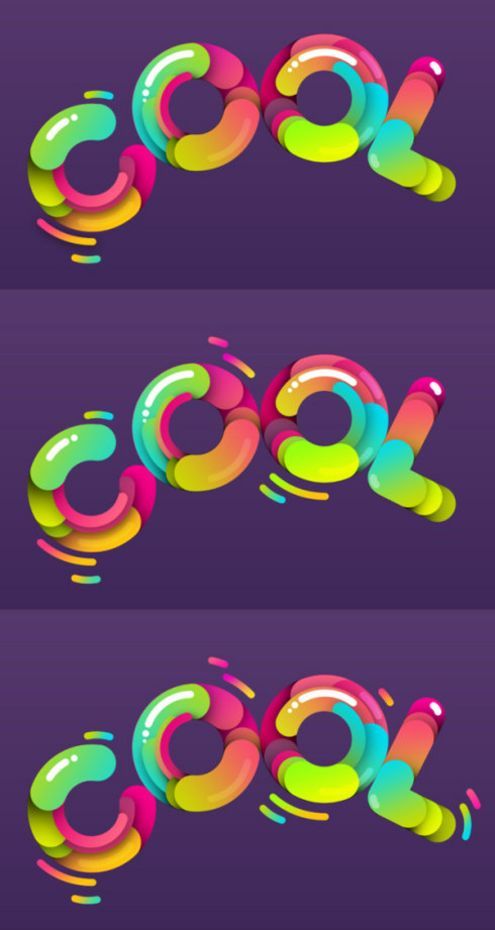
图37
27.创建新层,选择多边形工具(U),确保它是形状,而不是一个路径 。
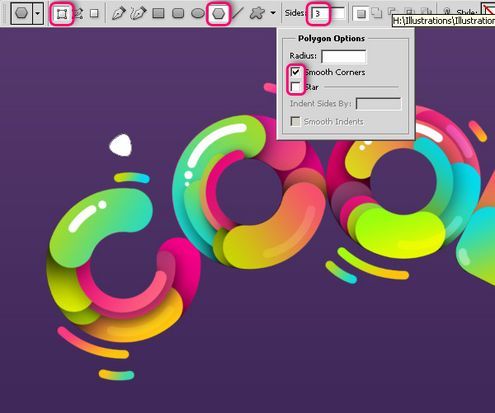
图38
28.设置前景色为#754a9a,创造与周围的字母的大小不同的几个三角形 。

图39
29.选择椭圆工具(U),设置前景色为白色,并创建不同形状 。

图40
30.设置一些圆的图层样式如下所示 。 选择另一个圆圈,执行滤镜>模糊>高斯模糊,设置半径为2.6像素左右 。
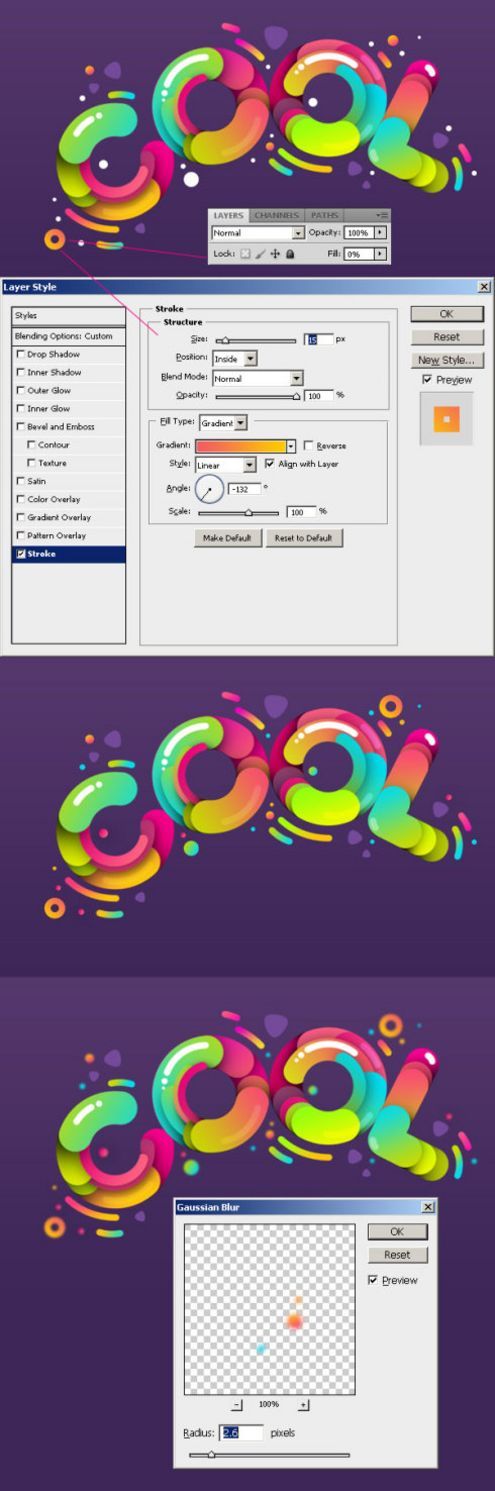
图41
31.在背景上创建新层,选择大的软笔刷绘制,颜色为#ff02ea 。

图42
32.设置图层样式为柔光 。
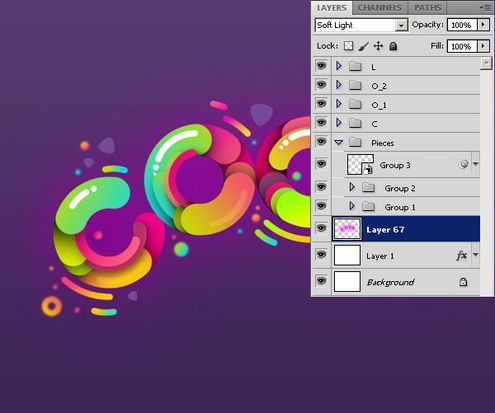
图43
33.新建一层用小的软笔刷绘制阴影 。
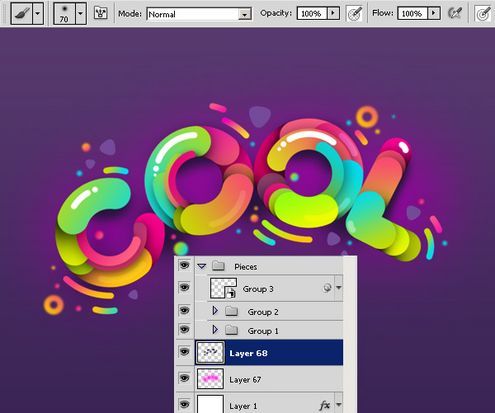
图44
34.设置图层样式为柔光 。
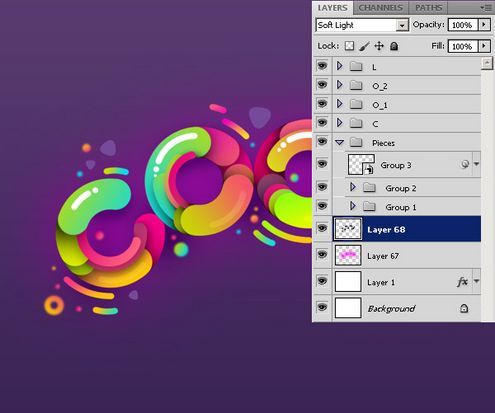
图45
35.创建新层在所有的图层上面,按D设置前景色和背景色为黑色和白色 。 执行滤镜>渲染>云彩 。
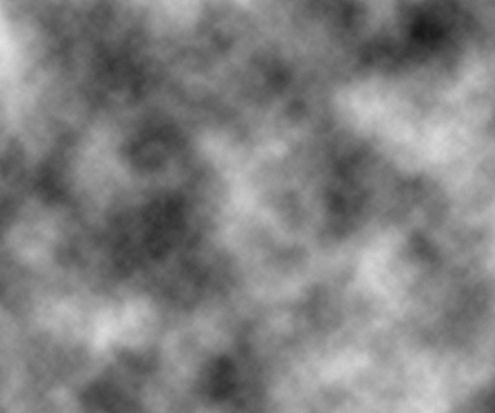
图46
36.滤镜>杂色>添加杂色 。
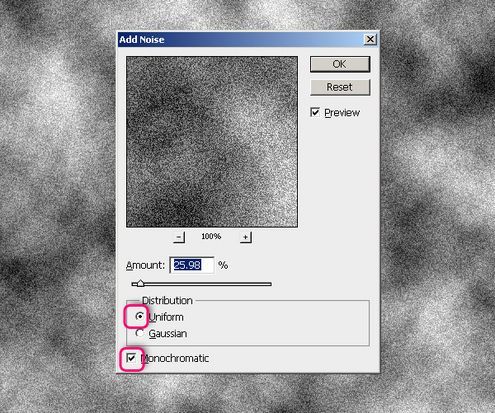
图47
37.高斯模糊 。
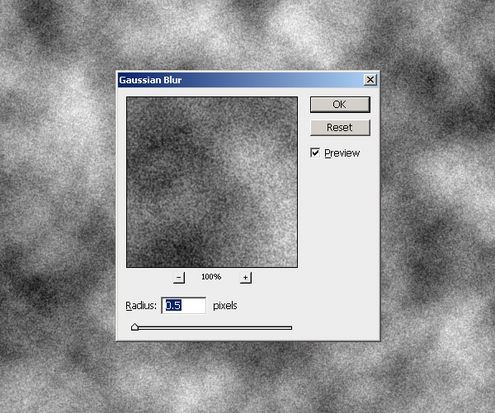
图48
38.设置图层样式,颜色加深,不透明度为20% 。
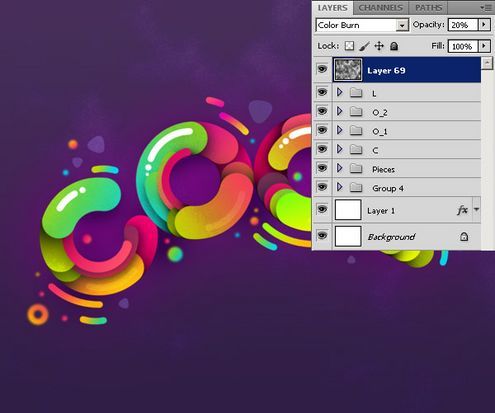
图49
39.绘制背景 。选择矩形工具(U),并按住Shift键创建一个黑色的方形 。旋转45度 。 选择路径选择工具(A),按住Alt + Shift键,移动复制创建的形状,重复几次像这样的形状直到布满背景图层 。
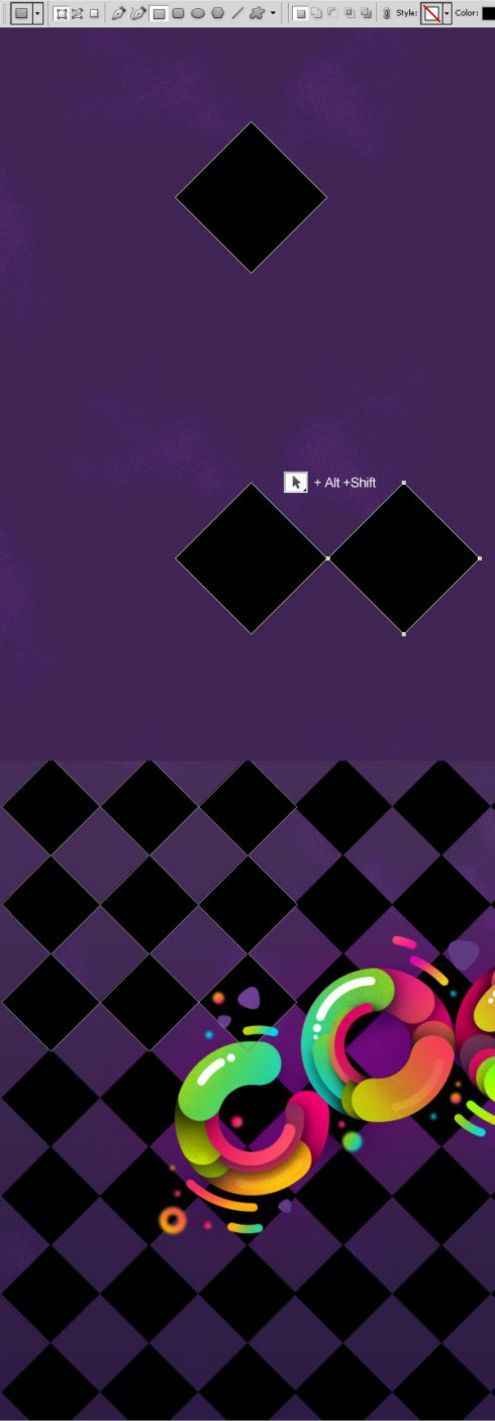
图50
40.现在,添加一些花 。他们是透明的PNG文件,所以你需要做的,只需将它们放置在画布上 。 为每朵??花添加阴影图层样式 。
PNG花文件下载链接
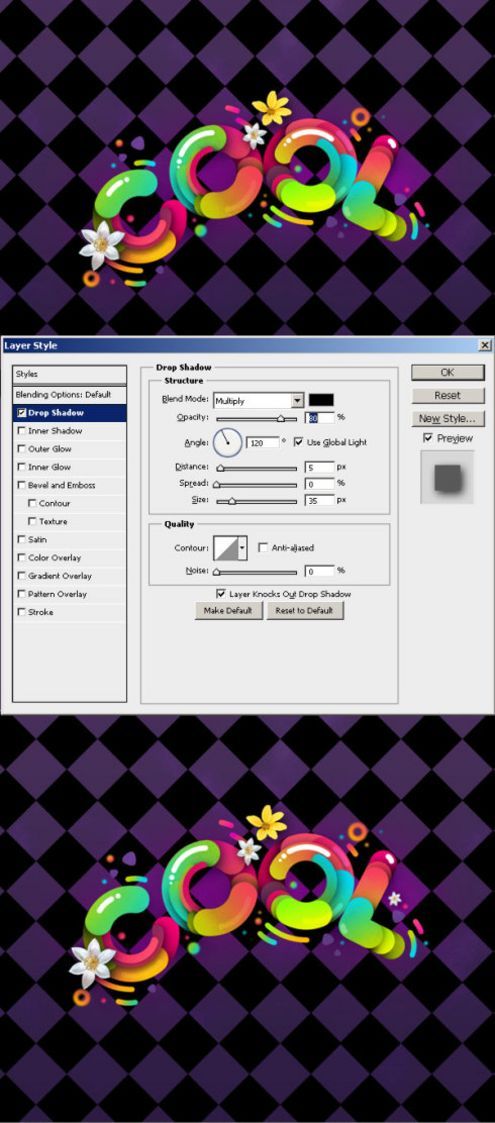
41.最后在所有的图层上面创建新层设置前景色为黑色 。 Pick Gradient Tool (G) 。选择渐变工具(G) 。 选择前景色到透明的渐变 。在渐变属性面板中,选择径向渐 。从画布中间画渐变的边缘 。设置图层样式为柔光 。
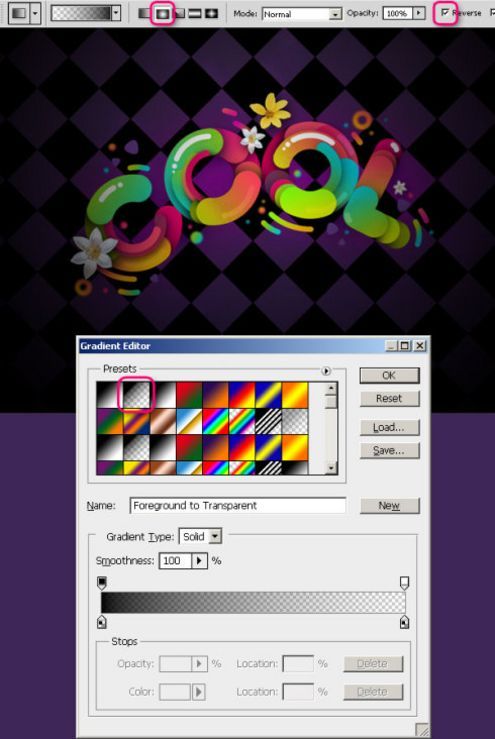
42.经过长途的跋涉,我们终于完成了教程,你有没有挖到属于你的金矿?

赠人玫瑰,手有余香
< 上一篇 PS绘制3D地球操作实例及详细步骤
> 下一篇 ps如何制作真实的彩色棒棒糖
2022-06-08 09:21
2022-05-27 10:04
1846浏览 09-26
594浏览 06-22
712浏览 06-09
100浏览 05-05
100浏览 04-22

首席设计师

高级视觉设计师

高级插画设计师






输入的验证码不正确
评论区
暂无评论