《PS高效替换图片背景操作实例及详细步骤》是一篇关于Photoshop的学习教程,通过简单几步就能实现教程中的效果图效果,当然只学习这一点,并不能完全掌握Photoshop技巧;你可以通过此加强操作实例,美化,背景,女性,美女等多维度案例或实操来进行更多的学习;此教程是由锋在2021-06-30发布的,目前为止更获得了 0 个赞;如果你觉得这个能帮助到你,能提升你Photoshop技巧;请给他一个赞吧。
Photoshop新增了一个神奇的去背功能,那就是利用选取范围的【调整边缘】将背景去除掉,而此方法原比先前的摘取来的强大许多,这个调整边缘功能,除了可快速的完成去背外,还可以修正白边以及边缘平滑化,让去背变的更加的轻松,即便不会色版与路径工具,一样也可以完成漂亮的去背喔!

Step1
开启影像,并将模式切到快速遮色片,选择笔刷工具,并将不 透明与流量设为100%,来回将主角涂满 。

Step2
完成后主角上方会有一层半透明的红色色块盖住 。

Step3
切回正常模式,这时主角四周会产生选取范围,再按Ctrl+Shift+I反 向选取,将主角选取起来,再选择工具箱的任一的选取工具,接着再点上方的【调整边缘】 。
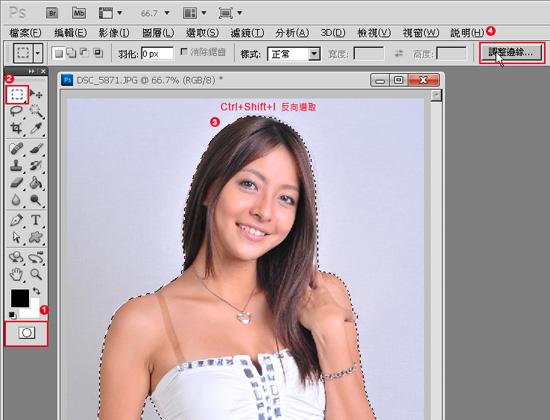
Step4
进入后将视图选成【黑底】 。
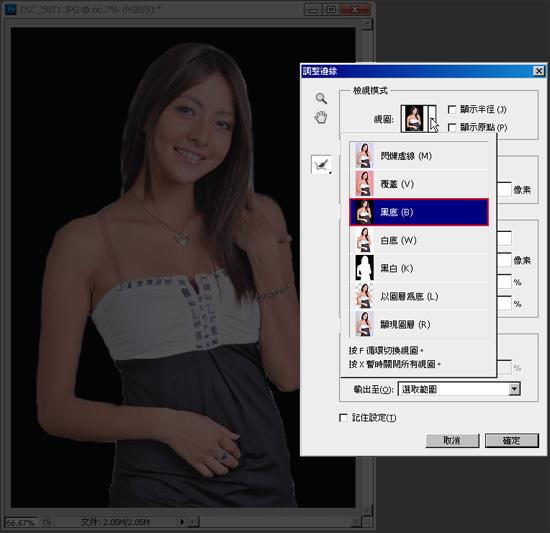
Step5
将边缘侦测的智能型半型勾选起来可去除白边,去除白边除了可从 下方的半径调整外,也可用侧边的笔刷来回涂抹减少白边 。

Step6
接着中间调整边缘的地方,可用来调整边缘的平滑与对比 。

Step7
最后在输出的地方,净化颜色勾起来,它是可将边缘半透明颜色去除,在输出的部 分选【新增使用图层遮色片的图层】 。

Step8
于下方新增一个图层并填入红色,再切回原来的图层,点选图层遮色片将一些细微 没去好的部分再作修整 。

Step9
完成后拉一张背景来测试看看,哈~效果还算不错,不但毛发去的漂亮,连边缘线也很漂亮就像使用路径工具一样 。

其实这一个功能算是蛮方便的,让你可以在短时间内就完成一个漂亮的去背照,至于先前的色版去背是否已过时呢?这就看各位怎么使用啰!必竟它只是工具, 就看你怎么善用这些工具啰!
赠人玫瑰,手有余香
< 上一篇 Photoshop 面霜精修实列步骤
> 下一篇 PS黑白照片上色处理教程
2022-06-22 09:57
2022-06-08 10:37
1844浏览 09-26
594浏览 06-22
709浏览 06-09
98浏览 05-05
100浏览 04-22

首席设计师

高级视觉设计师

高级插画设计师






输入的验证码不正确
评论区
暂无评论