гҖҠPSеҲ¶дҪңиүІеҪ©ж–Үеӯ—еӨҙеғҸж•Ҳжһңе®һдҫӢж•ҷзЁӢгҖӢжҳҜдёҖзҜҮе…ідәҺPhotoshopзҡ„еӯҰд№ ж•ҷзЁӢпјҢйҖҡиҝҮз®ҖеҚ•еҮ жӯҘе°ұиғҪе®һзҺ°ж•ҷзЁӢдёӯзҡ„ж•Ҳжһңеӣҫж•ҲжһңпјҢеҪ“然еҸӘеӯҰд№ иҝҷдёҖзӮ№пјҢ并дёҚиғҪе®Ңе…ЁжҺҢжҸЎPhotoshopжҠҖе·§пјӣдҪ еҸҜд»ҘйҖҡиҝҮжӯӨеҠ ејәж“ҚдҪңе®һдҫӢпјҢж–Үеӯ—пјҢеӨҙеғҸзӯүеӨҡз»ҙеәҰжЎҲдҫӢжҲ–е®һж“ҚжқҘиҝӣиЎҢжӣҙеӨҡзҡ„еӯҰд№ пјӣжӯӨж•ҷзЁӢжҳҜз”ұе°Ҹ马еңЁ2021-06-30еҸ‘еёғзҡ„пјҢзӣ®еүҚдёәжӯўжӣҙиҺ·еҫ—дәҶ 0 дёӘиөһпјӣеҰӮжһңдҪ и§үеҫ—иҝҷдёӘиғҪеё®еҠ©еҲ°дҪ пјҢиғҪжҸҗеҚҮдҪ PhotoshopжҠҖе·§пјӣиҜ·з»ҷд»–дёҖдёӘиөһеҗ§гҖӮ
ж•ҷзЁӢйҖҡиҝҮPSеҲ¶дҪңдёҖж¬ҫиүІеҪ©ж–Үеӯ—еӨҙеғҸж•ҲжһңпјҢж•ҙдёӘеӣҫзүҮж•ҲжһңзңӢдёҠеҺ»жһҒе…·и®ҫи®Ўж„ҹпјҢе®һйҷ…ж“ҚдҪңиө·жқҘзЎ®е®һжҜ”иҫғз®ҖеҚ•зҡ„пјҢеңЁеҲ¶дҪңиҝҮзЁӢдёӯе»әи®®е°ҪйҮҸдҪҝз”Ёиҫғе°Ҹзҡ„еӯ—дҪ“пјҢиҝҷж ·зңӢдёҠеҺ»жӣҙжңүж•ҲжһңпјҢйҖҡиҝҮж“ҚдҪңдҪ дјҡеҸ‘зҺ°з®ҖеҚ•зҡ„еҮ дёӘжӯҘйӘӨе°ұдјҡе‘ҲзҺ°еҫҲжңүи®ҫи®Ўж„ҹзҡ„дёҖе№…дҪңе“ҒпјҢеҲ¶дҪңжң¬ж•ҷзЁӢзҡ„ж—¶еҖҷзҙ жқҗдёҚеҸ—йҷҗеҲ¶пјҢе…·дҪ“йҖҡиҝҮе®һйҷ…ж“ҚдҪңжқҘз»ғд№ дёҖдёӢеҗ§пјҢдёҖиө·жқҘеҲӣдҪңе…·жңүиҮӘе·ұйЈҺж јзҡ„дҪңе“Ғеҗ§гҖӮ
ж•Ҳжһңеӣҫпјҡ

пјҲдәәзү©зҙ жқҗпјү

пјҲиүІеҪ©зҙ жқҗпјү

ж“ҚдҪңжӯҘйӘӨпјҡ
第дёҖжӯҘпјҡ
жҢүCtrl+Nж–°е»әдёҖдёӘз”»еёғпјҲе®ҪеәҰпјҡ500еғҸзҙ гҖҒй«ҳеәҰпјҡ500еғҸзҙ пјҢиғҢжҷҜеҶ…е®№пјҡзҷҪиүІпјүпјҢзЎ®е®ҡеҗҺпјҢе°ұеҫ—еҲ°вҖңиғҢжҷҜвҖқеӣҫеұӮ
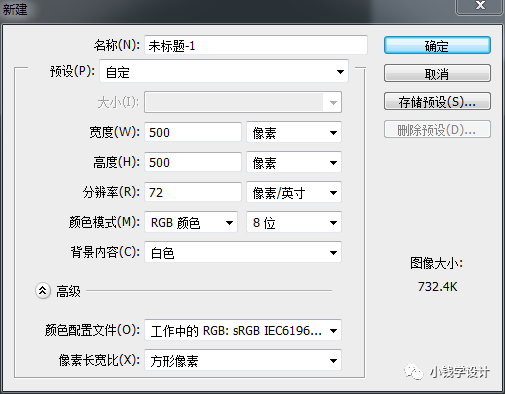
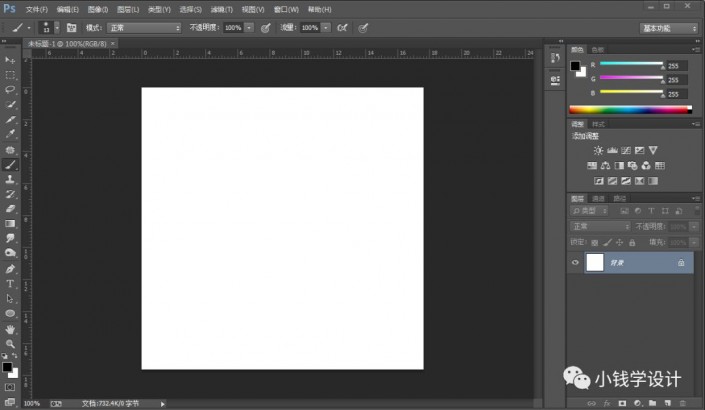 жғіеӯҰжӣҙеӨҡиҜ·и®ҝй—®www.16xx8.com
жғіеӯҰжӣҙеӨҡиҜ·и®ҝй—®www.16xx8.com
第дәҢжӯҘпјҡ
жҢүTдҪҝз”Ёж–Үеӯ—е·Ҙе…·пјҢеҲҶеҲ«еҗ„иҫ“е…ҘдёҖдәӣдҪ е–ңж¬ўзҡ„еӯ—дҪ“гҖҗеӯ—дҪ“иҰҒеӨ§е°ҸдёҚеҗҢгҖҒи¶ҠеӨҡи¶ҠеҘҪгҖ‘пјҢжҜ”еҰӮжҲ‘иҫ“е…ҘдәҶеҫҲеӨҡдёҚеҗҢеӨ§е°Ҹзҡ„пјҡEvery man is his own worst enemyпјҢиҫ“е…ҘеҘҪдәҶеҗҺпјӣжҺҘзқҖеңЁеҗ„дёӘвҖңEvery man is his own worst enemyвҖқж–Үеӯ—еӣҫеұӮпјҢжҢүVдҪҝ用移еҠЁе·Ҙе…·жҠҠеҗ„дёӘеӯ—дҪ“и°ғж•ҙеҲ°еҗҲйҖӮзҡ„дҪҚзҪ®


第дёүжӯҘпјҡ
жҠҠвҖңиғҢжҷҜвҖқеӣҫеұӮзҡ„е°Ҹзңјзқӣе…ій—ӯпјӣжҺҘзқҖеңЁдёҖдёӘвҖңEvery man is his own worst enemyвҖқж–Үеӯ—еӣҫеұӮпјҢжҢүCtrl+Shift+EеҗҲ并еҸҜи§ҒеӣҫеұӮпјҢе°ұжҠҠжүҖжңүзҡ„ж–Үеӯ—еӣҫеұӮйғҪеҗҲ并еҲ°жҲҗдёҖдёӘеӣҫеұӮпјҢе°ұеҗҲ并еҫ—еҲ°вҖңEvery man is his own worst enemyвҖқж–Үеӯ—еӣҫеұӮпјӣ然еҗҺжҠҠвҖңEvery man is his own worst enemyвҖқж–Үеӯ—еӣҫеұӮзҡ„е°Ҹзңјзқӣе…ій—ӯпјҢжҠҠвҖңиғҢжҷҜвҖқеӣҫеұӮзҡ„е°Ҹзңјзқӣжү“ејҖ
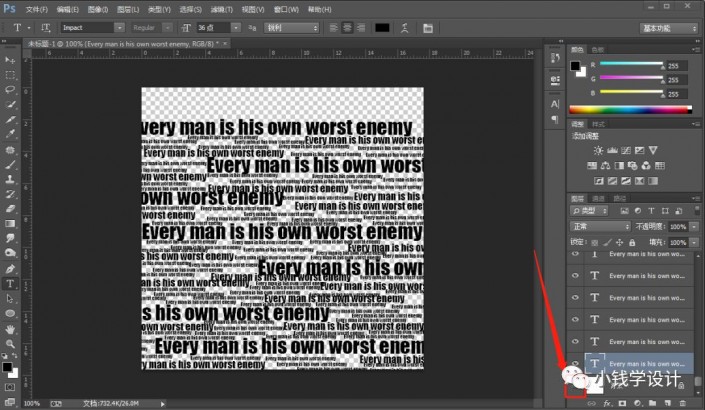

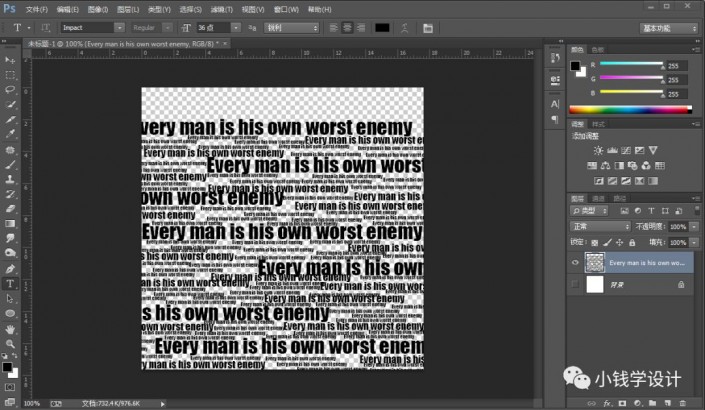
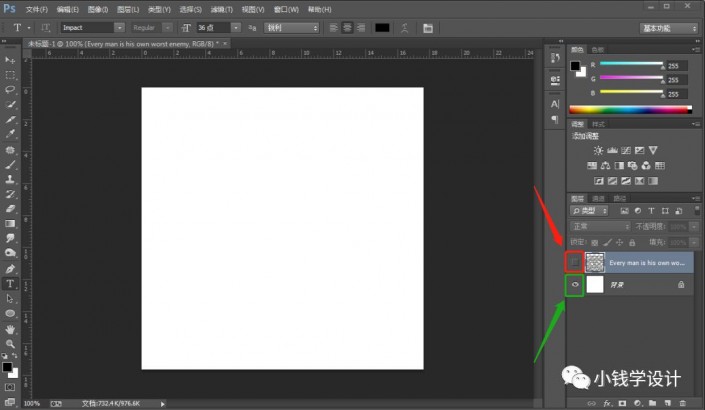
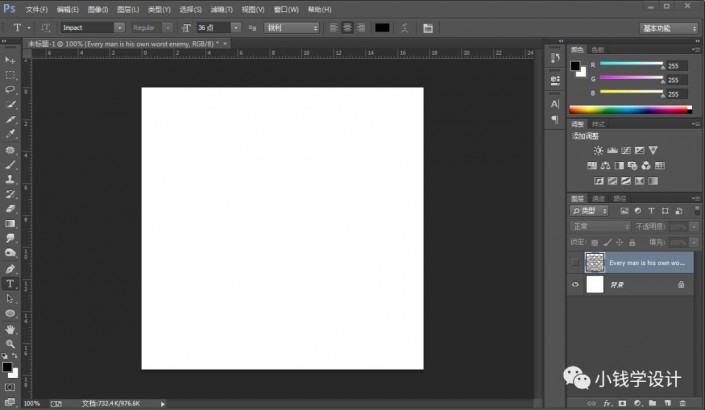
第еӣӣжӯҘпјҡ
жҢүCtrl+Oе°ҶвҖҳдәәзү©вҖҷзҡ„зҙ жқҗеӣҫеұӮжү“ејҖпјҢжҢүPдҪҝ用钢笔е·Ҙе…·пјҢе°Ҷдәәзү©йғЁеҲҶй”ҡзӮ№еҮәи·Ҝеҫ„пјҢй”ҡзӮ№еҘҪдәҶеҗҺпјӣжҺҘзқҖжҢүCtrl+EnterйҖүеҢәжӣҙж”№пјӣ然еҗҺжҢүVдҪҝ用移еҠЁе·Ҙе…·пјҢе°Ҷдәәзү©йғЁеҲҶзҡ„йҖүеҢәжӢ–移еҠЁеҲ°еҲҡжүҚзҡ„вҖңиғҢжҷҜеӣҫеұӮвҖқз”»еёғпјҢе°ұеҫ—еҲ°вҖңеӣҫеұӮ 1 вҖқеӣҫеұӮпјӣеҶҚжҠҠвҖңеӣҫеұӮ 1 вҖқеӣҫеұӮзҡ„еӣҫеұӮйЎәеәҸжӢ–移еҠЁеҲ°вҖңEvery man is his own worst enemyвҖқж–Үеӯ—еӣҫеұӮзҡ„дёӢйқў
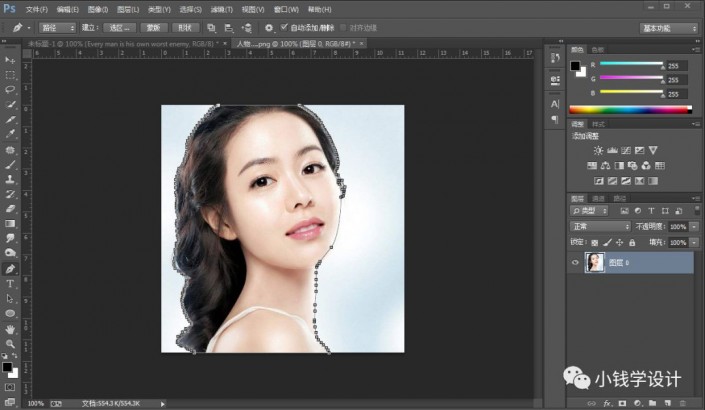
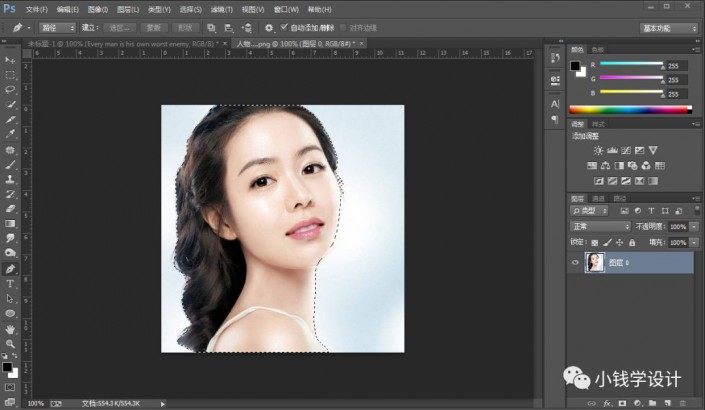
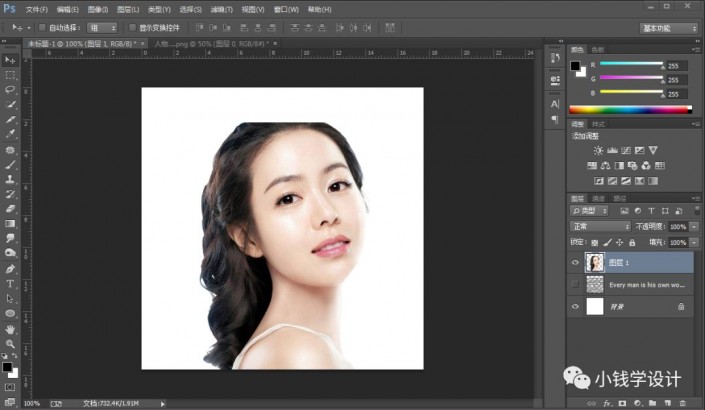
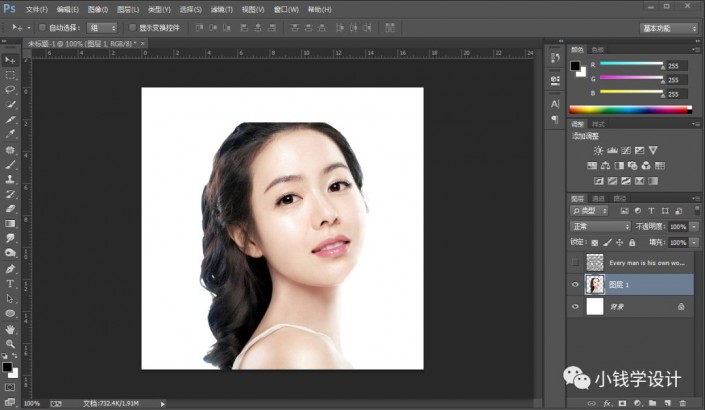
第дә”жӯҘпјҡ
еңЁвҖңеӣҫеұӮ 1 вҖқеӣҫеұӮпјҢзӮ№еҮ»йҖүжӢ©пјҡеӣҫеғҸ >и°ғж•ҙ >йҳҲеҖјпјҢдҝ®ж”№пјҲйҳҲеҖјиүІйҳ¶пјҡ128пјүпјҢеҘҪдәҶеҗҺзӮ№еҮ»вҖҳзЎ®е®ҡвҖҷпјӣжҺҘзқҖжҢүCtrl+Ait+Shift+Eзӣ–еҚ°еҸҜи§ҒдёҖдёӘеӣҫеұӮпјҢе°ұзӣ–еҚ°еҫ—еҲ°вҖңеӣҫеұӮ 2вҖқ еӣҫеұӮ
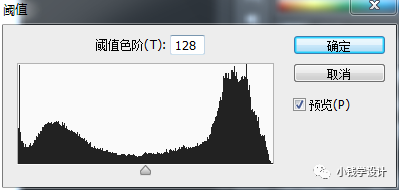
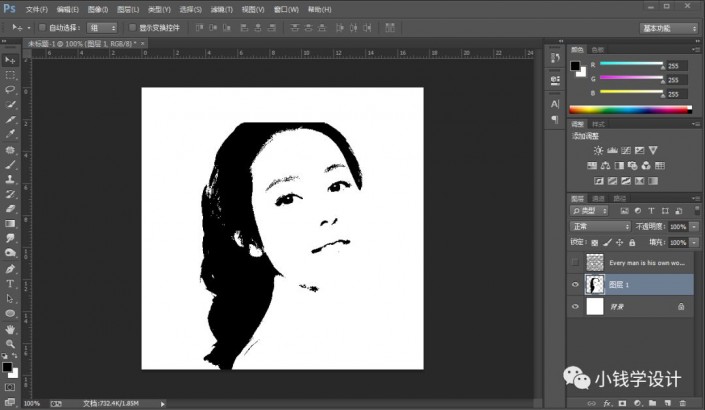
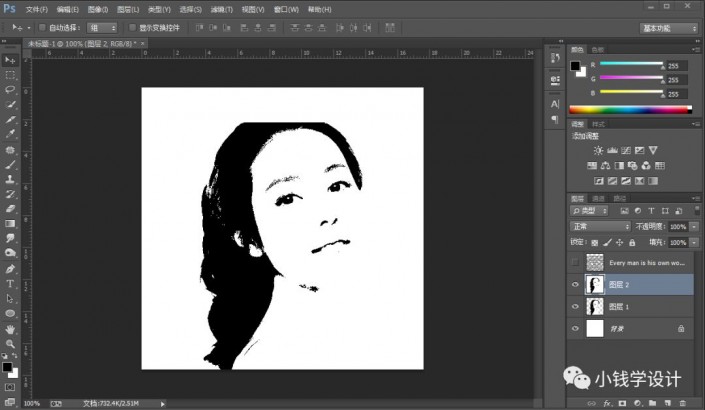
第е…ӯжӯҘпјҡ
еңЁвҖңеӣҫеұӮ 2 вҖқеӣҫеұӮпјҢзӮ№еҮ»вҖңйҖҡйҒ“вҖқйқўжқҝиҝӣе…ҘпјҢзӮ№еҮ»вҖңи“қвҖқйҖҡйҒ“пјӣжҺҘзқҖзӮ№еҮ»вҖҳе°ҶйҖҡйҒ“дҪңдёәйҖүеҢәиҪҪе…ҘвҖҷеҠҹиғҪпјҢжҳҫзӨәеҮәжқҘдәәзү©иҪ®е»“зҡ„йҖүеҢәпјҢзӮ№еҮ»вҖңRGBвҖқйҖҡйҒ“пјӣ然еҗҺеӣһеҲ°вҖңеӣҫеұӮ 2 вҖқеӣҫеұӮйқўжқҝпјҢжҢүShift+Ctrl+IйҖүжӢ©еҸҚеҗ‘пјҢжҢүCtrl+Jе°Ҷдәәзү©иҪ®е»“зҡ„йҖүеҢәйғЁеҲҶеӨҚеҲ¶еҮәжқҘпјҢе°ұеҫ—еҲ°вҖңеӣҫеұӮ 3 вҖқеӣҫеұӮпјӣеҶҚжҠҠвҖңеӣҫеұӮ 1 вҖқеӣҫеұӮе’ҢвҖңеӣҫеұӮ 2 вҖқеӣҫеұӮзҡ„е°Ҹзңјзқӣе…ій—ӯ
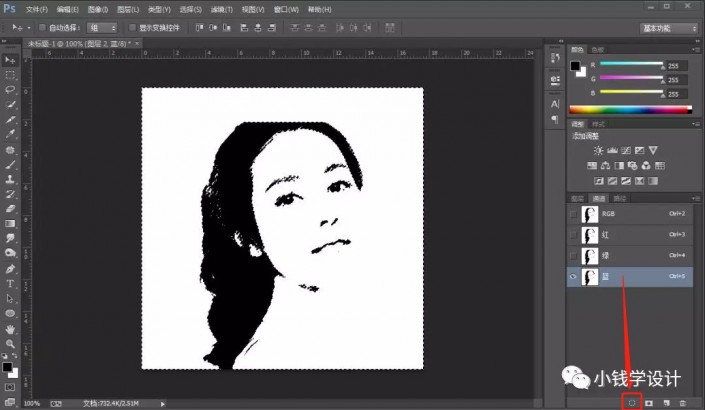
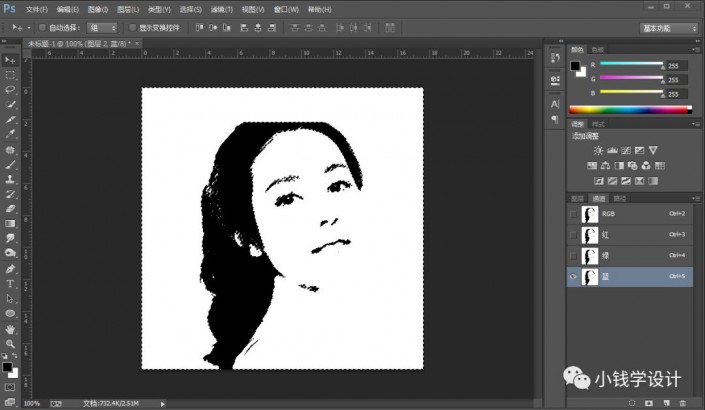
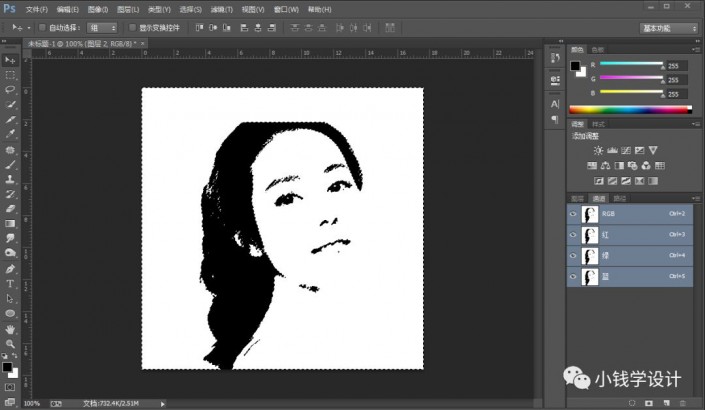

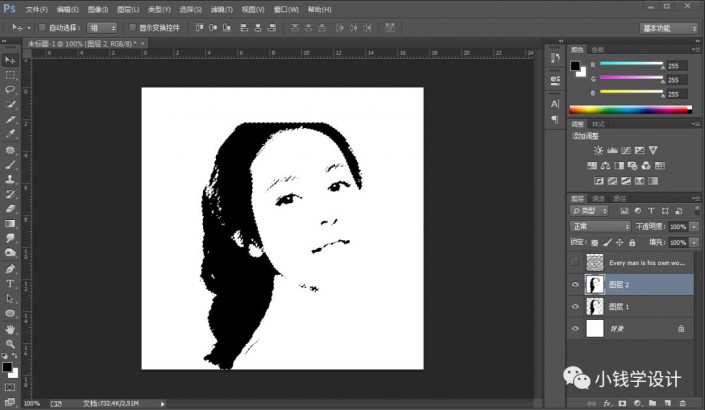
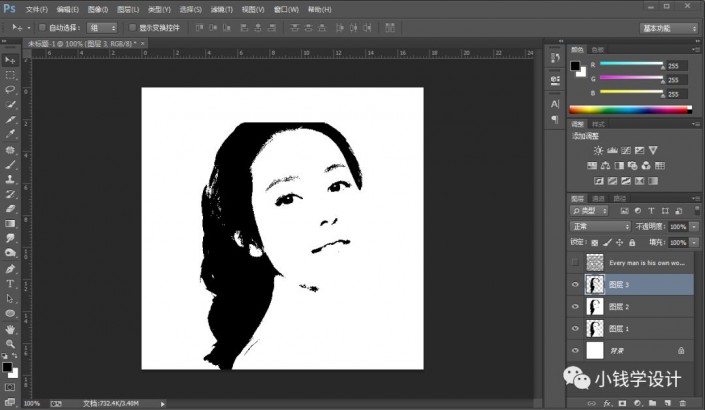
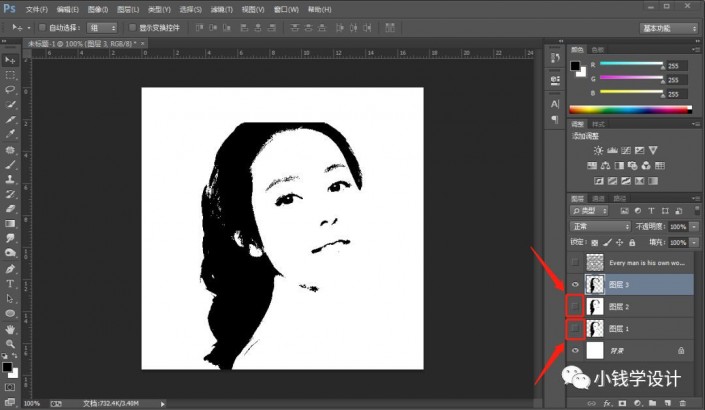
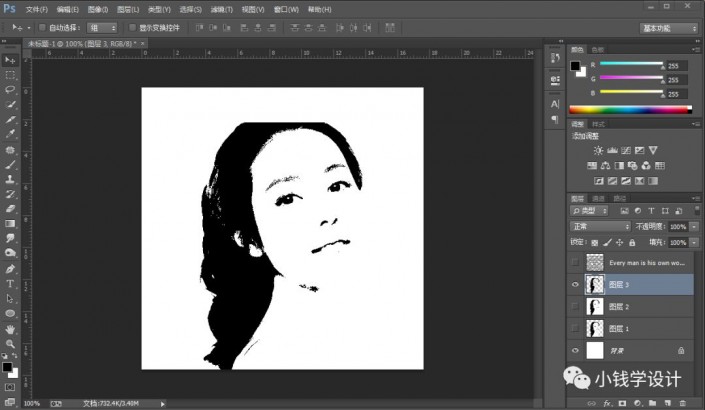
第дёғжӯҘпјҡ
жү“ејҖвҖңEvery man is his own worst enemyвҖқж–Үеӯ—еӣҫеұӮзҡ„е°ҸзңјзқӣпјӣжҺҘзқҖжҢүдҪҸCtrl并еҗҢж—¶еҚ•еҮ»вҖңеӣҫеұӮ 3 вҖқеӣҫеұӮзј©и§ҲеӣҫпјҢжҳҫзӨәеҮәжқҘдәәзү©иҪ®е»“йғЁеҲҶзҡ„йҖүеҢәпјӣ然еҗҺеңЁвҖңEvery man is his own worst enemyвҖқж–Үеӯ—еӣҫеұӮпјҢзӮ№еҮ»вҖҳж·»еҠ еӣҫеұӮи’ҷжқҝвҖҷеҠҹиғҪпјҢжҠҠвҖңеӣҫеұӮ 3 вҖқеӣҫеұӮзҡ„е°Ҹзңјзқӣе…ій—ӯпјҢ
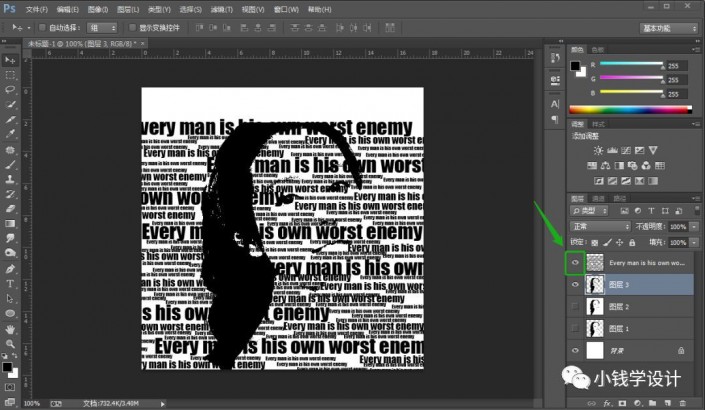
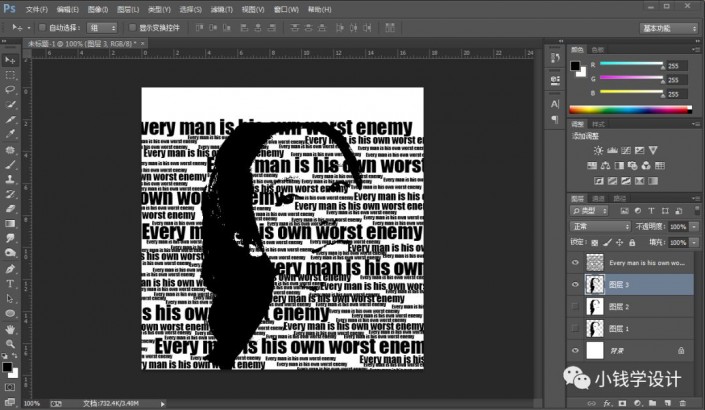

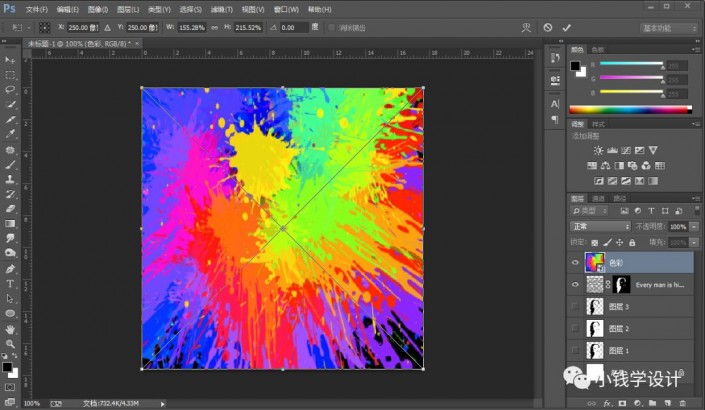
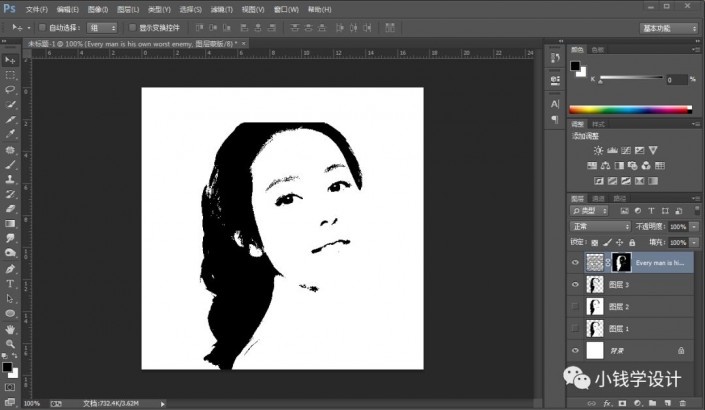
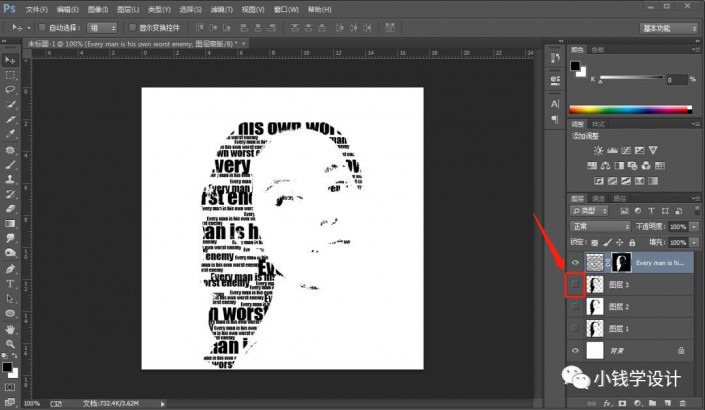
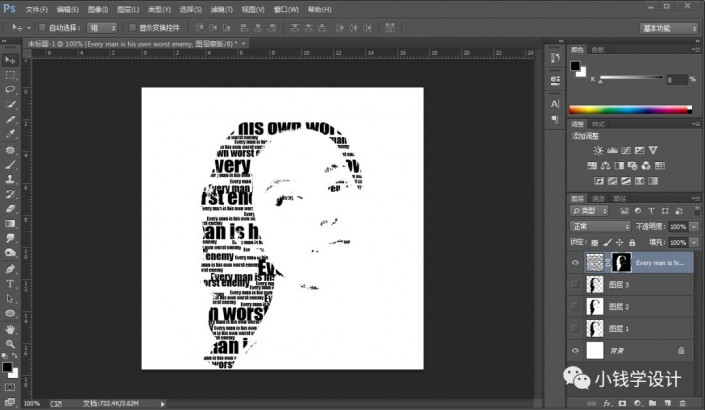
第八жӯҘпјҡ
жҢүAlt+F+Lе°ҶвҖҳиүІеҪ©зҙ жқҗвҖҷеӣҫеұӮзҪ®е…ҘпјҢжҢүCtrl+Tи°ғж•ҙеҘҪеӨ§е°ҸпјҢе°ұеҫ—еҲ°вҖңиүІеҪ©вҖқеӣҫеұӮпјӣжҺҘзқҖеңЁвҖңиүІеҪ©вҖқеӣҫеұӮпјҢжҢүCtrl+Alt+GеҲӣе»әеүӘиҙҙи’ҷжқҝпјҢеҚіеҸҜе®ҢжҲҗгҖӮ
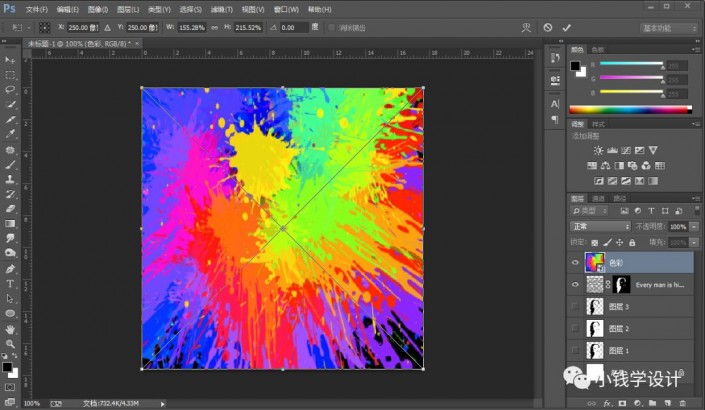
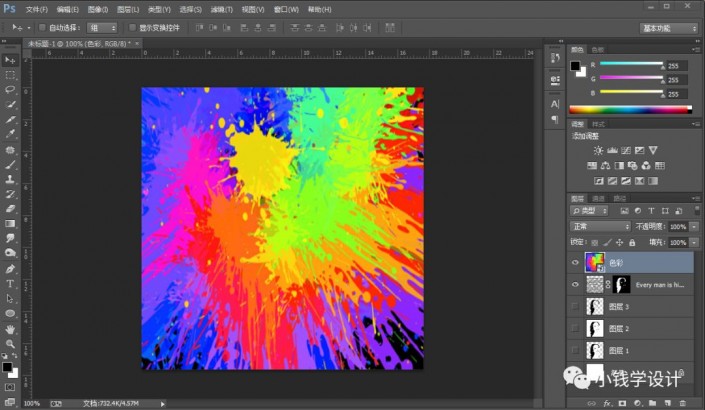
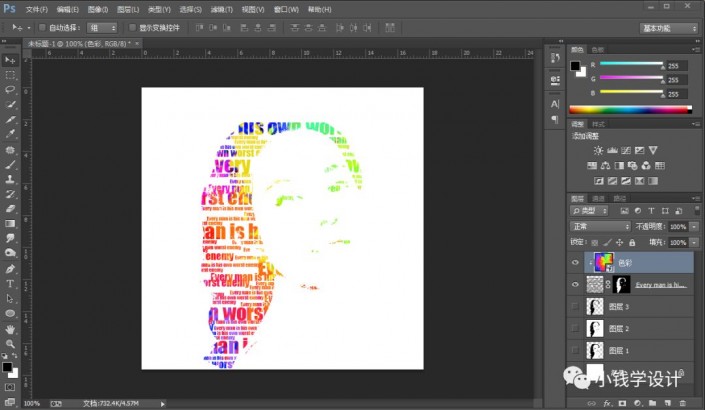
е®ҢжҲҗпјҡ

дёҖиө·жқҘз»ғд№ дёҖдёӢеҗ§пјҢиҝҷз§ҚеҲӣж„Ҹзҡ„дәәзү©еӨҙеғҸз”ЁжқҘиҝӣиЎҢжө·жҠҘеҲӣдҪңжҲ–иҖ…жҳҜжҳҺжҳҹе‘Ёиҫ№иҝҳжҳҜжҜ”иҫғжңүеҲӣж„Ҹзҡ„пјҢзӣёдҝЎеҗҢеӯҰ们еҸҜд»ҘеҲ¶дҪңзҡ„жӣҙеҘҪгҖӮ
иө дәәзҺ«з‘°пјҢжүӢжңүдҪҷйҰҷ
< дёҠдёҖзҜҮ Photoshop йқўйңңзІҫдҝ®е®һеҲ—жӯҘйӘӨ
> дёӢдёҖзҜҮ PSеҲ¶дҪңйӣӘжҷҜз…§зүҮе®һдҫӢж•ҷзЁӢ
2022-06-21 10:20
2022-06-15 09:23
1851жөҸи§Ҳ 09-26
595жөҸи§Ҳ 06-22
716жөҸи§Ҳ 06-09
100жөҸи§Ҳ 05-05
101жөҸи§Ҳ 04-22

йҰ–еёӯи®ҫи®ЎеёҲ

й«ҳзә§и§Ҷи§үи®ҫи®ЎеёҲ

й«ҳзә§жҸ’з”»и®ҫи®ЎеёҲ






дҪҝз”Ёеҫ®дҝЎжү«з Ғзҷ»еҪ•
дҪҝз”ЁиҙҰеҸ·еҜҶз Ғзҷ»еҪ•
еҶ…зҪ®еҜҶз Ғзҡ„й“ҫжҺҘе·ІйҖҡиҝҮEmall еҸ‘йҖҒеҲ°дҪ зҡ„йӮ®з®ұдёӯпјҢиҜ·еңЁдёүеӨ©еҶ…дҝ®еӨҚеҜҶз ҒгҖӮ
3з§’еҗҺпјҢе°Ҷе…ій—ӯжӯӨзӘ—еҸЈ з«ӢеҚіе…ій—ӯ
жҲҗдёәжҲ‘зҡ„зҡ„VIPдјҡе‘ҳ
еҚіеҸҜдә«еҸ—6еӨ§зү№жқғ并е…Қиҙ№й«ҳйҖҹдёӢиҪҪж•°д»ҘдёҮи®Ўзҡ„и®ҫи®Ўзҙ жқҗпјҢеҠ©еҠӣжӮЁзҡ„е·ҘдҪңе’ҢеӯҰд№
иҫ“е…Ҙзҡ„йӘҢиҜҒз ҒдёҚжӯЈзЎ®
иҜ„и®әеҢә
жҡӮж— иҜ„и®ә