гҖҠPhotoshopеҲ¶дҪңзӮ«й…·зҡ„зҒ«з„°еӯ—дҪ“ж“ҚдҪңж“ҚдҪңе®һдҫӢж•ҷзЁӢгҖӢжҳҜдёҖзҜҮе…ідәҺPhotoshopзҡ„еӯҰд№ ж•ҷзЁӢпјҢйҖҡиҝҮз®ҖеҚ•еҮ жӯҘе°ұиғҪе®һзҺ°ж•ҷзЁӢдёӯзҡ„ж•Ҳжһңеӣҫж•ҲжһңпјҢеҪ“然еҸӘеӯҰд№ иҝҷдёҖзӮ№пјҢ并дёҚиғҪе®Ңе…ЁжҺҢжҸЎPhotoshopжҠҖе·§пјӣдҪ еҸҜд»ҘйҖҡиҝҮжӯӨеҠ ејәж“ҚдҪңе®һдҫӢпјҢзҒ«з„°зӯүеӨҡз»ҙеәҰжЎҲдҫӢжҲ–е®һж“ҚжқҘиҝӣиЎҢжӣҙеӨҡзҡ„еӯҰд№ пјӣжӯӨж•ҷзЁӢжҳҜз”ұRioеңЁ2021-07-12еҸ‘еёғзҡ„пјҢзӣ®еүҚдёәжӯўжӣҙиҺ·еҫ—дәҶ 0 дёӘиөһпјӣеҰӮжһңдҪ и§үеҫ—иҝҷдёӘиғҪеё®еҠ©еҲ°дҪ пјҢиғҪжҸҗеҚҮдҪ PhotoshopжҠҖе·§пјӣиҜ·з»ҷд»–дёҖдёӘиөһеҗ§гҖӮ
еҰӮдҪ•йҖҡиҝҮpsеҲ¶дҪңдёҖз§ҚзҒ«з„°ж•Ҳжһңзҡ„еӯ—дҪ“пјҢйҰ–е…ҲжҲ‘们йңҖиҰҒж–°е»әдёҖдёӘиғҢжҷҜж–ҮжЎЈпјҢд»»ж„Ҹиҫ“е…ҘиҮӘе·ұжғіиҰҒзҡ„ж–Үеӯ—гҖӮеҶҚзӮ№еҮ»ж–Үеӯ—еӣҫеұӮпјҢйҖүжӢ©ж··еҗҲжЁЎејҸпјҢеӢҫйҖүеӨ–еҸ‘е…үпјҢж №жҚ®еӣҫеұӮж ·ејҸе’Ңж•ҷзЁӢжүҖиҝ°дёҖжӯҘдёҖжӯҘзҡ„иҝӣиЎҢеҲ¶дҪңпјҢдҪ дјҡзңӢеҲ°зҒ«з„°зҡ„ж„ҹи§үдјҡдёҖжӯҘдёҖжӯҘзҡ„жҳҫзӨәеҮәжқҘпјҢе…·дҪ“иҜҰз»Ҷж“ҚдҪңжӯҘйӘӨиҜ·еҫҖдёӢзңӢпјҡ
1гҖҒж–°е»әй»‘иүІиғҢжҷҜж–ҮжЎЈгҖӮ
2гҖҒиҫ“е…Ҙж–Үеӯ—гҖӮ
3гҖҒеҸій”®зӮ№еҮ»ж–Үеӯ—еұӮйҖүжӢ©ж··еҗҲжЁЎејҸгҖӮеӢҫйҖүеӨ–еҸ‘е…үгҖӮи®ҫзҪ®еҰӮеӣҫгҖӮ
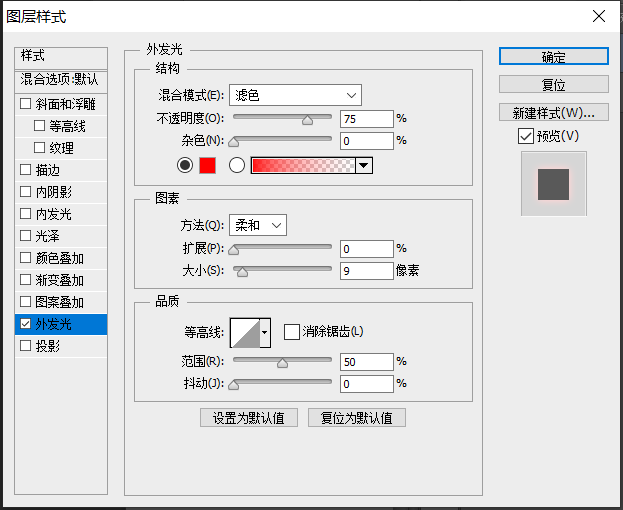
4гҖҒеӢҫйҖүйўңиүІеҸ еҠ пјҢи®ҫзҪ®еҰӮеӣҫгҖӮ
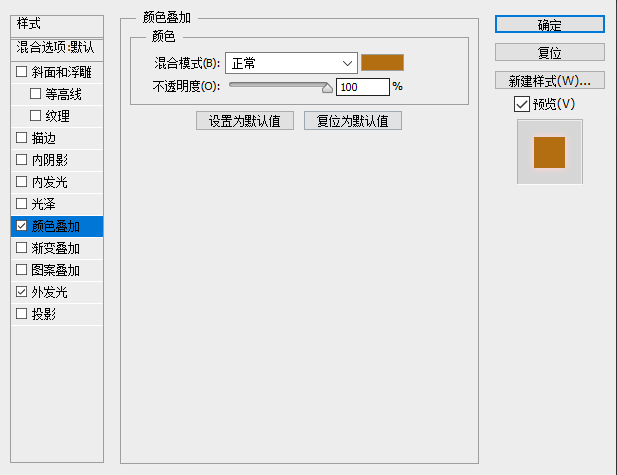
5гҖҒеӢҫйҖүе…үжіҪпјҢи®ҫзҪ®еҰӮеӣҫгҖӮ
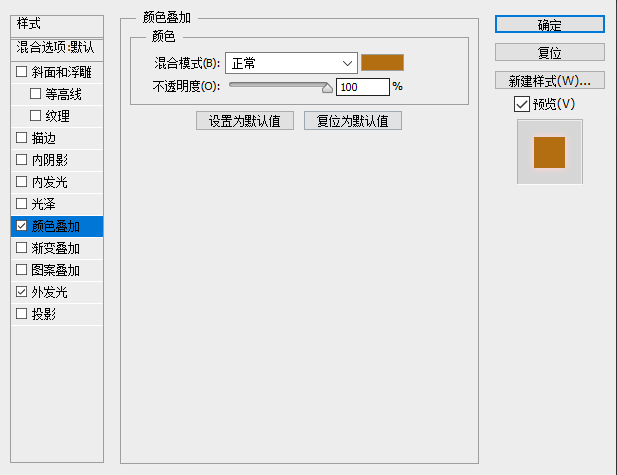
6гҖҒеӢҫйҖүеҶ…еҸ‘е…үпјҢи®ҫзҪ®еҰӮдёӢпјҢж··еҗҲжЁЎејҸдёәйўңиүІеҮҸж·ЎгҖӮ
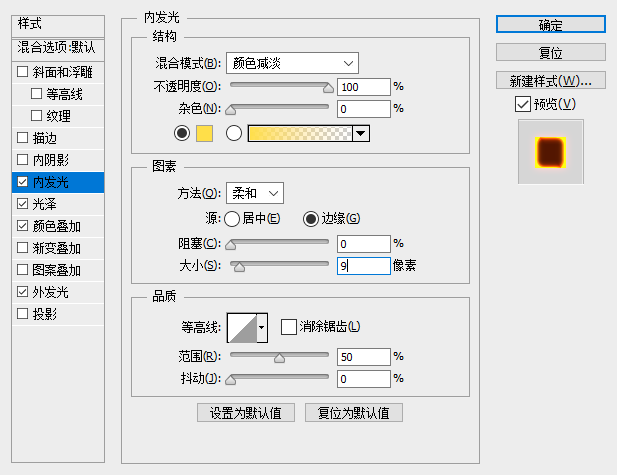

7гҖҒжү§иЎҢж»Өй•ң-ж¶ІеҢ–гҖӮйҖүжӢ©еҗ‘еүҚеҸҳеҪўе·Ҙе…·гҖӮй”®е…ҘдёӢйқўи®ҫзҪ®гҖӮеңЁж–Үеӯ—иҫ№зјҳеҲ¶йҖ жіўжөӘж•ҲжһңгҖӮ
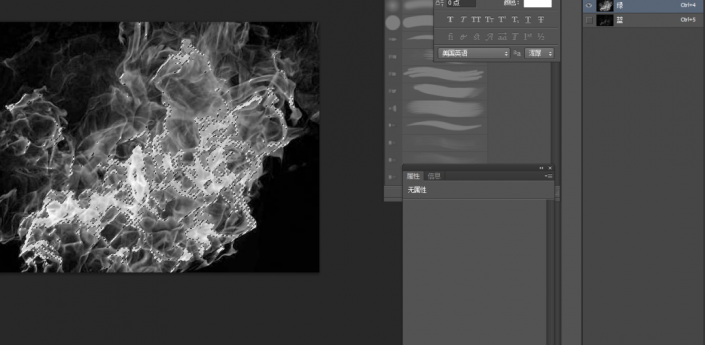
8гҖҒжү“ејҖзҒ«з„°зҙ жқҗгҖӮиҝӣе…ҘйҖҡйҒ“йқўжқҝпјҢйҖүжӢ©з»ҝиүІеұӮгҖӮCTRL+е·Ұй”®зӮ№еҮ»з»ҝиүІеұӮиҪҪе…Ҙй«ҳе…үеҢәгҖӮ

9гҖҒеӣһеҲ°еұӮйқўжқҝпјҢйҖӮ用移еҠЁе·Ҙе…·пјҢе°ҶйҖүдёӯзҡ„еҢәеҹҹ移еҠЁеҲ°еҲҡжүҚзҡ„ж–Үеӯ—ж–Ү件дёӯпјҢе°ҶзҒ«з„°зҪ®дәҺж–Үеӯ—еұӮдёҠж–№гҖӮ
10гҖҒйҖӮз”Ё15еғҸзҙ ж©Ўзҡ®ж“Ұе·Ҙе…·пјҢж“ҰжҺүжүҖжңүеӨҡдҪҷзҡ„зҒ«з„°пјҢеҸӘз•ҷдёӢеңЁж–Үеӯ—е‘Ёеӣҙзјӯз»•зҡ„зҒ«з„°гҖӮ

11гҖҒеӨҚеҲ¶зҒ«з„°еұӮгҖӮе°ҶеҺҹзҒ«з„°еұӮзҡ„дёҚйҖҸжҳҺеәҰи®ҫзҪ®дёә30%гҖӮе°ҶеӨҚеҲ¶еҫ—еҲ°зҡ„еұӮзҡ„ж··еҗҲжЁЎејҸи®ҫзҪ®дёәеҸ еҠ гҖӮ
12гҖҒеӨҡйҮҚеӨҚеҮ ж¬ЎиҜҘиҝҮзЁӢпјҢж·»еҠ жӣҙеӨҡзҒ«з„°гҖӮ

13гҖҒж–°е»әеӣҫеұӮпјҢ用画笔画еҮ дёӘзәўзӮ№гҖӮ
14гҖҒе°Ҷжң¬еұӮж··еҗҲжЁЎејҸи®ҫдёәйўңиүІеҮҸж·ЎгҖӮ
е®ҢжҲҗпјҡ

иө дәәзҺ«з‘°пјҢжүӢжңүдҪҷйҰҷ
< дёҠдёҖзҜҮ PSж–Үеӯ—е·Ҙе…·еҹәзЎҖиҜҰжғ…и§Ҷйў‘ж•ҷзЁӢ
> дёӢдёҖзҜҮ PhotoshopеҲ¶дҪңеҶ°еҶ»ж•Ҳжһңзҡ„и“қиүІеӯ—дҪ“ж“ҚдҪңе®һдҫӢ
2022-06-14 09:48
2022-06-09 10:06
1850жөҸи§Ҳ 09-26
595жөҸи§Ҳ 06-22
716жөҸи§Ҳ 06-09
100жөҸи§Ҳ 05-05
101жөҸи§Ҳ 04-22

йҰ–еёӯи®ҫи®ЎеёҲ

й«ҳзә§и§Ҷи§үи®ҫи®ЎеёҲ

й«ҳзә§жҸ’з”»и®ҫи®ЎеёҲ






дҪҝз”Ёеҫ®дҝЎжү«з Ғзҷ»еҪ•
дҪҝз”ЁиҙҰеҸ·еҜҶз Ғзҷ»еҪ•
еҶ…зҪ®еҜҶз Ғзҡ„й“ҫжҺҘе·ІйҖҡиҝҮEmall еҸ‘йҖҒеҲ°дҪ зҡ„йӮ®з®ұдёӯпјҢиҜ·еңЁдёүеӨ©еҶ…дҝ®еӨҚеҜҶз ҒгҖӮ
3з§’еҗҺпјҢе°Ҷе…ій—ӯжӯӨзӘ—еҸЈ з«ӢеҚіе…ій—ӯ
жҲҗдёәжҲ‘зҡ„зҡ„VIPдјҡе‘ҳ
еҚіеҸҜдә«еҸ—6еӨ§зү№жқғ并е…Қиҙ№й«ҳйҖҹдёӢиҪҪж•°д»ҘдёҮи®Ўзҡ„и®ҫи®Ўзҙ жқҗпјҢеҠ©еҠӣжӮЁзҡ„е·ҘдҪңе’ҢеӯҰд№
иҫ“е…Ҙзҡ„йӘҢиҜҒз ҒдёҚжӯЈзЎ®
иҜ„и®әеҢә
жҡӮж— иҜ„и®ә