гҖҠPSжҠҠж•°з Ғз…§зүҮеҲ¶дҪңжҲҗ铅笔зҙ жҸҸж•Ҳжһңж“ҚдҪңе®һдҫӢгҖӢжҳҜдёҖзҜҮе…ідәҺPhotoshopзҡ„еӯҰд№ ж•ҷзЁӢпјҢйҖҡиҝҮз®ҖеҚ•еҮ жӯҘе°ұиғҪе®һзҺ°ж•ҷзЁӢдёӯзҡ„ж•Ҳжһңеӣҫж•ҲжһңпјҢеҪ“然еҸӘеӯҰд№ иҝҷдёҖзӮ№пјҢ并дёҚиғҪе®Ңе…ЁжҺҢжҸЎPhotoshopжҠҖе·§пјӣдҪ еҸҜд»ҘйҖҡиҝҮжӯӨеҠ ејәж»Өй•ңпјҢ画笔е·Ҙе…·пјҢж··еҗҲжЁЎејҸпјҢзҙ жҸҸпјҢеҠЁж„ҹжЁЎзіҠзӯүеӨҡз»ҙеәҰжЎҲдҫӢжҲ–е®һж“ҚжқҘиҝӣиЎҢжӣҙеӨҡзҡ„еӯҰд№ пјӣжӯӨж•ҷзЁӢжҳҜз”ұд»ҠеӨ©д№ҹиҰҒеҘ¶жҖқйёӯеңЁ2021-08-02еҸ‘еёғзҡ„пјҢзӣ®еүҚдёәжӯўжӣҙиҺ·еҫ—дәҶ 0 дёӘиөһпјӣеҰӮжһңдҪ и§үеҫ—иҝҷдёӘиғҪеё®еҠ©еҲ°дҪ пјҢиғҪжҸҗеҚҮдҪ PhotoshopжҠҖе·§пјӣиҜ·з»ҷд»–дёҖдёӘиөһеҗ§гҖӮ
дёҚдјҡз”»з”»жҖҺд№ҲеҠһпјҹPSйҮҢеҸҜд»Ҙеё®дҪ з…§зүҮиҪ¬зҙ жҸҸж•ҲжһңпјҢж•ҲжһңйҖјзңҹпјҢж•ҙдёӘж•ҷзЁӢжҜ”иҫғеҘҪдёҠжүӢпјҢеҗҢеӯҰ们еҸҜд»ҘйҖҡиҝҮж•ҷзЁӢи·ҹзқҖз»ғд№ дёҖдёӢпјҢзӣёдҝЎдҪ дјҡйҖҡиҝҮж•ҷзЁӢеҲ¶дҪңзҡ„жӣҙеҘҪпјҢеӯҰд№ PSе°ұеҫ—еӨҡеҠЁжүӢпјҢеҸӘжңүдёҖзӣҙз»ғд№ жүҚеҸҜд»ҘеҲ¶дҪңзҡ„жӣҙеҘҪпјҢзӣёдҝЎеҗҢеӯҰ们еҸҜд»Ҙд»ҺдёӯжүҫеҲ°еӯҰд№ PSзҡ„д№җи¶ЈпјҢжқҘеҠЁжүӢз»ғд№ иө·жқҘеҗ§гҖӮ
ж•Ҳжһңеӣҫпјҡ

еҺҹеӣҫпјҡзҪ‘дёҠйҡҸдҫҝжүҫзҡ„еӣҫзүҮпјҲиӮ–еғҸжқғе…ҚиҙЈпјү

ж“ҚдҪңжӯҘйӘӨпјҡ
1гҖҒ жү“ејҖеӣҫзүҮпјҢctrl+j еӨҚеҲ¶дёҖеұӮпјҢctri +shift+uеҺ»иүІпјҢctrl+jеӨҚеҲ¶еҺ»иүІеұӮпјҢctrl +iеҸҚзӣё
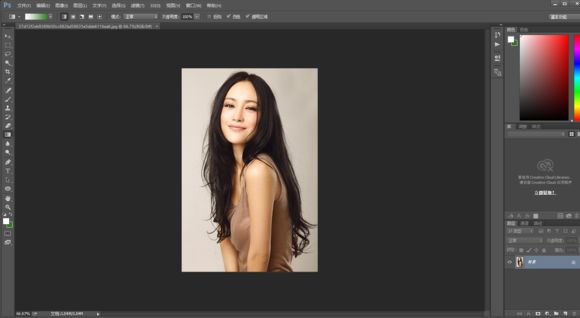
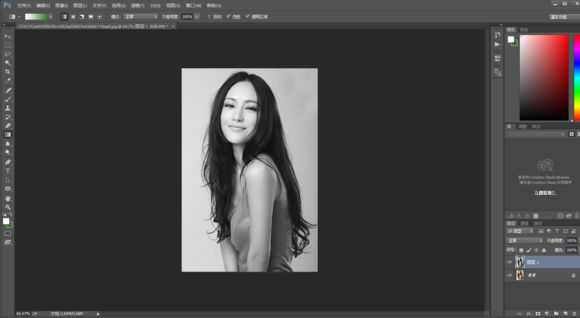
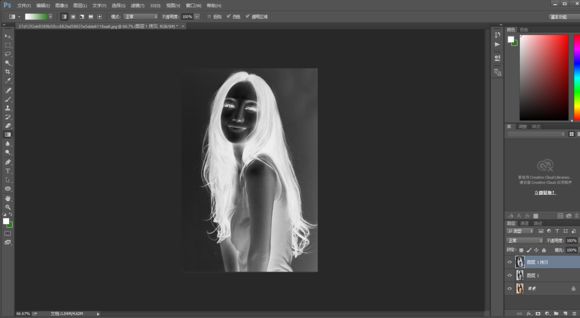
2гҖҒ ж··еҗҲжЁЎејҸпјҢйўңиүІеҮҸж·Ў
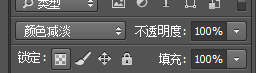
жӯӨж—¶еӣҫзүҮеә”иҜҘжҳҜиҝҷдёӘж ·еӯҗзҡ„
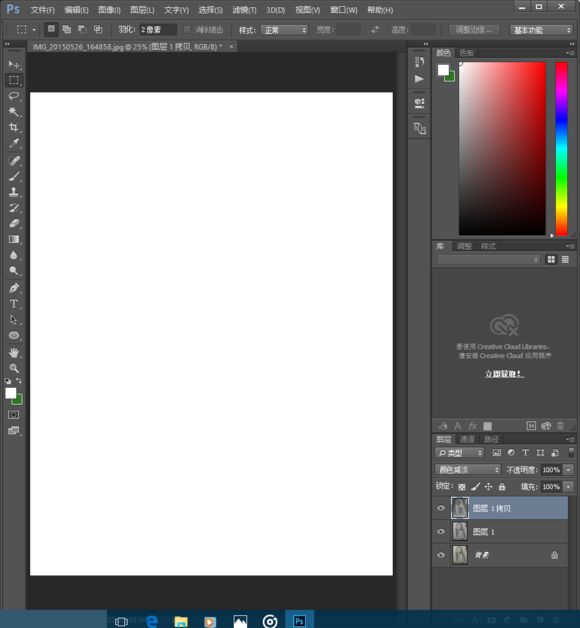
3гҖҒжү§иЎҢвҖңж»Өй•ңвҖ”е…¶д»–вҖ”жңҖе°ҸеҖјвҖқдёӨдёӘеғҸзҙ
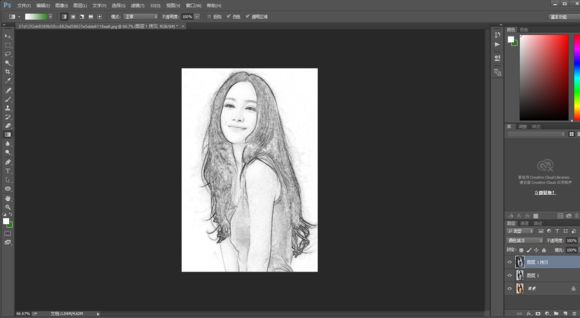
4гҖҒеҸҢеҮ»еӣҫеұӮзј©з•ҘеӣҫпјҢжҢүдҪҸalt еҗ‘еҸіжӢ–еҠЁдёӢдёҖеӣҫеұӮ
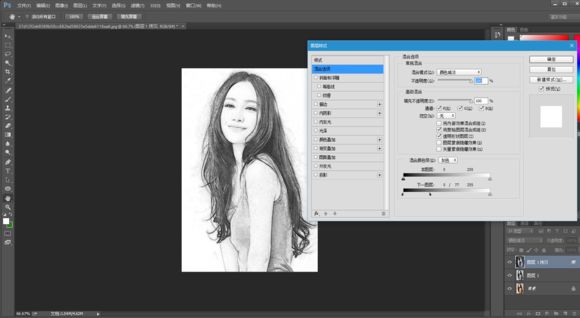
5гҖҒеҗҲ并еӣҫеұӮ1 еӣҫеұӮдёҖеүҜжң¬пјҢж·»еҠ еӣҫеұӮи’ҷзүҲпјҢеңЁеӣҫеұӮи’ҷзүҲжү§иЎҢвҖңж»Өй•ңвҖ”жқӮиүІвҖ”ж·»еҠ жқӮиүІвҖқ
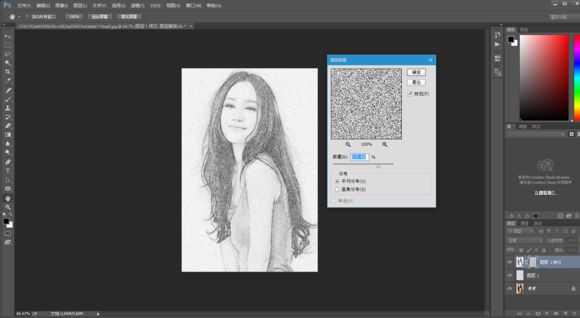
6гҖҒеңЁеӣҫеұӮжӣҫи’ҷзүҲдёҠжү§иЎҢвҖңж»Өй•ңвҖ”жЁЎзіҠвҖ”еҠЁж„ҹиҝ·зіҠвҖқ

7гҖҒе°ҶеӣҫеұӮ1еүҜжң¬жӢ–е…ҘиғҢжҷҜзҙ жқҗпјҢж··еҗҲжЁЎејҸжӯЈзүҮеҸ еә•пјҢе®ҢжҲҗжңҖз»Ҳж•Ҳжһң
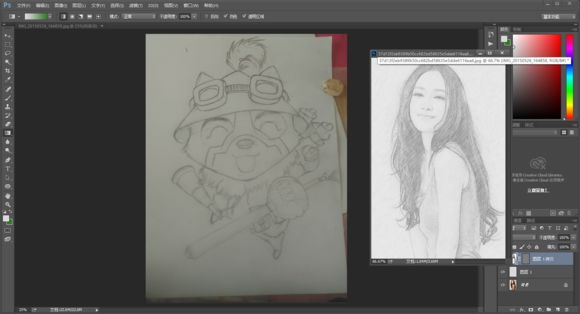
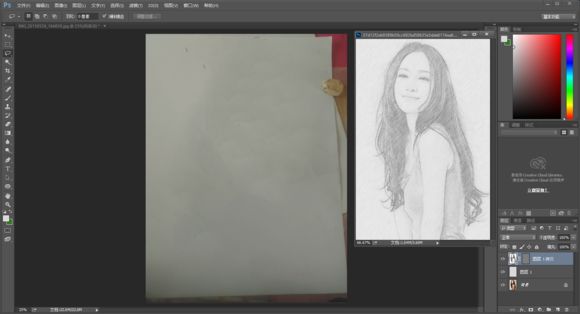

8гҖҒе®ҢжҲҗпјҡ
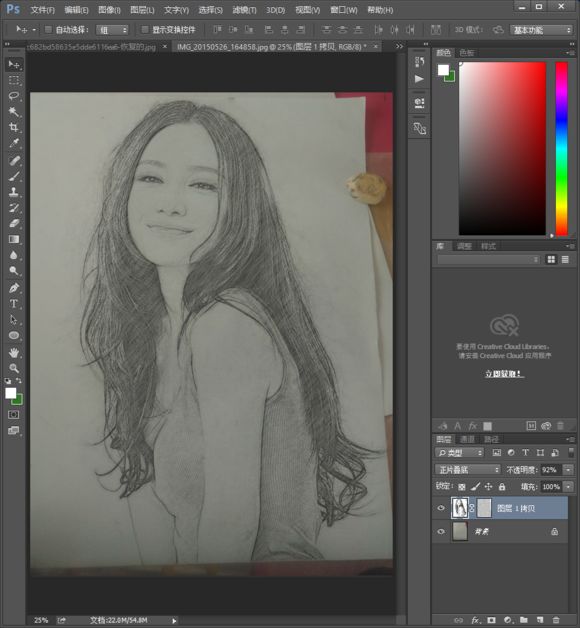

д»ҘдёҠе°ұжҳҜPSжҠҠж•°з Ғз…§зүҮеҲ¶дҪңжҲҗ铅笔зҙ жҸҸж•Ҳжһңж“ҚдҪңе®һдҫӢзҡ„е…ЁйғЁеҶ…е®№д»Ӣз»ҚдәҶпјҢе…ідәҺжӣҙPSж•ҷзЁӢдҝЎжҒҜпјҢж¬ўиҝҺе…іжіЁеҢ—жһҒзҶҠзҙ жқҗеә“пјҢз»ҷдҪ еёҰжқҘжңҖдё°еҜҢзҡ„зҙ жқҗеӣҫзүҮе’ҢжңҖжңүз”Ёзҡ„ж•ҷзЁӢпјҢжӣҙеӨҡжңҖж–°иө„и®ҜгҖӮ
иө дәәзҺ«з‘°пјҢжүӢжңүдҪҷйҰҷ
< дёҠдёҖзҜҮ Photoshop йқўйңңзІҫдҝ®е®һеҲ—жӯҘйӘӨ
> дёӢдёҖзҜҮ PSз»ҷйӣ¶д»¶еҲ¶дҪңйҖјзңҹзҡ„з”ҹй”Ҳж•Ҳжһңж“ҚдҪңе®һдҫӢ
2022-05-18 10:03
2022-04-15 14:31
1850жөҸи§Ҳ 09-26
595жөҸи§Ҳ 06-22
716жөҸи§Ҳ 06-09
100жөҸи§Ҳ 05-05
101жөҸи§Ҳ 04-22

йҰ–еёӯи®ҫи®ЎеёҲ

й«ҳзә§и§Ҷи§үи®ҫи®ЎеёҲ

й«ҳзә§жҸ’з”»и®ҫи®ЎеёҲ






дҪҝз”Ёеҫ®дҝЎжү«з Ғзҷ»еҪ•
дҪҝз”ЁиҙҰеҸ·еҜҶз Ғзҷ»еҪ•
еҶ…зҪ®еҜҶз Ғзҡ„й“ҫжҺҘе·ІйҖҡиҝҮEmall еҸ‘йҖҒеҲ°дҪ зҡ„йӮ®з®ұдёӯпјҢиҜ·еңЁдёүеӨ©еҶ…дҝ®еӨҚеҜҶз ҒгҖӮ
3з§’еҗҺпјҢе°Ҷе…ій—ӯжӯӨзӘ—еҸЈ з«ӢеҚіе…ій—ӯ
жҲҗдёәжҲ‘зҡ„зҡ„VIPдјҡе‘ҳ
еҚіеҸҜдә«еҸ—6еӨ§зү№жқғ并е…Қиҙ№й«ҳйҖҹдёӢиҪҪж•°д»ҘдёҮи®Ўзҡ„и®ҫи®Ўзҙ жқҗпјҢеҠ©еҠӣжӮЁзҡ„е·ҘдҪңе’ҢеӯҰд№
иҫ“е…Ҙзҡ„йӘҢиҜҒз ҒдёҚжӯЈзЎ®
иҜ„и®әеҢә
жҡӮж— иҜ„и®ә