гҖҠpsи®ҫи®Ўи…җиҡҖж•Ҳжһңеӯ—дҪ“ж•ҷзЁӢгҖӢжҳҜдёҖзҜҮе…ідәҺPhotoshopзҡ„еӯҰд№ ж•ҷзЁӢпјҢйҖҡиҝҮз®ҖеҚ•еҮ жӯҘе°ұиғҪе®һзҺ°ж•ҷзЁӢдёӯзҡ„ж•Ҳжһңеӣҫж•ҲжһңпјҢеҪ“然еҸӘеӯҰд№ иҝҷдёҖзӮ№пјҢ并дёҚиғҪе®Ңе…ЁжҺҢжҸЎPhotoshopжҠҖе·§пјӣдҪ еҸҜд»ҘйҖҡиҝҮжӯӨеҠ ејәзү№ж•ҲпјҢж–Үеӯ—пјҢж»Өй•ңпјҢй«ҳж–ҜжЁЎзіҠпјҢжЁЎзіҠзӯүеӨҡз»ҙеәҰжЎҲдҫӢжҲ–е®һж“ҚжқҘиҝӣиЎҢжӣҙеӨҡзҡ„еӯҰд№ пјӣжӯӨж•ҷзЁӢжҳҜз”ұеҲҳе°ҸиҙәеңЁ2021-11-09еҸ‘еёғзҡ„пјҢзӣ®еүҚдёәжӯўжӣҙиҺ·еҫ—дәҶ 0 дёӘиөһпјӣеҰӮжһңдҪ и§үеҫ—иҝҷдёӘиғҪеё®еҠ©еҲ°дҪ пјҢиғҪжҸҗеҚҮдҪ PhotoshopжҠҖе·§пјӣиҜ·з»ҷд»–дёҖдёӘиөһеҗ§гҖӮ
PSеҰӮдҪ•и®ҫи®Ўи…җиҡҖеӯ—зү№ж•Ҳпјҹpsи®ҫи®Ўи…җиҡҖж•Ҳжһңеӯ—дҪ“ж•ҷзЁӢпјҢPSжғіи®ҫи®Ўи…җиҡҖжҖ§еӯ—дҪ“пјҢеҰӮдҪ•еҲ¶дҪңиҝҷз§Қдёүз»ҙеӯ—дҪ“пјҹи…җиҡҖеӯ—ж•ҲжһңеҸҜд»ҘдҪҝз”ЁPhotoshopзҡ„alphaйҖҡйҒ“е’Ңе…үз…§ж•Ҳжһңж»Өй•ңиҝӣиЎҢи®ҫи®ЎгҖӮдёӢйқўе°ұзңӢзңӢзҡ„иҜҰз»Ҷж•ҷзЁӢеҗ§гҖӮ
1гҖҒжү“ејҖйҖҡйҒ“йқўжқҝпјҢж–°е»әдёҖдёӘAlpha1йҖҡйҒ“并иҫ“е…ҘзҷҪиүІзҡ„ж–Үжң¬пјҢеҰӮеӣҫжүҖзӨәгҖӮ
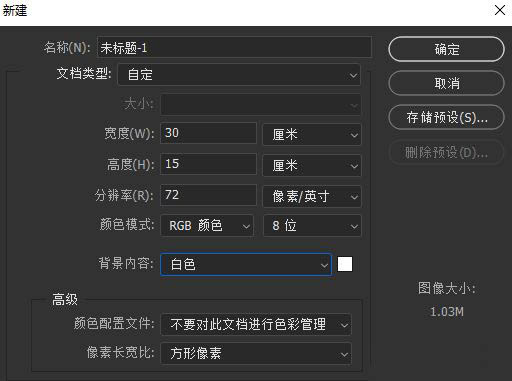
2гҖҒе°ҶAlpha1йҖҡйҒ“еӨҚеҲ¶дёҖдёӘпјҢеҫ—еҲ°Alpha2йҖҡйҒ“пјҢеҰӮеӣҫжүҖзӨәгҖӮ

3гҖҒйҖүжӢ©Alpha1йҖҡйҒ“пјҢжү§иЎҢгҖҗж»Өй•ң-йЈҺж јеҢ–-жү©ж•ЈгҖ‘е‘Ҫд»ӨпјҢеҸӮж•°и®ҫзҪ®еҰӮеӣҫжүҖзӨәгҖӮ
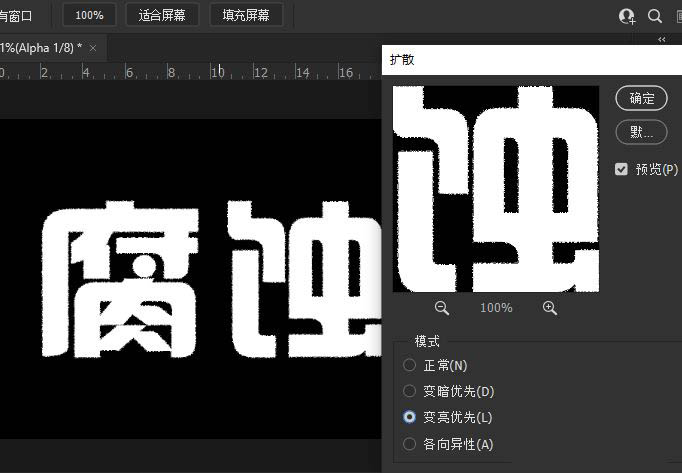
4гҖҒеҸҜд»ҘжҢүAlt+Ctrl+Fз»„еҗҲй”®дә”ж¬ЎеҸҚеӨҚж·»еҠ жү©ж•Јж•ҲжһңпјҢеҰӮеӣҫжүҖзӨәгҖӮ
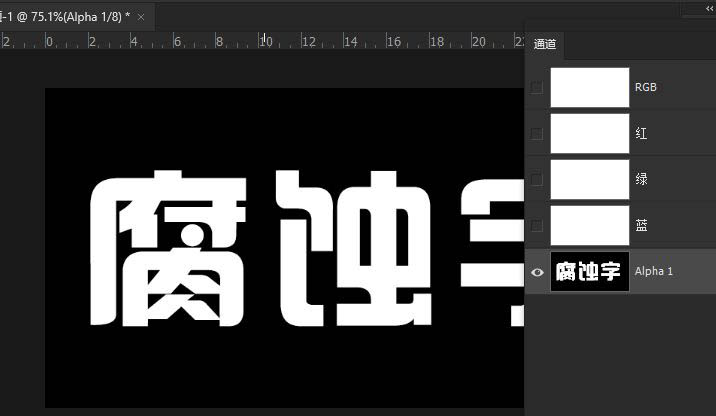
5гҖҒиҝҳжҳҜйҖүжӢ©Alpha1йҖҡйҒ“пјҢжҢүCtrlеҚ•еҮ»Alpha2иҪҪе…ҘAlpha2зҡ„йҖүеҢәпјҢжү§иЎҢгҖҗж»Өй•ң-жЁЎзіҠ-й«ҳж–ҜжЁЎзіҠгҖ‘пјҢжЁЎзіҠеҚҠеҫ„8пјҢеҰӮеӣҫжүҖзӨәгҖӮ
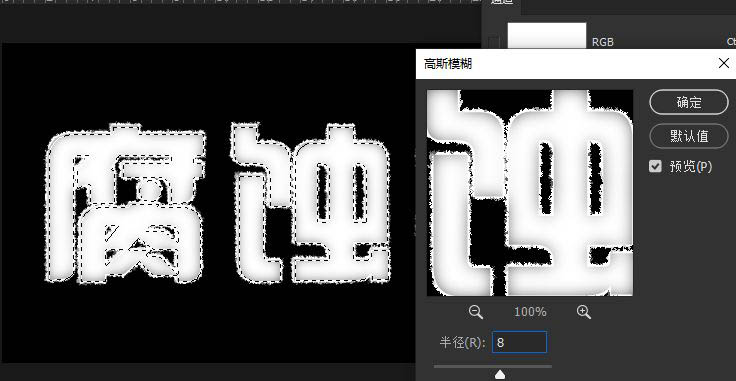
6гҖҒжҢүCtrl+DеҸ–ж¶ҲйҖүеҢәпјҢ然еҗҺжҢүCtrl+Iй”®еҸҚзӣёAlpha1йҖҡйҒ“пјҢеҰӮеӣҫжүҖзӨәгҖӮ
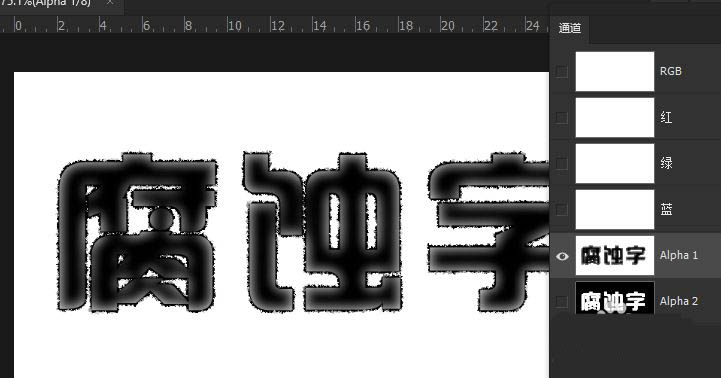
7гҖҒеҰӮжһңж„ҹи§үAlpha1йҖҡйҒ“жҳҺжҡ—дёҚеҗҲйҖӮпјҢеҸҜд»ҘдҪҝз”Ёдә®еәҰ/еҜ№жҜ”еәҰгҖҒиүІйҳ¶жҲ–иҖ…жӣІзәҝйҖӮеҪ“и°ғж•ҙпјҢеҰӮеӣҫжүҖзӨәгҖӮ
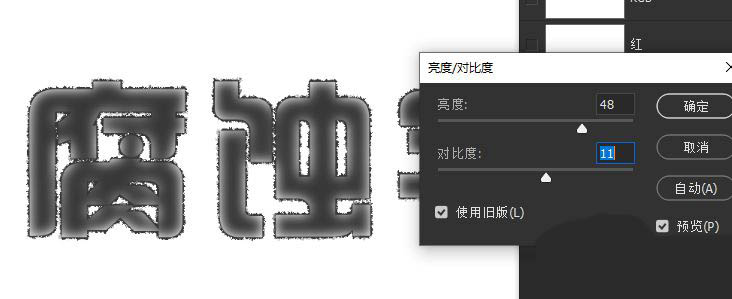
8гҖҒйҖүжӢ©Alpha1пјҢжү§иЎҢгҖҗж»Өй•ң-йЈҺж јеҢ–жү©ж•ЈгҖ‘дә”ж¬Ўе·ҰеҸігҖӮеҰӮеӣҫжүҖзӨәгҖӮ
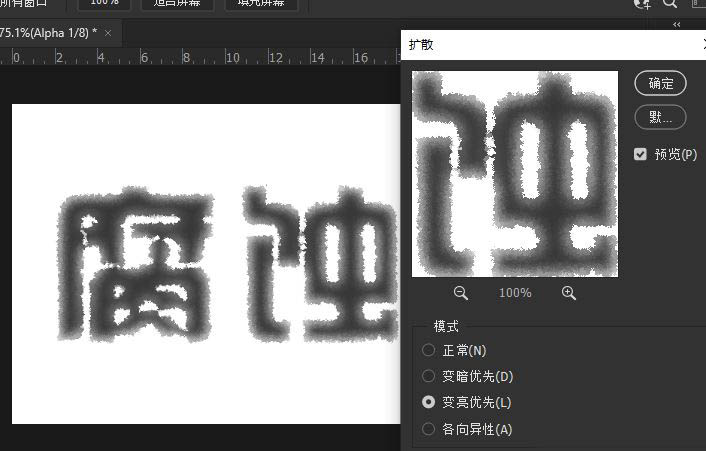
9гҖҒеҚ•еҮ»RGBз»јеҗҲйҖҡйҒ“иҝ”еӣһеӣҫеұӮпјҢ然еҗҺжү§иЎҢгҖҗж»Өй•ң-жёІжҹ“-е…үз…§ж•ҲжһңгҖ‘пјҢеҸӮж•°еҰӮеӣҫжүҖзӨәгҖӮпјҲжү§иЎҢиҜҘж»Өй•ңеүҚпјҢжңҖеҘҪе…Ҳдҝқеӯҳж–Ү件пјү
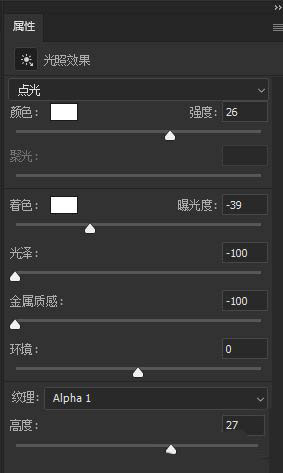
10гҖҒжӯӨж—¶зҡ„жёІжҹ“ж•ҲжһңеҰӮеӣҫжүҖзӨәгҖӮ
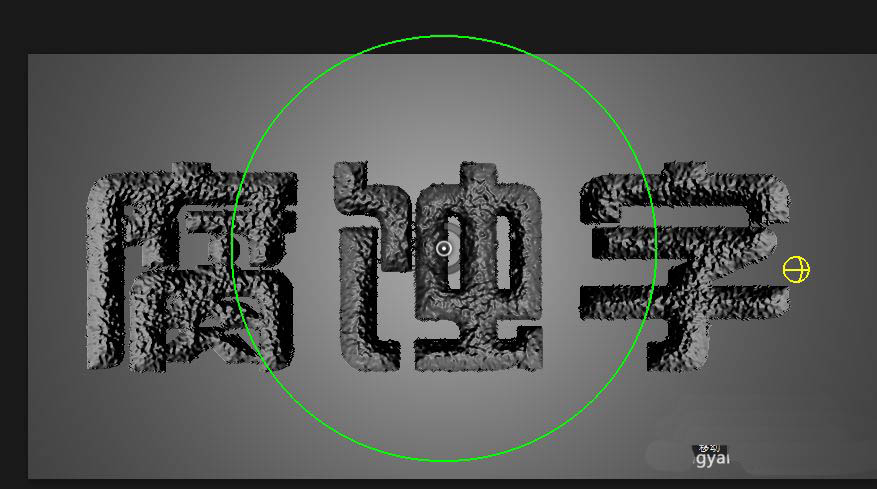
11гҖҒжңҖеҗҺпјҢеҸҜд»Ҙж №жҚ®иҮӘе·ұзҡ„е–ңеҘҪдҪҝз”ЁиүІзӣё/йҘұе’ҢеәҰзӯүе‘Ҫд»Өи°ғж•ҙдёҖдёӢйўңиүІгҖӮеҰӮеӣҫжүҖзӨәгҖӮ

з”Ёpsи®ҫи®Ўи…җиҡҖж•Ҳжһңеӯ—дҪ“зҡ„ж•ҷзЁӢеҰӮдёҠжүҖзӨәВ·пјҢе…іжіЁеҢ—жһҒзҶҠзҙ жқҗеә“пјҢеё®еҠ©дҪ жӣҙеҘҪзҡ„еӯҰд№ жҺҢжҸЎpsпјҢиҝҷйҮҢиҝҳжңүдё°еҜҢзҡ„зҙ жқҗиө„жәҗпјҢеҢ…жӢ¬й«ҳжё…еӣҫзүҮгҖҒжЁЎжқҝгҖҒlogoгҖҒеӣҫж ҮгҖҒеӯ—дҪ“гҖҒжҸ’еӣҫгҖҒжЁЎеһӢзӯүпјҢд»ҘеҸҠдҝ®еӣҫпјҢе»әжЁЎпјҢи§Ҷйў‘еүӘиҫ‘зӯүж–№йқўзҡ„иҪҜ件е’ҢеӯҰд№ иө„жәҗгҖӮ
иө дәәзҺ«з‘°пјҢжүӢжңүдҪҷйҰҷ
< дёҠдёҖзҜҮ PSж–Үеӯ—е·Ҙе…·еҹәзЎҖиҜҰжғ…и§Ҷйў‘ж•ҷзЁӢ
> дёӢдёҖзҜҮ PSеҲ¶дҪңе©ҡзӨјйҮ‘еұһиҙЁж„ҹж–Үеӯ—ж•ҷзЁӢ
2022-06-13 09:37
2022-05-23 10:29
1843жөҸи§Ҳ 09-26
594жөҸи§Ҳ 06-22
709жөҸи§Ҳ 06-09
98жөҸи§Ҳ 05-05
100жөҸи§Ҳ 04-22

йҰ–еёӯи®ҫи®ЎеёҲ

й«ҳзә§и§Ҷи§үи®ҫи®ЎеёҲ

й«ҳзә§жҸ’з”»и®ҫи®ЎеёҲ






дҪҝз”Ёеҫ®дҝЎжү«з Ғзҷ»еҪ•
дҪҝз”ЁиҙҰеҸ·еҜҶз Ғзҷ»еҪ•
еҶ…зҪ®еҜҶз Ғзҡ„й“ҫжҺҘе·ІйҖҡиҝҮEmall еҸ‘йҖҒеҲ°дҪ зҡ„йӮ®з®ұдёӯпјҢиҜ·еңЁдёүеӨ©еҶ…дҝ®еӨҚеҜҶз ҒгҖӮ
3з§’еҗҺпјҢе°Ҷе…ій—ӯжӯӨзӘ—еҸЈ з«ӢеҚіе…ій—ӯ
жҲҗдёәжҲ‘зҡ„зҡ„VIPдјҡе‘ҳ
еҚіеҸҜдә«еҸ—6еӨ§зү№жқғ并е…Қиҙ№й«ҳйҖҹдёӢиҪҪж•°д»ҘдёҮи®Ўзҡ„и®ҫи®Ўзҙ жқҗпјҢеҠ©еҠӣжӮЁзҡ„е·ҘдҪңе’ҢеӯҰд№
иҫ“е…Ҙзҡ„йӘҢиҜҒз ҒдёҚжӯЈзЎ®
иҜ„и®әеҢә
жҡӮж— иҜ„и®ә