《CorelDRAW制作折叠字母》是一篇关于CorelDraw的学习教程,通过简单几步就能实现教程中的效果图效果,当然只学习这一点,并不能完全掌握CorelDraw技巧;你可以通过此加强文字,色彩,阴影等多维度案例或实操来进行更多的学习;此教程是由匠公队长在2021-11-15发布的,目前为止更获得了 0 个赞;如果你觉得这个能帮助到你,能提升你CorelDraw技巧;请给他一个赞吧。
在设计图片上简单的字体排版可能一时满足不了当前的页面效果,CDR制作折叠字会有一种视觉差感,看起来不会那么生硬,接下来教大家如何使用CorelDRAW设计折叠字体样式效果。在制作文字之前,我们需要把逐个把文字分解,每一个字母都需要按照叠纸的顺序去拆分为不同的部分,然后每一部分加行简单的渐变色即可。
首先,做类似的折叠字需要统一大小,包括宽高,笔画的粗细,角度等。所以这里我借助视图菜单下的“文档网格”来做统一,或者也可以使用“表格工具”来自定义行列、宽高。
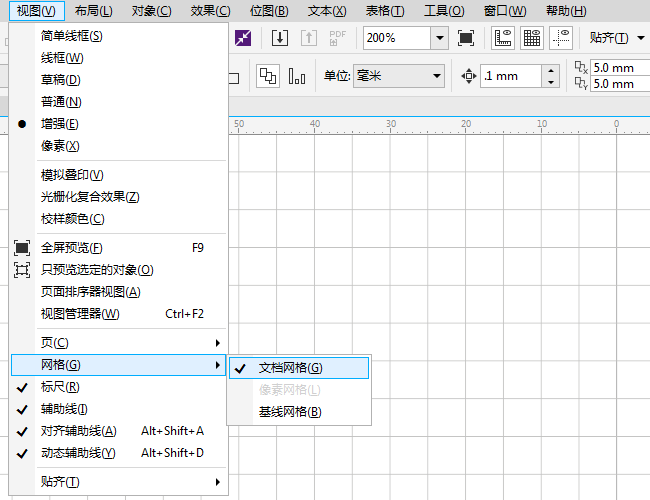
文本工具输入你想要设计的文字、字母或数字,并给一个和想象中差不多的字体,这样可以很好的做个参考。
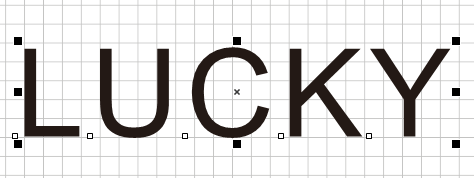
接下来就是字体的设计,所谓的折叠字其实就是一笔一笔的拼出来的,我们需要把逐个把文字分解,每一个字母都需要按照叠纸的顺序去拆分为不同的部分。
虽然有网格,建议也能先拉出辅助线,我想把字母定义为高5格、宽3-4格。画矩形,转曲,调整。
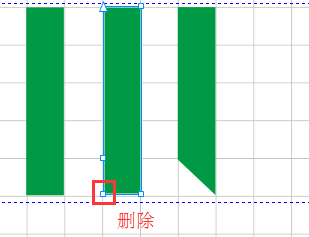
按照上述步骤,继续画矩形,单笔画的宽度为一格,重要的是你要清楚地知道它的折叠状态和被压落的笔顺,整个效果做完就是这样了。
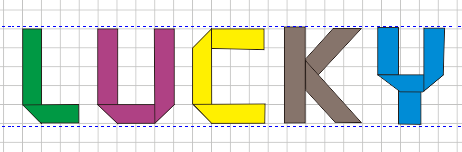
再次说明,上面的字母是用矩形拼合起来的,而不是在原有字体上进行修改,如果恰好有你想要的字体那完全可以啊,如果没有就老老实实的画出来,而且个人认为画出来的要比修出来的简单。完成的字母加上阴影整个效果有出来了。
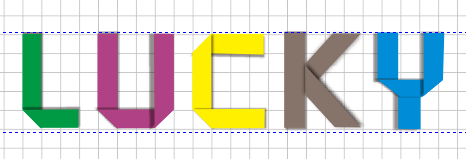
如果还想追求较高层次效果,不妨加上渐变,效果会更好。
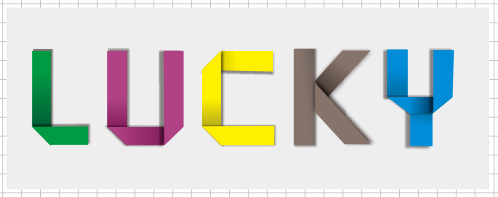
以上就是简单易上手的CorelDRAW制作折叠字母的全部内容了,更多关于CorelDRAW的相关教程,欢迎继续关注北极熊素材库,精彩教学内容让你的CorelDRAW软件技能更上一步。
赠人玫瑰,手有余香
< 上一篇 CorelDraw卷页效果制作教程和操作实例
> 下一篇 CorelDRAW绘制写实桃花
2022-06-28 09:39
2022-06-21 09:30
59浏览 01-17
149浏览 01-17
285浏览 01-14
64浏览 01-12
120浏览 01-12

首席设计师

高级视觉设计师

高级插画设计师






输入的验证码不正确
评论区
暂无评论