《PS制作荧光文字特效操作实例及详细步骤》是一篇关于Photoshop的学习教程,通过简单几步就能实现教程中的效果图效果,当然只学习这一点,并不能完全掌握Photoshop技巧;你可以通过此加强操作实例,荧光灯,荧光等多维度案例或实操来进行更多的学习;此教程是由hechao在2021-06-25发布的,目前为止更获得了 0 个赞;如果你觉得这个能帮助到你,能提升你Photoshop技巧;请给他一个赞吧。
在玩Photoshop时,我们经常会得到意外的惊喜,实现意外的效果,这款晶格荧光字就是一例 。效果不错,但制作起来并不复杂,主要运用了Photoshop晶格化处理和图层光效处理,下面我们就来实践一下吧 。
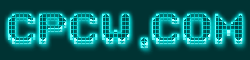
第一步
启动Photoshop,将前景色设置为白色,背景色设置为黑色 。新建一个文件,在弹出的参数设置面板,设置文件大小250x60象素 。 为其命名cpcw 。
第二步
选取工具箱里的文字工具,在工作区输入大写的CPCW.COM,找到选项控制栏,选择字体Arcade(如果没有这个,也要选用其他比较 象素化的字体,如System,这样才能实现我们要的效果),设置文字大小为60点,用工具箱里的移动工具调整位置,使其居中,如图 。
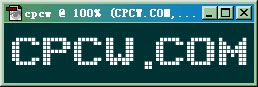
![]()
第三步
点选滤镜菜单下风格化中的照亮边缘命令,程序会询问是否栅格化文字,确定以后,它由一个文字图层变成普通图层,接着会弹出照亮边缘的参数 设置面板,采用默认设置:边缘宽度2,边缘高度6,平滑度5 。确定 。这样基本的晶格效果就做出来了 。
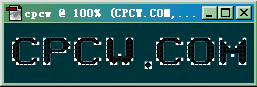
第四步
点选图层菜单下图层样式中的混合选项,自动弹出它的参数设置面板 。在面板中,点选投影,现在有许多默认的设置选项,我们只要更改阴影的混 合模式选项为正常,点击旁边的阴影颜色设置选项,会弹出拾取器(图六),点选面板下方的仅网页颜色,在十六位色彩代码框中输入009999,确定 。回到图 层样式面板,再点选内投影,更改阴影颜色代码00ffff;点选外发光,更改辉光颜色代码为00FFFF;点选内发光,设置辉光的颜色代码为 009999 。这样图层样式就制作完毕,点击确定 。结果如图:
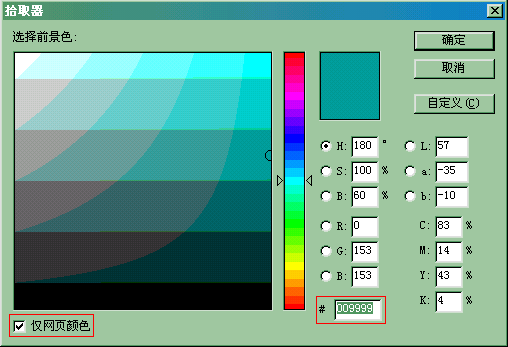
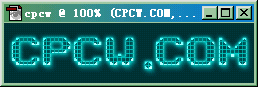
第五步
打开层面板,复制当前图层,这时有两个同样的层次了,我们选中下面的一层,点击工具箱里的移动工具,在键盘上按三次向下的方向键,完成移 位 。
至此,整个制作完毕,效果如图 。
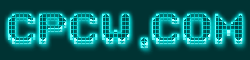
技巧:这款荧光字的实现概括起来就两点:一是晶格化处理;二是图层光效处理,在渲染文字时,我们选择的颜色为重点,尽量使之产生荧光灯效果 。
以上就是PS制作荧光文字特效操作实例及详细步骤全部内容介绍了,关于更多Photoshop教程信息,欢迎关注北极熊素材库,给你带来最丰富的素材图片和最有用的教程,更多最新资讯。
赠人玫瑰,手有余香
< 上一篇 PS文字工具基础详情视频教程
> 下一篇 PS制作边缘发光纹理字操作实例及详细步骤
2022-06-02 10:04
2022-05-25 09:48
1846浏览 09-26
594浏览 06-22
712浏览 06-09
100浏览 05-05
100浏览 04-22

首席设计师

高级视觉设计师

高级插画设计师






输入的验证码不正确
评论区
暂无评论