《PS制作褶皱的文字效果操作实例及详细步骤》是一篇关于Photoshop的学习教程,通过简单几步就能实现教程中的效果图效果,当然只学习这一点,并不能完全掌握Photoshop技巧;你可以通过此加强操作实例,钢笔工具,褶皱等多维度案例或实操来进行更多的学习;此教程是由fabio在2021-06-25发布的,目前为止更获得了 0 个赞;如果你觉得这个能帮助到你,能提升你Photoshop技巧;请给他一个赞吧。
今天我们将学习如何在Photoshop中制作褶皱的文字效果,我们首先要制作背景,然后在使用钢笔工具处理文字,利用加深和减淡工具,让它有立体感 。好了,让我们一起来学习这个PS褶皱文字的教程吧 。
第一步:
我们直接到这一步,前面会有怎么做网格,但是素材是要钱的,所以就省略了, 大家学会做字吧 。然后在用其它的背景去强化 。(图02)
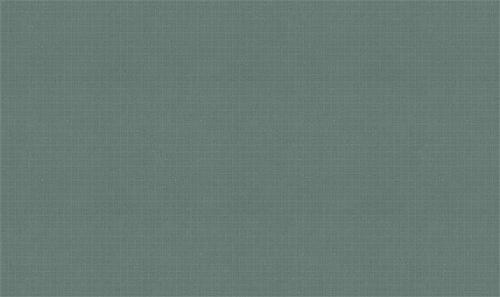
我们现在直接来做字,字体下载,然后输入我们要制作的字母 。(图03)
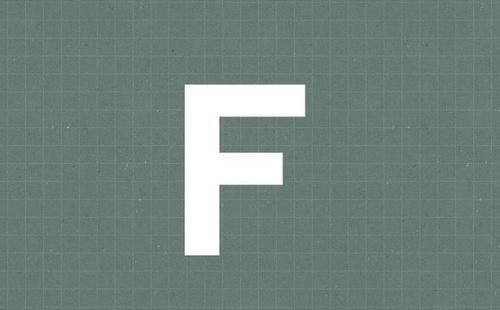
按CTRL+T改变一下放心,让它倾斜一点 。(图04)
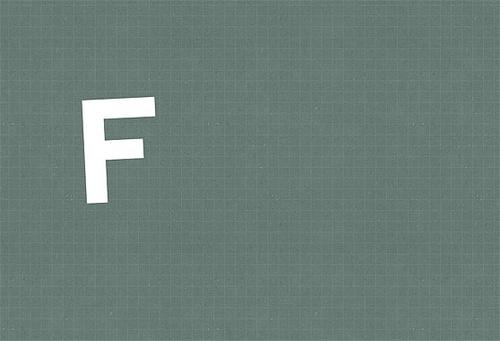
按CTRL+J复制一个,然后隐藏它,因为我们后面要做阴影(下面的图片是为了让 图层面板更显眼,所以把子做模糊了,大家不要管它)(图05)
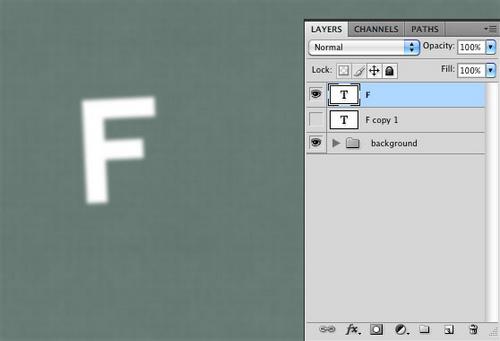
现在我们到添加混合样式,添加一个浅灰色(#f6f6f6) 。(图06)

第二步:
下面我们栅格化文字,下图制作的方法是新建一个层,然后合并,当然还有一种 是右键直接选删除化 。(图07)
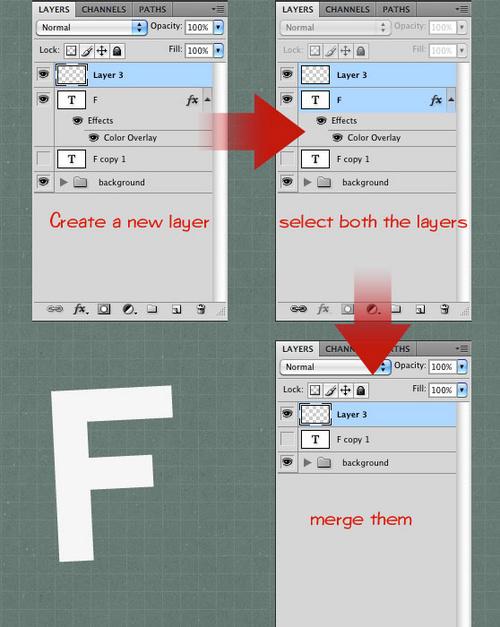
选择钢笔工具,然后按照下面的方法制作:(图08)
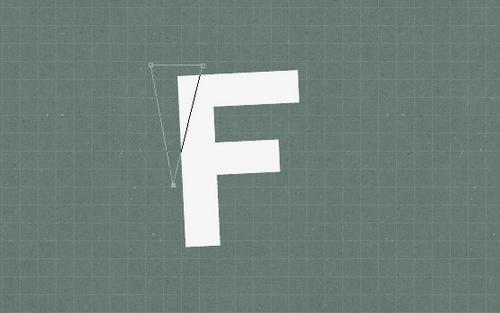
画好后按CTRL+回车,让他变成选取 。然后按CTRL+J复制出来 。(图09)
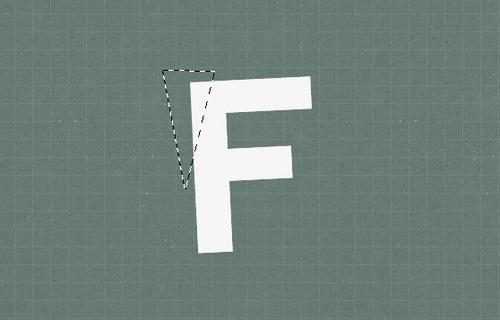
我们选择F字,然后按DELETE删除掉 。然后在把小三角隐藏了 。用橡皮工具,把F 字上面多余的线条删除掉 。(图10)
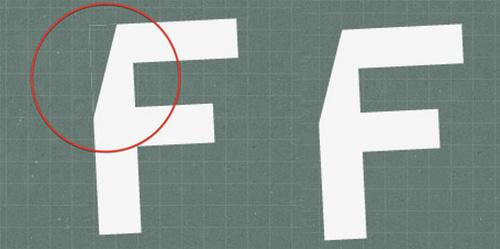
第三步:
现在我们把小三角放出来,然后按CTRL+T(自由变换工具),按住CTRL,然后选 择左上角,把他的角往下面拖一点 。(图11)
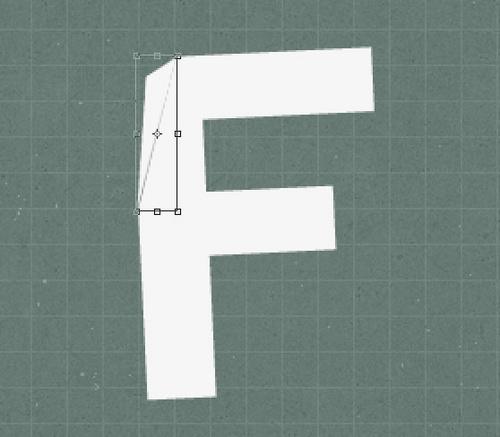
做了后我们会发现那里有个空隙,可以用钢笔工具勾一下,填充白色,具体的我就不做了 。(图12)
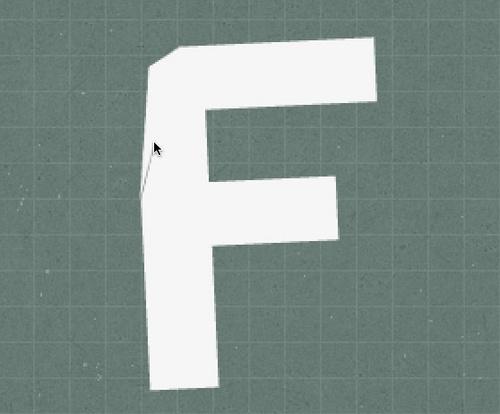
现在我们确定光源是从左变来的,所以使用减淡工具,把小三角涂亮一点 。(图 13)
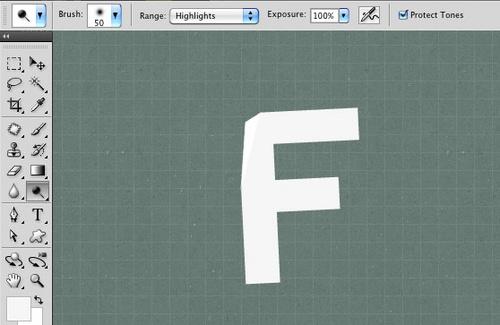
然后在用加深工具,在小三角与字的地方涂抹一下,这样就有一个折射暗部了 。 (图14)
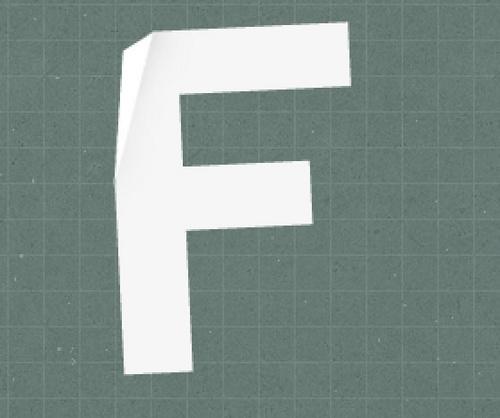
然后用相同的方法制作右边的地方,那边是暗部与减淡就是倒过来的 。(图15)
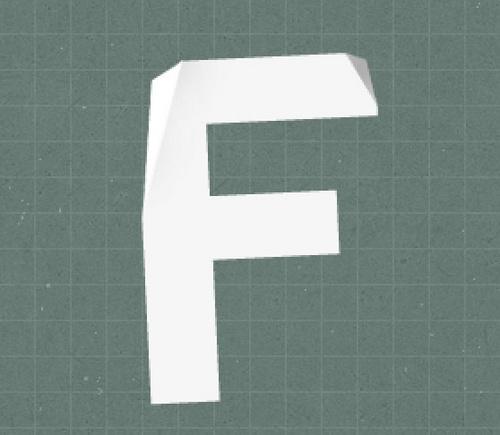
第四步:
现在我们来制作阴影 。使用钢笔工具,按下面画出一个三角 。然后填充黑色,( 图16)
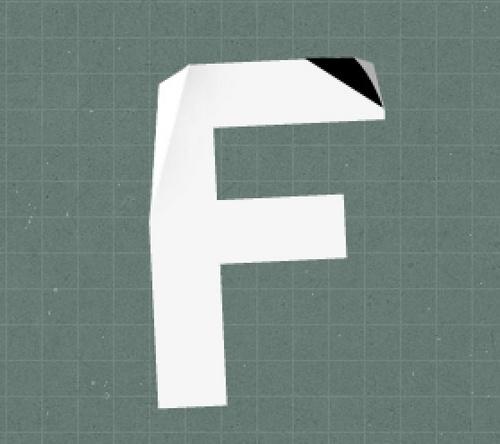
然后到滤镜>模糊>高斯模糊,大小为2像素 。(图17)
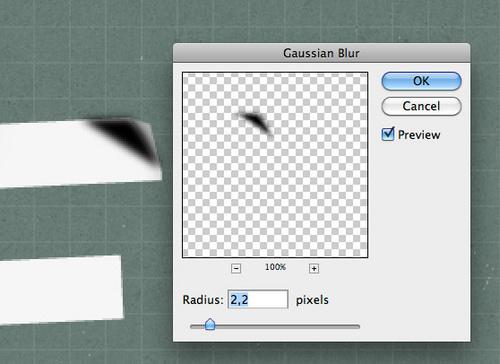
把透明度设置为10%,混合选项为“柔光” 。(图18)
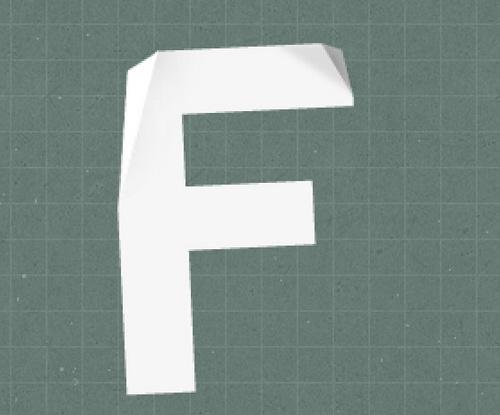
第五步:
现在我们把开始隐藏的的文字显示出来 。选择颜色为黑色,然后按CTRL+T,在选 择变形工具,按下面的方式弄好,我们来制作阴影 。(图19)
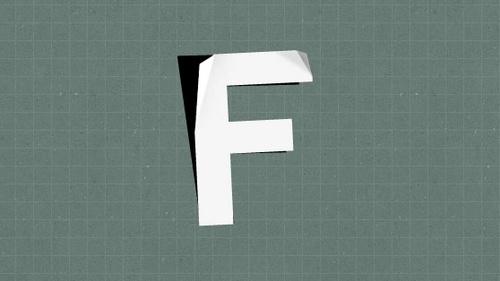
选择滤镜>模糊>高斯模糊,大小为:5 。不透明为30%,适用橡皮擦擦除多余的部 分 。(图20、21)
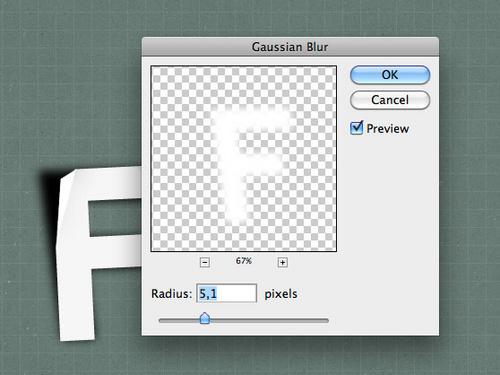
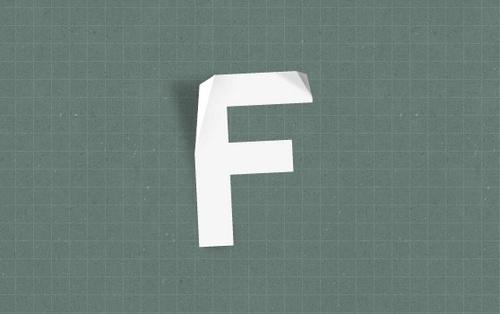
第六步:
现在我们加入背景纹理,纹理下载,选择第一张白色的,改变他大小后,我们去色 (Shift+Ctrl+U),注意,素材是放到图层最上方 。(图22)
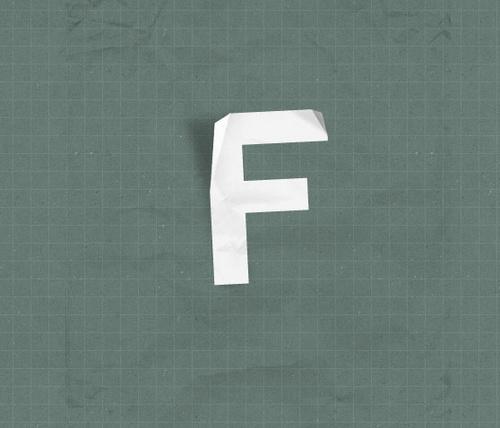
现在我们先把文章的所有图层合并,然后按CTRL+单击文章,在选择纹理,在按 CTRL+J复制出纹理来,这样就只有字上面有纹理效果了 。(图23)
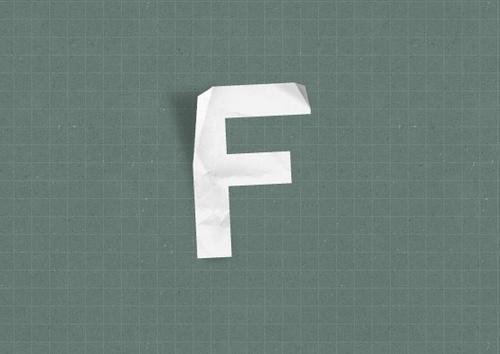
然后我们以其它的方式把其它几个都做了 。(图24)

最后一步:
合并所有图层,然后我们复制一个,选择复制出来的图层,然后滤镜>渲染,混合 模式为“颜色加深” 。设置透明度为60%.(图25)
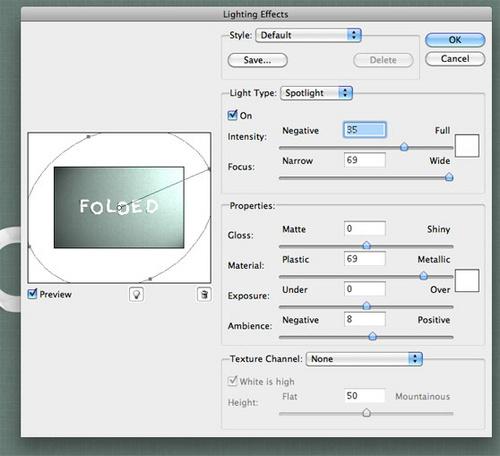
以上就是PS制作褶皱的文字效果操作实例及详细步骤全部内容介绍了,关于更多Photoshop教程信息,欢迎关注北极熊素材库,给你带来最丰富的素材图片和最有用的教程,更多最新资讯。
赠人玫瑰,手有余香
< 上一篇 PS文字工具基础详情视频教程
> 下一篇 PS制作可爱糖果字体操作实例及详细步骤
2022-08-29 09:14
2022-08-12 09:28
1846浏览 09-26
594浏览 06-22
712浏览 06-09
100浏览 05-05
100浏览 04-22

首席设计师

高级视觉设计师

高级插画设计师






输入的验证码不正确
评论区
暂无评论